![[Opgeloste] Hoe te Repareren Bad_Module_Info Fout in Windows 10 terwijl Gamen?](http://nl.pcerror-fix.com/wp-content/uploads/sites/9/2018/05/Fix-Bad_Module_Info-Error-in-Windows-10-1-1.png)
Is uw PC / Laptop tonen Bad_Module_Info Fout in Windows 10 foutmelding tijdens het spelen van games zoals PUBG, CS: GO of Fortnite, Apex legends?
Of heb je een probleem met het crashen van games met een foutmelding “bad_module_info werkt niet meer” foutmelding?
Zo JA, dan bent u aan het juiste adres, hier in deze blog leert u de verschillende trucs om te overwinnen Bad_Module_Info Fout in Windows 10 foutmelding.
Deze foutmelding verschijnt meestal direct na het installeren van de Windows 10 Creators-update (1709). Windows 10-gebruikers hebben de Fout Bad_Module_Info tijdens het spelen van Steam-spellen, en volgens hen begon dit probleem na het updaten naar de Fall Creators Update.
Zodra uw systeem besmet raakt met deze foutmelding, beginnen al uw apps, vooral games, te crashen in de hardloopmodus of wanneer u het probeert uit te voeren. Tijdens het spelen van de beroemde spellen rapporteren de spelers de foutmelding zoals bad_module_info apex legendes, bad_module_info PUBG, bad_module_info Fortnite en anderen.
Nou, het maakt niet uit in welk spel je de game krijgt bad_module_info werkt niet meer foutmelding, bekijk hier de volledige oplossingen om van de fout af te komen.
Als u aan dit probleem lijdt en er vanaf wilt komen Bad_Module_Info Fout in Windows 10 pas vervolgens de hieronder gegeven methoden een voor een toe.
Hoe te Repareren Bad_Module_Info Error in Windows 10
Repareren 1: Probeer de waarde van het virtuele geheugen te wijzigen
Als je rent Windows 10 (v1709) op een SSD dan kunt u eenvoudig het virtuele geheugen wijzigen. Dit stopt de bad_module_info foutmelding van opduiken.
1: Druk op Windows + PauseBreak om de te openen Systeem.
2: Klik aan de linkerkant op Geavanceerde systeeminstellingen. Navigeer naar de Gevorderd tab. Onder de Prestatie, klik op Instellingen -> Prestatie-opties.
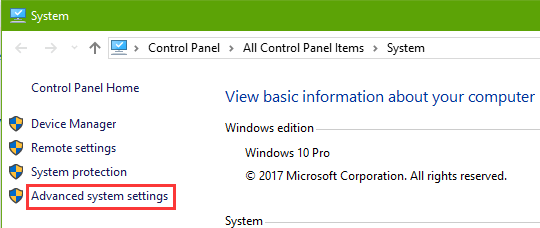
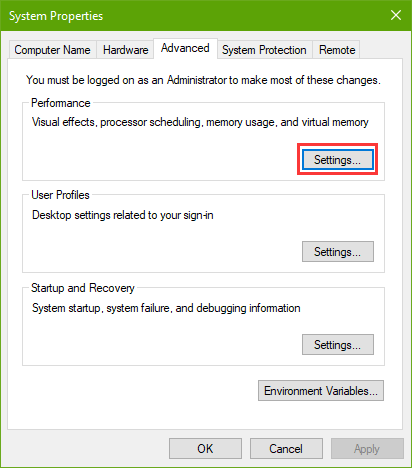
3: Ga naar het tabblad Geavanceerd en klik vervolgens op Verandering knop.
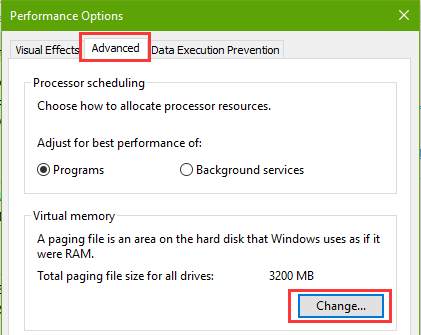
4: Nu moet u het vinkje bij Automatisch beheren grootte van het wisselbestand voor alle stations. Selecteer de Aangepast format om de juiste wisselbestandsgrootte voor elk systeemstation te corrigeren.
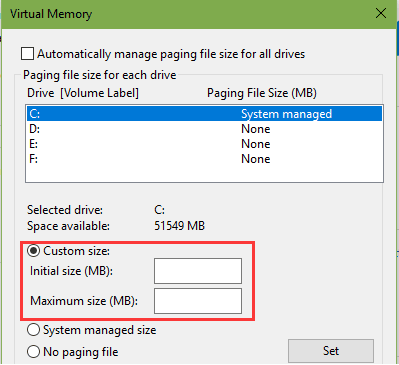
Repareren 2: Optimalisatie van volledig scherm uitschakelen
1: Ontdek welke app deze fout vertoont en klik met de rechtermuisknop op .exe of de snelkoppeling van de app -> Kies de Eigendommen.
2: Nadat het, ga naar het Compatibiliteit tabblad aanwezig onder Instellingen en vink het vakje achter de aan Schakel optimalisaties op volledig scherm uit.
3: Druk Solliciteren, en start uw computer opnieuw op.
Ik hoop dat dit voor u werkt om het probleem op te lossen bad_module_info werkt niet meer of bad_module_info apex legends crash fout in Windows 10.
Extra Lezing: [VASTE] Dragon Ball XenoVerse PC Spel Fouten- Loopt Vast, Lag, Invriezen, Verbindings Fout & anderen
Repareren 3: Schakel de compatibiliteitsmodus van PUBG in op Windows 10
Het blijkt dat de PLAYERUNKNOWN’S SLAGVELD is niet compatibel met de nieuwste versie Windows 10 Fall Creator Update (v1709), dus je moet de compatibiliteitsmodus van het PUBG .exe-bestand inschakelen om het crashprobleem van bad_module_info op te lossen. Volg de onderstaande gegeven stappen:
1: Klik met de rechtermuisknop op het .exe-bestand van uw PUBG en selecteer Eigenschappen.
2: Navigeer naar de Compatibiliteit tab. Vink de optie aan Voer dit programma uit in de compatibiliteitsmodus die aanwezig is Onder de Compatibiliteitsmodus. Na het, klik op de drop-down menu en kies Windows 7.
3: Controleer voor de Override hoge DPI schalingsgedrag en kies vervolgens de Toepassing uit het vervolgkeuzemenu van Schalen uit te voeren door.
4: Nu, controleer de Voer dit programma uit als beheerder.
5: Eindelijk, klikt u op de Solliciteren en de OK-knop.
Probeer daarna PUBG opnieuw uit te voeren en controleer of de “bad_module_info is gestopt met werken” of “bad_module_info PUBG” crashfout. Als alles goed is, moet u uw systeem terugdraaien naar de vorige Windows 10-versies.
Repareren 4: Update uw GPU-stuurprogramma’s
1: Ga naar de Apparaat Beheerder en klik met de rechtermuisknop op GPU (deze wordt weergegeven onder Beeldschermadapters).
2: Kies de Stuurprogramma Bijwerken.
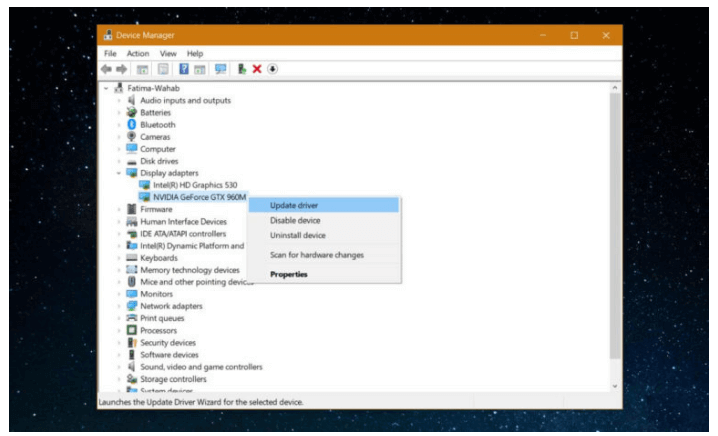
Na het updaten van uw GPU-stuurprogramma’s met behulp van de hierboven gegeven proces, wordt voorgesteld om ook controleren of de fabrikant van uw GPU (NVIDIA of AMD) en na de klik over aan hun website en download de beschikbare update van daaruit.
Laat Driver Updater de stuurprogramma-gerelateerde fouten automatisch bijwerken en repareren.
Repareren 5: Update uw BIOS
BIOS (Basic Input / Output System) is een van de belangrijke onderdelen van elk Windows-systeem. Het biedt communicatie tussen computerhardwarecomponenten en het besturingssysteem.
Vandaar dat als het BIOS eenmaal verouderd is, dit kan leiden tot de spel crash fouten zoals “bad_module_info werkt niet meer“. Er wordt dus voorgesteld om uw BIOS bij te werken. Om dit te doen, moet u eerst de fabrikant van uw moederbord achterhalen en vervolgens de productondersteuningssite van uw moederbord bezoeken.
Hier kunt u de nieuwste update voor uw BIOS downloaden. Na het downloaden, installeer het op uw systeem en kijk of het probleem is opgelost of niet.
Extra Lezing: [Vaste] Resident Evil 7 Biohazard spel loopt vast, fouten & Meer!
Repareren 6: Rennen Game Booster
Welnu, als geen van de hierboven gegeven oplossingen voor jou werkt om de fout bad_module_info te corrigeren tijdens het spelen van het spel, wordt hier voorgesteld om de Game Booster uit te voeren. Dit is een geavanceerd hulpmiddel dat het probleem met het crashen en bevriezen van het spel verhelpt. Het lost ook het probleem met de lage FPS of gaming lagging op en verbetert de gameplay zodat je geniet van een soepele en snellere game-ervaring.
Krijgen Game Booster om de game-ervaring te verbeteren
Conclusie
Dus dit gaat allemaal over het oplossen van de fout_module_info-fout in Windows 10 tijdens het spelen van games of het uitvoeren van de grafische apps.
De gegeven oplossingen zijn effectief en werken voor veel gebruikers om de fouten te herstellen. Probeer de gegeven oplossingen een voor een en kijk welke voor u werkt.
Bovendien, als de bovengenoemde fixes niet werken of u dan wordt voorgesteld om de PC Reparatie Gereedschap, om de scan te repareren en de interne fouten van het systeem te herstellen. vaak vanwege interne fouten zoals register corruptie, DLL-fout of systeembestanden corruptive de gebruikers krijgen de fouten of problemen tijdens het spelen van het spel
Dit reparatieprogramma herstelt alle Windows-fouten en optimaliseert de prestaties van de Windows-pc.
Ik hoop dat het artikel voor u heeft gewerkt om al uw vragen op te lossen.
Veel Geluk…!
Hardeep has always been a Windows lover ever since she got her hands on her first Windows XP PC. She has always been enthusiastic about technological stuff, especially Artificial Intelligence (AI) computing. Before joining PC Error Fix, she worked as a freelancer and worked on numerous technical projects.