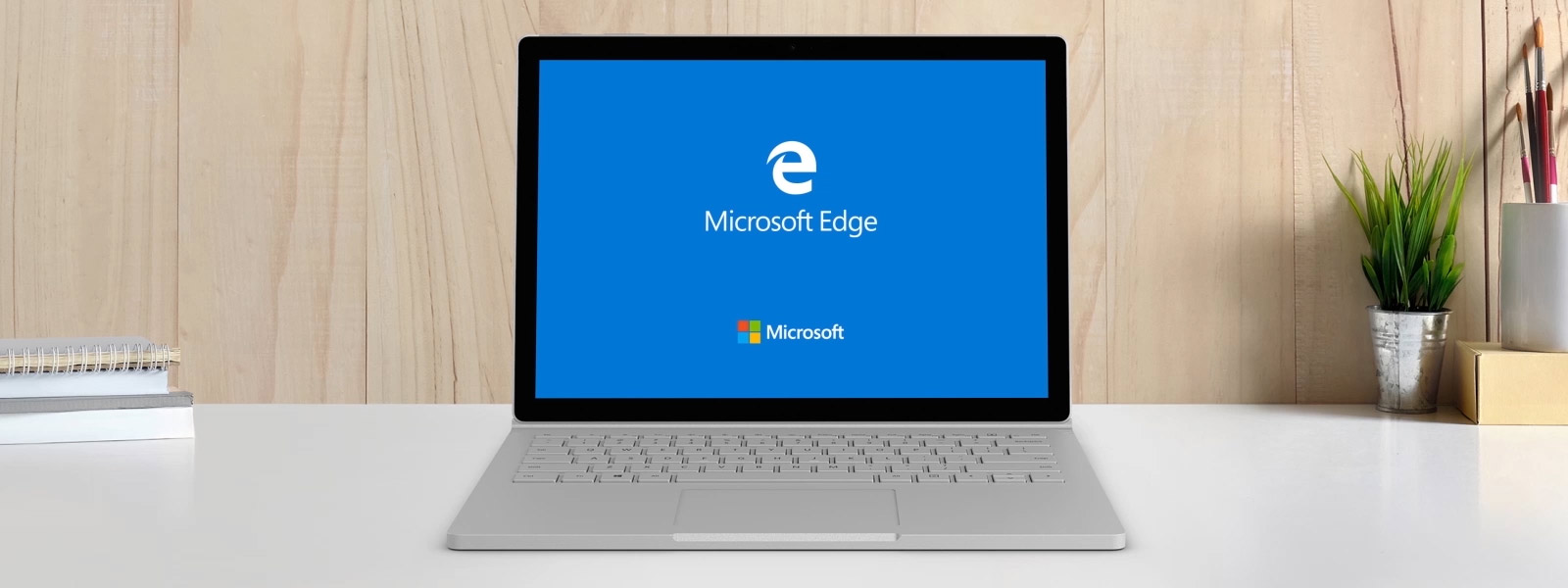 Microsoft Edge Web Browser is de bijgewerkte versie van Internet Explorer, het is de standaard internetbrowser van Windows 10-systeem.
Microsoft Edge Web Browser is de bijgewerkte versie van Internet Explorer, het is de standaard internetbrowser van Windows 10-systeem.
Deze webbrowser wordt door de meeste Windows 10-gebruikers gebruikt, maar in vergelijking met Chrome biedt deze niet de verity van extensies, toch is het een vrij perfecte webbrowser. Dit is een nieuwe webbrowser en daarom heeft het nog steeds veel van de verbeteringen nodig om de handgepikte webbrowser te worden.
Verschillende threads van Microsoft-forums bevatten klachten / vragen met betrekking tot de prestaties van Edge, minder gebruikersvriendelijkheid, slechte graphics, gebroken tabbladsysteem, verborgen URL-balk en meer.
Onder de verschillende problemen van Microsoft Edge is de trage werking van Edge een van de veel voorkomende scenario’s. De slechte prestaties van Microsoft Edge worden door alle gebruikers opgevangen.
Als jij een van hen bent die last heeft van Microsoft Edge Slow Performance, dan ben je aan het juiste adres, hier in deze blog bespreken we de verschillende Tips en Trucs om de prestaties van Microsoft Edge Browser te verbeteren. Alle gegeven methoden helpen u bij het optimaliseren van de Microsoft Edge-webbrowser voor maximale beveiliging en prestaties.
Het enige dat u hoeft te doen, is de onderstaande methoden een voor een te volgen en het probleem ‘Edge loopt extreem langzaam’ in Windows 10 op te lossen.
Methoden om de prestaties van Microsoft Edge Browser te verbeteren
Methode 1: Gegevens en Randvoorraad wissen
Door ongewenste gegevens en cache uit de Microsoft Edge-browser te verwijderen, kunt u deze browser helpen uw probleem met de Edge op te lossen.
Stap 1: Voer eerst de webbrowser uit en klik op de drie (…) punten in de rechterbovenhoek van de browser.
Stap 2: Klik in het vervolgkeuzemenu op ‘Instellingen’.
Stap 3: Kies uit het menu aan de rechterkant wat u wilt wissen ‘.
Stap 4: Markeer ten slotte het vinkje bij ‘Gegevens in cachegeheugen’ en ‘Browsegeschiedenis’ en klik vervolgens op de knop ‘Wissen’.
Methode 2: De tijdelijke bestandslocatie van IE en de toewijzing van schijfruimte wijzigen
- Om deze methode toe te passen, moet u Internet Explorer openen. Ga naar de zoekoptie en zoek naar Internet Explorer.
- Nadat u Internet Explorer hebt geopend, gaat u naar de ‘Instellingen’ in de rechterbovenhoek van het browservenster.
- Klik op de ‘Internetopties’ in het vervolgkeuzemenu.
- Klik nu op de ‘Instellingen’ die aanwezig zijn onder het gedeelte Browsegeschiedenis. Klik vervolgens onderaan op ‘Move Folder’.
- Kies ten slotte de locatie waar u de tijdelijke bestanden wilt opslaan. U moet 1024 in de schijfruimte toewijzen en op ‘Ok’ klikken.
Methode 3: Hostbestanden resetten
Deze truc helpt je zeker om de snelheid van Microsoft Edge webbrowser te vergroten.
Opmerking: Maak een back-up van uw oude hostbestand en volg de onderstaande stappen.
Stap 1: Open de ‘File Explorer’ van uw pc of laptop en kopieer en plak vervolgens in de adresbalk van de bestandsverkenner het onderstaande pad
% systemroot% \ system32 \ drivers \ etc
Druk op de ‘Enter’-toets om het gegeven pad te openen.
Stap 2: Er verschijnt een venster met verschillende bestanden, nu moet u de ‘hosts’ openen met de ‘Notepad’. Hiervoor dubbelklikt u op het hostbestand en opent u dit met Kladblok.
Stap 3: In deze stap moet u de originele inhoud in het hostbestand verwijderen en de onderstaande inhoud in het hostbestand kopiëren en opslaan (druk op CTRL + S).
# Copyright (c) 1993-2009 Microsoft Corp.
#
# This is a sample HOSTS file used by Microsoft TCP/IP for Windows.
#
# This file contains the mappings of IP addresses to host names. Each
# entry should be kept on an individual line. The IP address should
# be placed in the first column followed by the corresponding host name.
# The IP address and the host name should be separated by at least one
# space.
#
# Additionally, comments (such as these) may be inserted on individual
# lines or following the machine name denoted by a ‘#’ symbol.
#
# For example:
#
# 102.54.94.97 rhino.acme.com # source server
# 38.25.63.10 x.acme.com # x client host
# localhost name resolution is handle within DNS itself.
# 127.0.0.1 localhost
# ::1 localhost
Methode 4: Reset Edge Browser
Voordat u Microsoft Edge Browser opnieuw instelt, moet u alle ongewenste extensies verwijderen.
Stap 1: Open de bestandsverkenner en plak het onderstaande pad in je verkenner. Dit opent een andere map, je moet alles in de map verwijderen.
C: \ Users \% gebruikersnaam \ AppData \ Local \ Packages \ Microsoft.MicrosoftEdge_8wekyb3d8bbwe
Opmerking: vervang de% gebruikersnaam door uw PC / Laptop-gebruikersnaam.
Stap 2: Open daarna de “Windows PowerShell” met beheerdersrechten. Hierna kopieer en plak je de onderstaande code in de PowerShell en druk je op Enter om het uit te voeren:
Get-AppXPackage -AllUsers -Name Microsoft.MicrosoftEdge | Foreach {Add-AppxPackage -DisableDevelopmentMode -Register “$ ($ _. InstallLocation) \ AppXManifest.xml” -Verbose}
Dit proces duurt enkele seconden om te voltooien.
Methode 5: Voer de SFC-scan uit
Stap 1: open de opdrachtprompt met beheerdersrechten.
Stap 2: Druk op Windows + K en kies Opdrachtprompt (Beheerder)
Stap 3: Typ bij de opdrachtprompt de onderstaande gegeven opdracht
sfc / scannow
Druk op de Enter-toets om deze opdracht uit te voeren.
Dit hele proces duurt even om te voltooien.
Na het uitvoeren van deze opdracht start u uw computer opnieuw op.
Na het verbeteren van de snelheid van uw Edge Browser, moet u ook zorgen voor Microsoft Edge Privacy en veiligheid. Om de Edge-browser te beveiligen, worden enkele tricks gegeven, deze allemaal toegepast en veilig gebladerd.
Methode 6: Controleer internetverbinding
Soms als gevolg van de onjuiste internetverbinding, gaat Microsoft Edge langzaam. Volg de onderstaande probleemoplossingstrucs om de Microsoft Edge-prestaties en de laadtijd van pagina’s te verbeteren.
- Navigeer naar Start> Instellingen> Update en beveiliging> Problemen oplossen met de schuif omlaag en klik op Netwerkadapters
- Klik ten slotte op de probleemoplosser uitvoeren
Deze truc voor het oplossen van problemen kost weinig tijd, start je systeem opnieuw op en geniet van je systeem.
Nog een truc voor het oplossen van problemen:
- Druk op Windows-toets + X en klik op Apparaatbeheer
- Klik op de netwerkadapters om deze uit te breiden
- Klik daarna met de rechtermuisknop op uw adapter en selecteer Installatie ongedaan maken
- Controleer daarna de “Verwijder de stuurprogramma-software voor dit apparaat”. Optie.
Sluit Apparaatbeheer en start uw systeem opnieuw op. Uw Windows 10-systeem moet de netwerkadapter opnieuw detecteren en vervolgens opnieuw installeren.
Lees ook: Top 3 Working Solutions om Windows 10 Update Error 0xc1900107 te repareren
Methode 7: Proxy-instellingen uitschakelen
Stap 1: Navigeer naar Start> Instellingen> Netwerk en internet> Proxy.
Stap 2: En eenvoudig uitschakelen “Instellingen automatisch detecteren en een proxyserver gebruiken”
Stap 3: Nadat het is verschoven en op Opslaan klikt, start u vervolgens uw computer opnieuw op.
Vergroot de privacy en veiligheid van Microsoft Edge Browser
Truc 1: verwijder de opgeslagen wachtwoorden in Microsoft Edge Browser
- Allereerst opent u Microsoft Edge Klik op de optie “Meer” in de rechterbovenhoek van het browservenster. Klik opnieuw op de optie “Instellingen”.
- Zoek in het venster Instellingen naar de optie “Geavanceerde instellingen” en klik op dezelfde.
- Scrol in de geavanceerde instellingen omlaag en zoek “Beheer mijn opgeslagen wachtwoorden” optie en klik erop.
- Hier ziet u een lijst met opgeslagen wachtwoorden in de Microsoft Edge-browser.
- Nu, u moet de wachtwoorden verwijderen die u wilt, klik op het “x” -pictogram naast de wachtwoorden.
Opmerking: bewaar na dit niet het opslaan van uw wachtwoorden in de Edge-browser.
Truc 2: Schakel de trackingfuncties in Microsoft Edge Browser uit
- Open opnieuw het instellingenvenster van de Microsoft Edge-browser, geïnstrueerd in de truc 1.
- Selecteer in het venster “Instellingen” de “Geavanceerde instellingen”.
- Schakel hier de optie “Stuur geen volgverzoeken uit” uit.
Hierna zal de Microsoft Edge-browser uw browse-activiteit nooit volgen.
Trick 3: Surf op internet met InPrivate Windows in Microsoft Edge Browser
- Voer de Microsoft Edge-browser uit en klik op de knop “Meer” in de rechterbovenhoek van het Edge-browservenster.
- Klik daarna op de “New InPrivate Window” -optie.
Via deze kunt u op internet surfen in de privémodus. Randbrowser slaat nooit uw browsegeschiedenis, cache of andere gegevens op.
Conclusie
Dat is alles over “Hoe Microsoft Edge Web Browser snel en veilig te maken?” Alle hierboven gegeven tips en trucs helpen u om uw Edge sneller, foutloos en veilig te bladeren.
Na het toepassen van de hierboven gegeven tips en trucs, wordt ook voorgesteld om een scan uit te voeren via een professionele PC ERROR REPAIR TOOL.
Dit is de software die in staat is om met alle soorten verborgen fouten op uw pc of laptop om te gaan. Dus download, installeer en voer deze tool uit om van deze verborgen problemen op uw pc af te komen en uw systeemfout te herstellen.
Hardeep has always been a Windows lover ever since she got her hands on her first Windows XP PC. She has always been enthusiastic about technological stuff, especially Artificial Intelligence (AI) computing. Before joining PC Error Fix, she worked as a freelancer and worked on numerous technical projects.