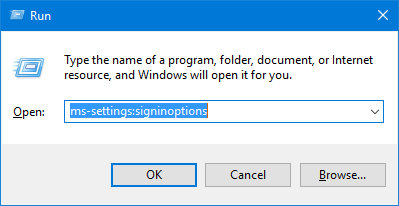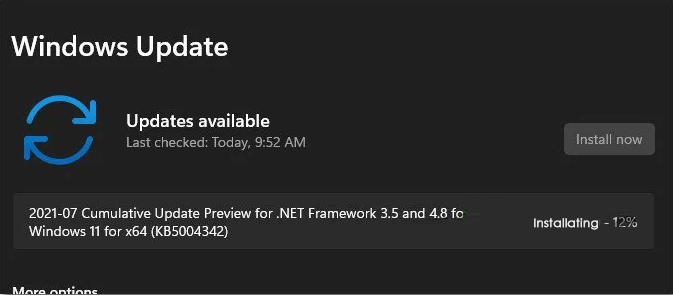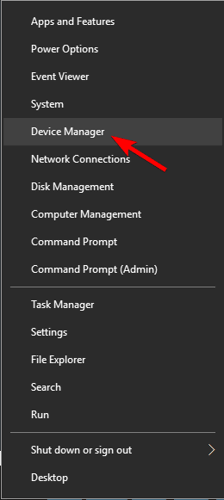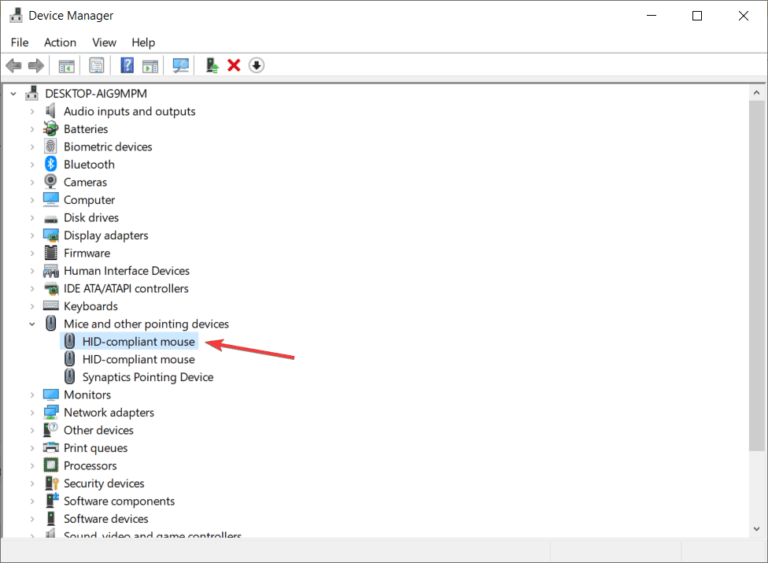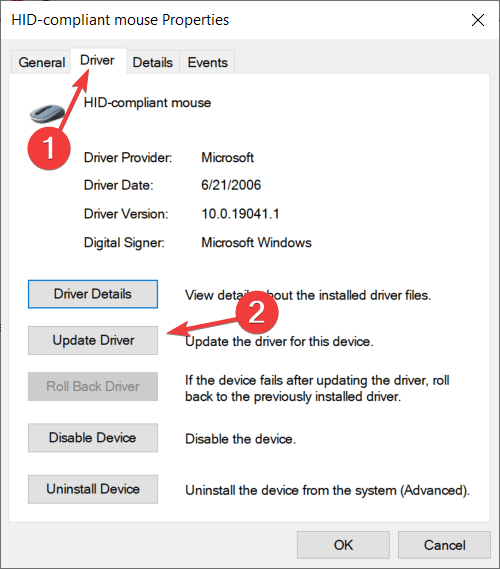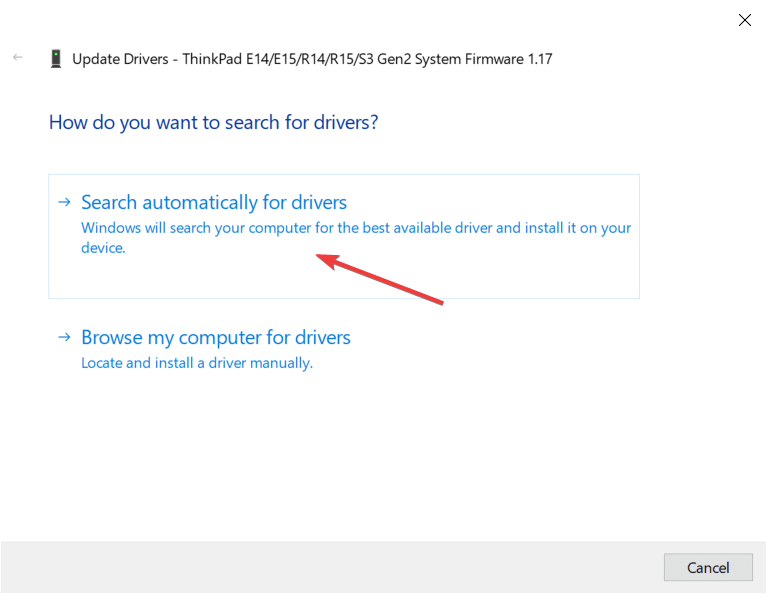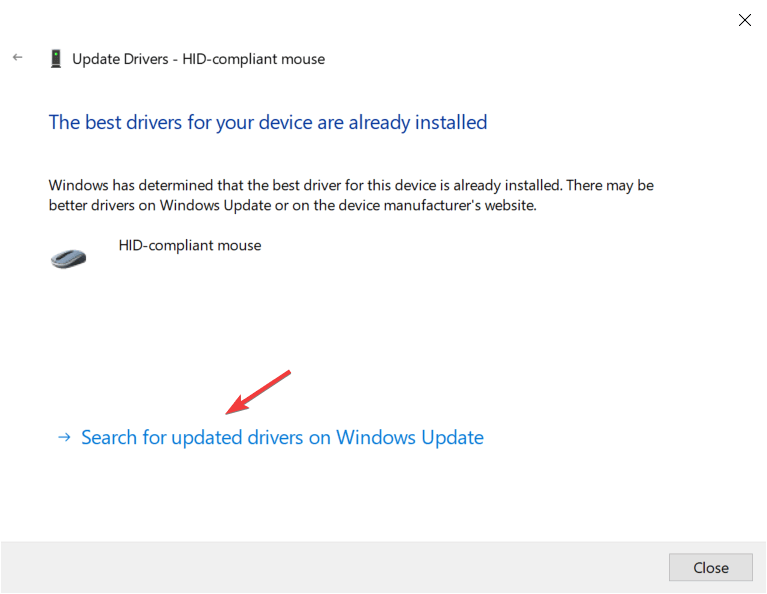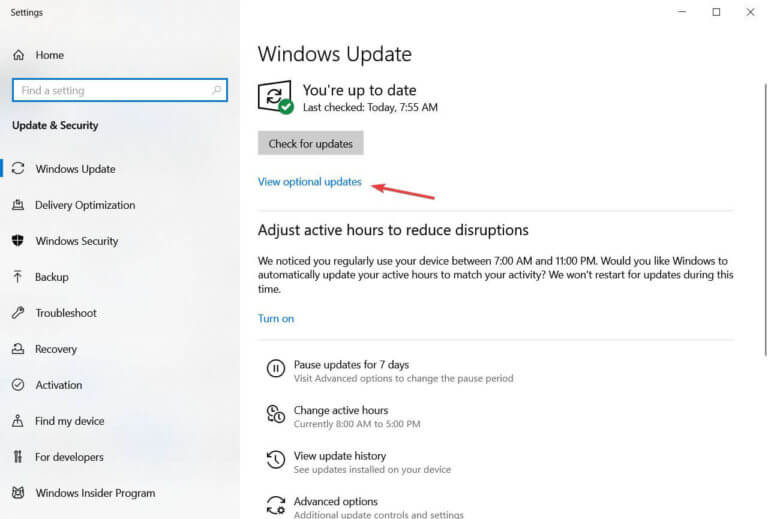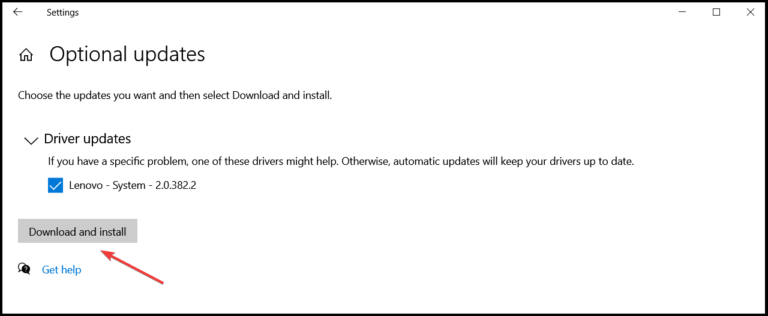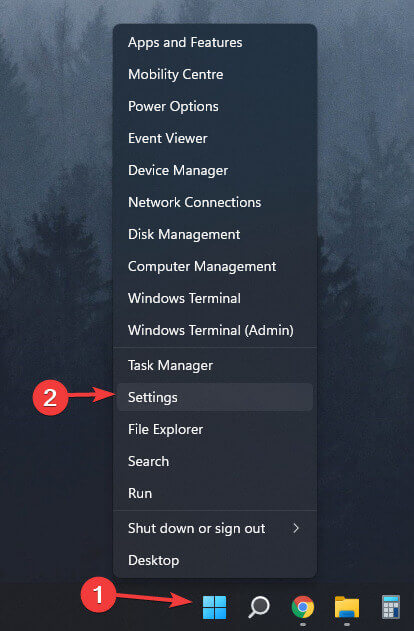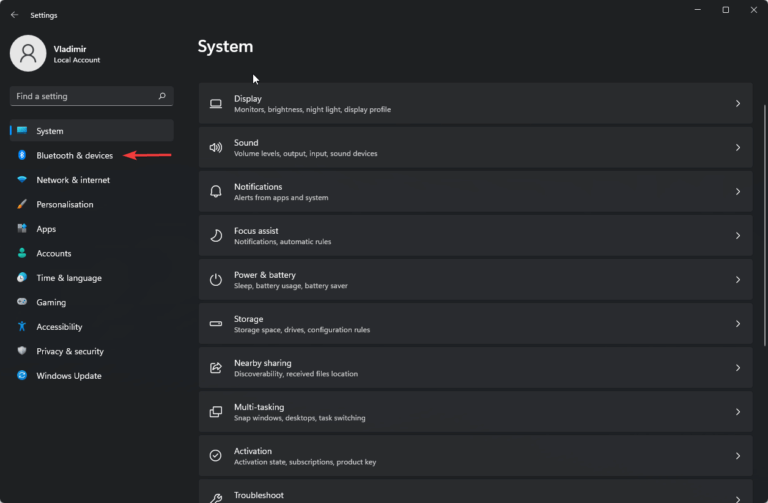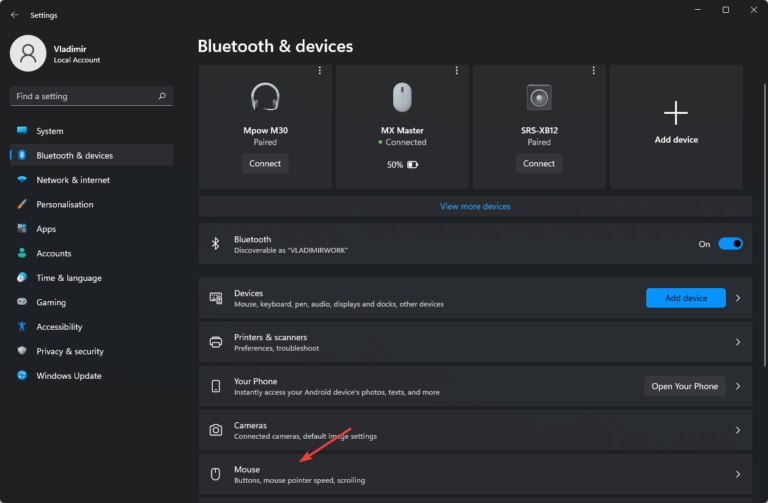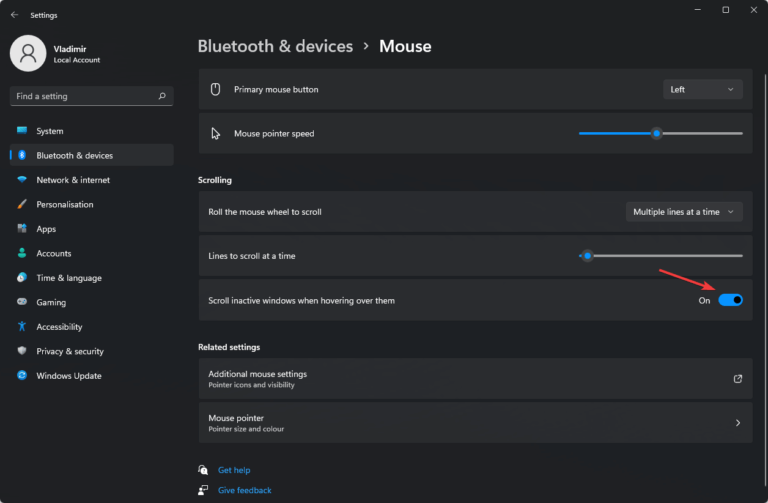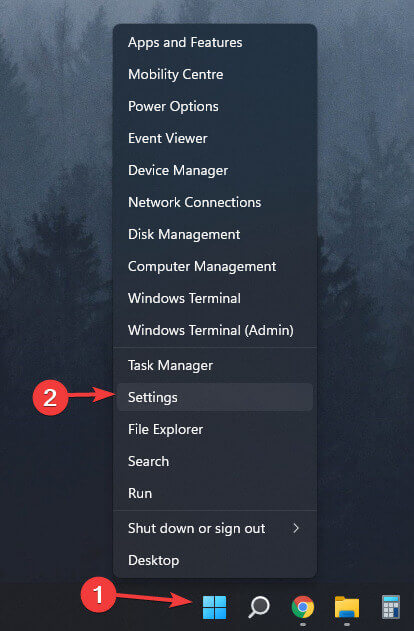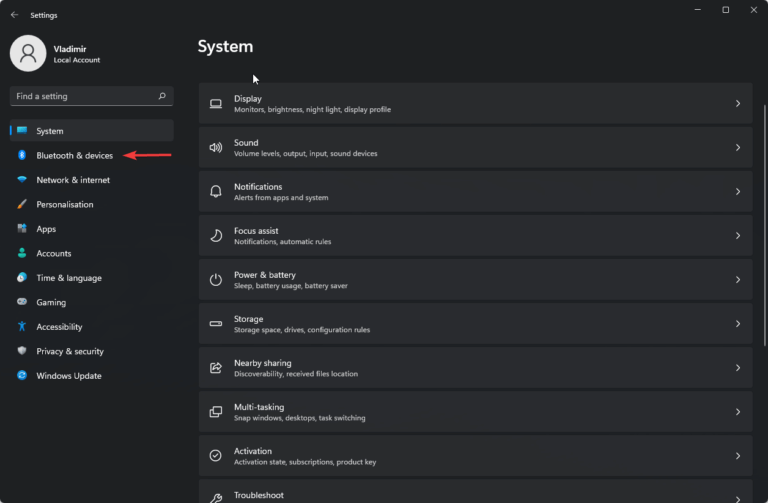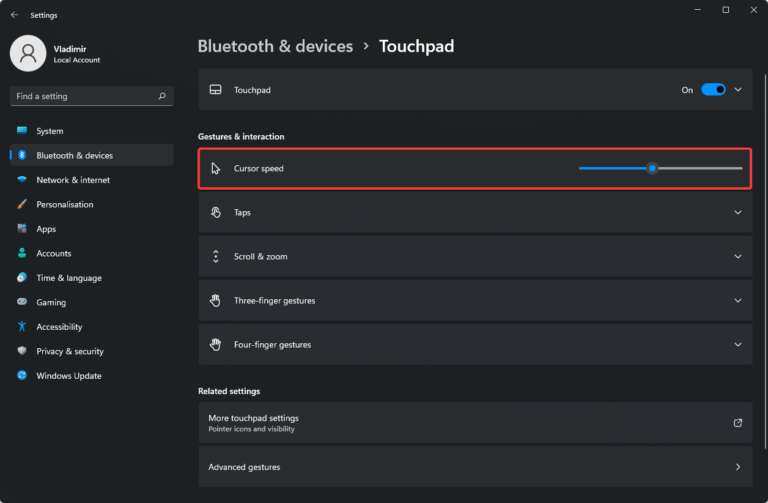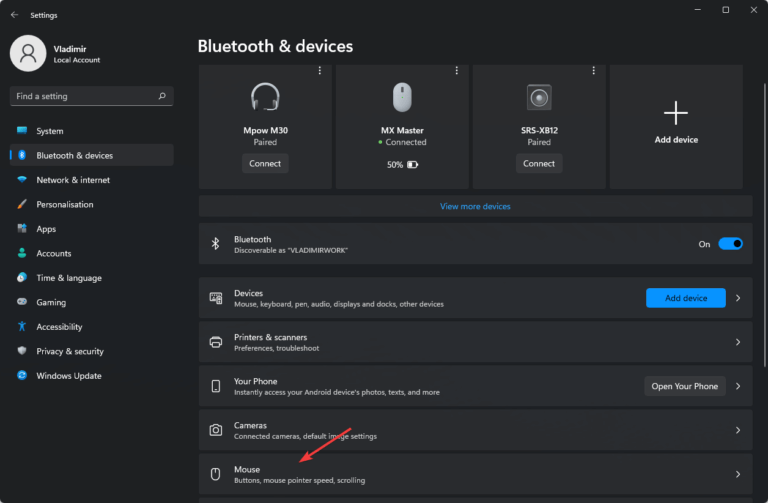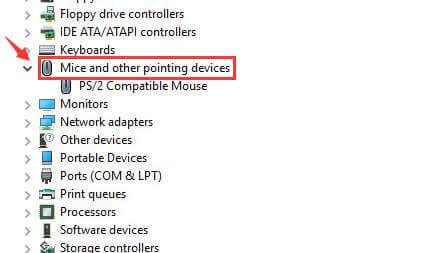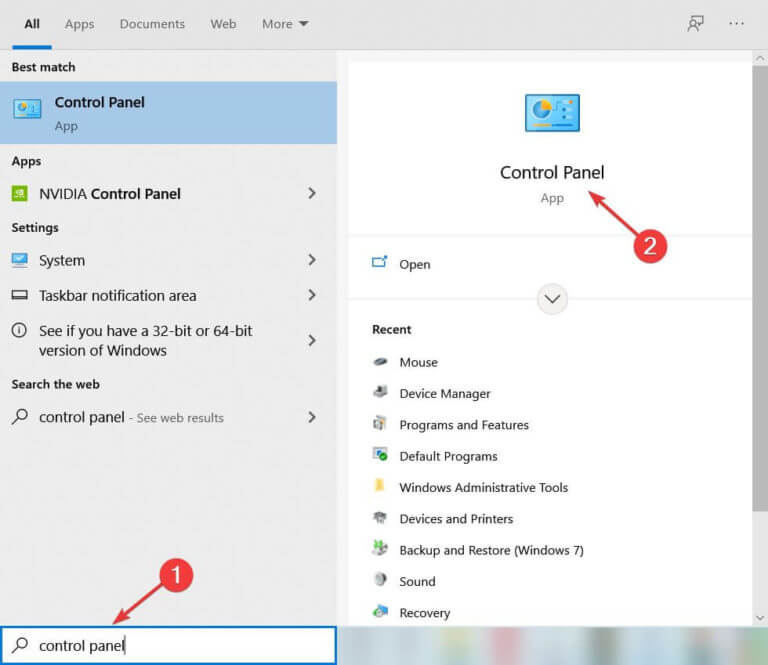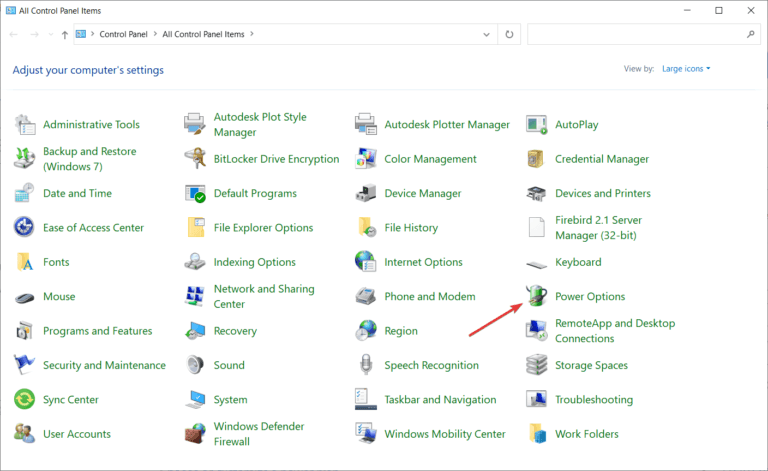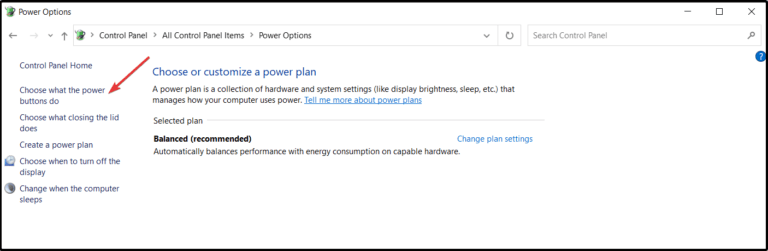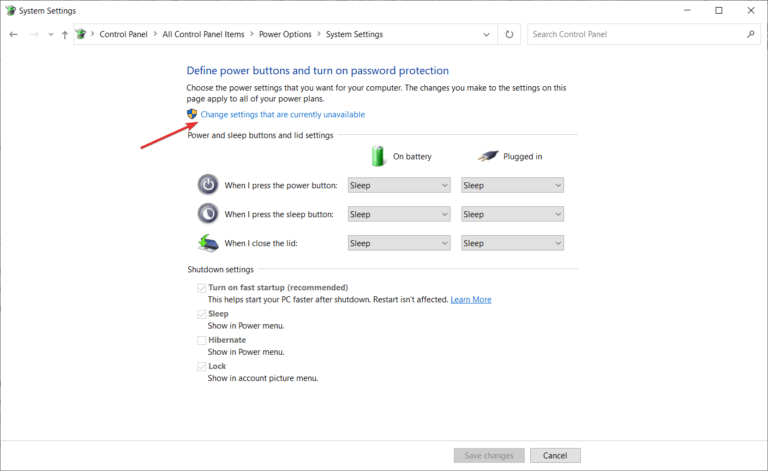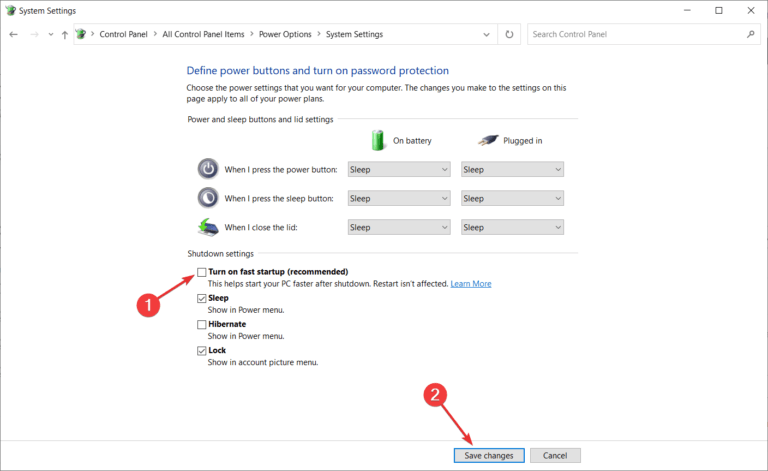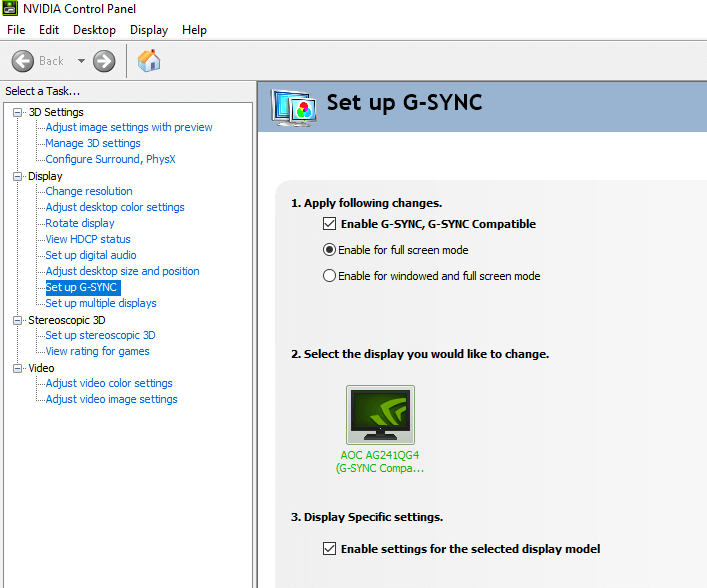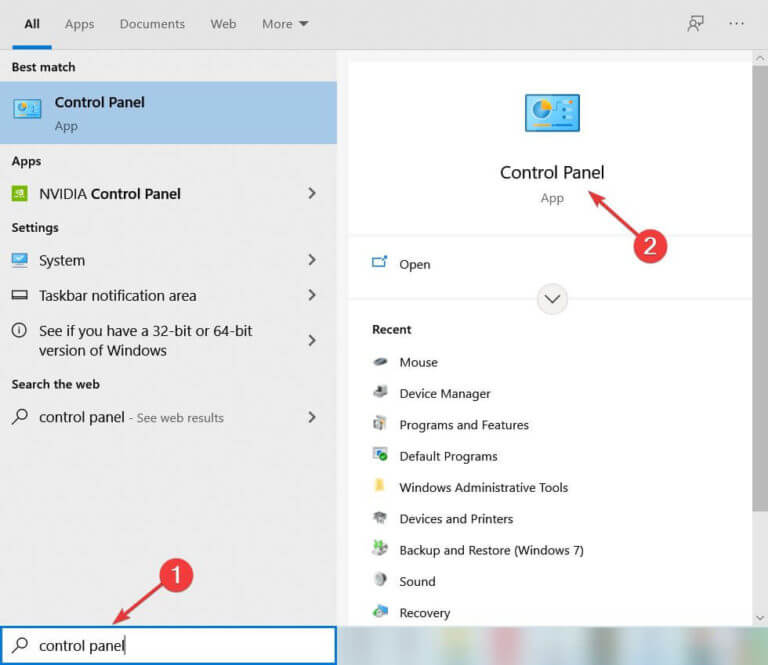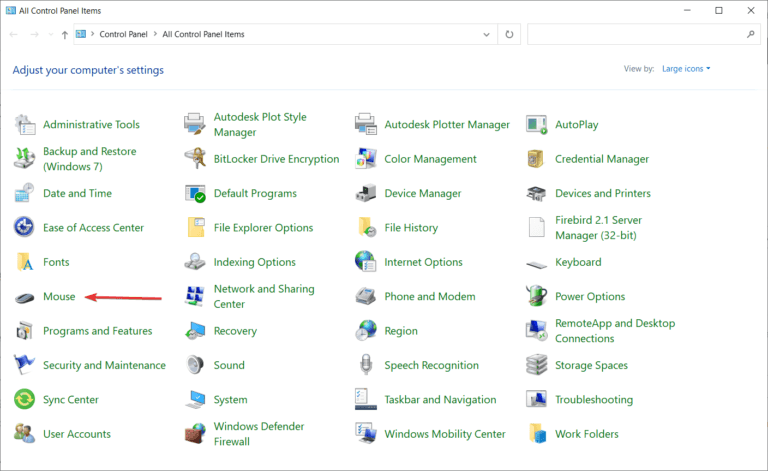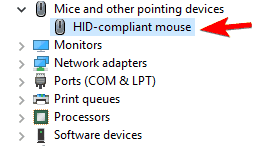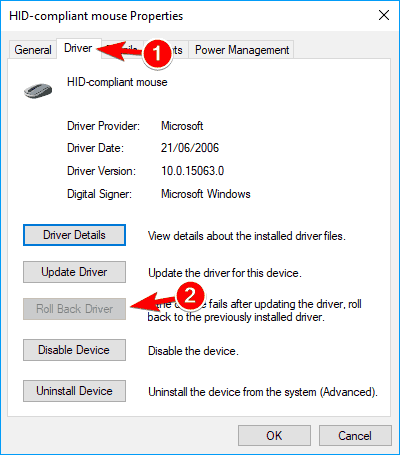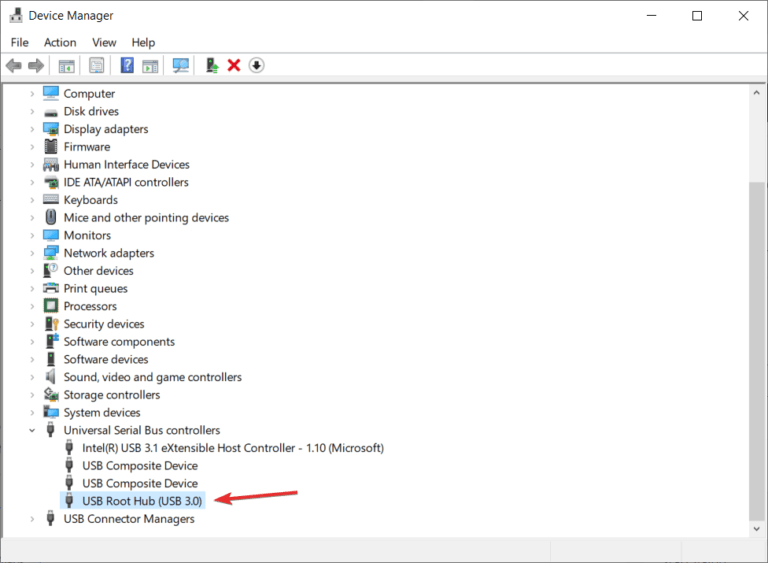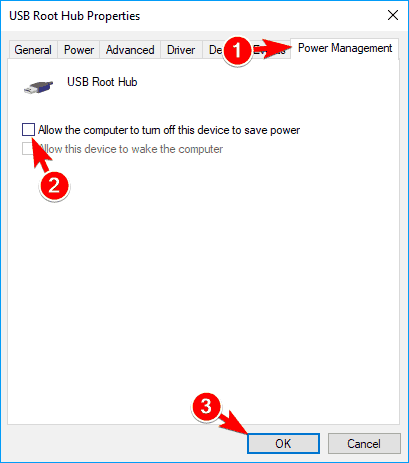Ik gebruik de nieuwste build 22000.65 en wanneer ik Windows Explorer open, is mijn muis op het randje onbruikbaar alsof hij door drijfzand zwemt. Nog iemand die dit probleem ervaart?
Oorspronkelijk gepost op Reddit .
Achterblijvende, stotterende of bevriezende muis is een willekeurige bug die wordt aangetroffen en gerapporteerd door Windows 11-gebruikers.
Net als Windows 10 is dit nieuwste Windows 11-besturingssysteem niet vrij van bugs en problemen. En nu is een van de grootste hindernissen het achterblijven en stotteren van de muis, het lijkt zich voor te doen tijdens het spelen van high-definition, resource-hogging games, video’s of soms gewoon tijdens het openen van een Windows Verkenner.
Welnu, het uitleggen van de redenen die verantwoordelijk zijn voor de muis Achterblijvende is inclusief, want het kan te wijten zijn aan het oude apparaatprobleem, slechte connectiviteit, verouderde driver en versleten batterijen.
De beste manier om Windows 11-muisvertraging, stotteren of vastlopen op te lossen, is door elke beschikbare update in behandeling te installeren. Microsoft brengt verschillende updates, builds, cumulatieve updates uit als een hotfix die rechtstreeks verband houdt met prestaties, beveiliging, technische problemen en andere fouten in het besturingssysteem.
Onlangs is bevestigd door de Windows Insiders , de nieuwste Windows 11 Insider Preview Build 22000.132 is vrijgegeven voor iedereen in de Dev- en Beta-kanalen
Controleer en installeer dus de beschikbare updates om de meeste bugs en problemen van Windows 11 op te lossen .
Als u bovendien niet weet hoe u op Windows 11-updates moet controleren, lees dan verder in deze handleiding en volg de vermelde stappen om Windows 10-updates te controleren en te installeren.
Voel je ook vrij om andere werkbare oplossingen te proberen die zijn getest en geprobeerd door de experts om het probleem met de muis die achterblijft en stottert in Windows 11 op te lossen.
Hoe updates controleren en installeren in Windows 11?
- Hit Windows + R toetsen > en in het Run dialoogvenster dat type verschijnt of plak ‘ ms-instellingen: WindowsUpdate ‘> hit Enter
- Als de prompt UAC (User Account Control) verschijnt, klik dan op Ja om beheerderstoegang te verlenen.
- En als het Windows Update-scherm verschijnt, klikt u op Controleren op updates aan de rechterkant.
- Als de nieuwste updates beschikbaar zijn, klik dan op de knop Nu Het downloaden wordt niet automatisch gestart
- Zodra de download is voltooid, wordt de installatie van de in behandeling zijnde update automatisch gestart (*maar zorg ervoor dat uw Windows Update-voorkeuren zijn ingesteld op standaard.)
- Maar als de installatie niet automatisch start, installeer dan handmatig door op Nu installeren te klikken
Let op: het kan zijn dat u wordt gevraagd uw systeem opnieuw op te starten voordat u de wachtende updates installeert. In dit geval start u gewoon uw pc opnieuw op en voltooit u de installatie van de wachtende update door de gegeven stappen te volgen.
Nu alle updates en builds zijn geïnstalleerd, controleert u of het probleem met muisvertraging en stotteren is opgelost of niet.
Als uw muis is achterblijvend of stotteren of zwemmen op het bureaublad, probeer dan de oplossingen één voor één.
Hoe los ik muisvertraging en stotteren op Windows 11 op?
Voordat u met de oplossingen begint, is het een goede optie als u met het probleem wordt geconfronteerd wanneer het bureaublad verschijnt of uw bestandsverkenner wordt geopend. Volg de stappen om de bestandsverkenner (explorer.exe) te openen
Table of Contents
Oplossing 1– Update uw muisstuurprogramma
De eerste oplossing die ik zal voorstellen, is dat u uw muisstuurprogramma bijwerkt. Bijgewerkt muisstation kan achterblijven en stotteren van de muis in Windows 11 verhelpen . Volg dus de onderstaande instructie om uw muisstation bij te werken:
- Eerst moet u Apparaatbeheer uit de lijst selecteren door met de rechtermuisknop op Apparaatbeheer te klikken.
- Selecteer nu Muizen en andere aanwijsapparaten
- Klik op Stuurprogramma bijwerken door het menu Stuurprogramma te openen .
- Selecteer in de vensters Automatisch zoeken naar opties voor stuurprogramma’s.
- Het systeem wordt geïnstalleerd als er nieuwe updates voor uw stuurprogramma’s zijn en vervolgens moet u de pc opnieuw opstarten om de wijzigingen te zien.
- Als je een bericht krijgt alsof je al de beste stuurprogramma’s hebt , moet je klikken op zoeken naar bijgewerkte stuurprogramma’s op Windows-updates.
- Er wordt een Windows Update-sectie geopend. Selecteer vervolgens de optie Optionele updates bekijken.
- Klik nu op de stuurprogramma-updates en zoek naar het
- Als u een muisstuurprogramma krijgt, vink dan het vakje aan de linkerkant aan en klik daarna op de download- en installatieknop .
Veel gebruikers zeiden dat het probleem is opgelost door de officiële muisdriver te installeren , maar in sommige gevallen installeert Windows (10/11) automatisch de standaardversie van de muisdriver.
Als u een merkmuis gebruikt, moet u de nieuwste stuurprogramma’s downloaden van de website van de fabrikant van uw muismodel.
Of u kunt de Microsoft-muisstuurprogramma’s ook automatisch bijwerken met de automatische Driver Updater-tool.
Krijgen Driver Updater tot Update Bestuurder automatisch
Oplossing 2 – Muissporen uitschakelen
In deze oplossing moet u muissporen op uw pc uitschakelen. Volg de onderstaande instructies om de paden te repareren:
- Druk eerst op de Windows + R- knop
- Typ nu cpl en druk op Enter. Een muisopties wordt geopend.
- Ga vervolgens naar Aanwijzeropties .
- Er wordt een sectie Zichtbaarheid weergegeven. Deselecteer het vakje Aanwijzersporen weergeven
- Klik op Toepassen en OK om alle wijzigingen op te slaan.
Start nu uw Windows-pc opnieuw op . Daarna worden muisaanwijzersporen uitgeschakeld, controleer of het probleem is verholpen.
Oplossing 3 – Uitzetten en Inschakelen ramen Scroll inactieve optie
Probeer hier de Windows Scroll Inactive optie in en uit te schakelen . Volg de instructies voor pc met Windows 11:
- Klik eerst samen op de Win-toets + X-
- Klik nu op Instellingen .
- Selecteer Bluetooth en apparaten .
- Selecteer vervolgens de optie Muis .
- Sleep nu de optie Scroll inactieve vensters aan en uit wanneer u er een paar keer overheen zweeft
Controleer daarna of de muis blijft stotteren op Windows 11 is opgelost of niet.
Oplossing 4 – Touchpadgevoeligheid instellen
U kunt ook de gevoeligheid van het touchpad instellen om muisvertraging op Windows 11 op te lossen . Maar deze oplossing is niet van toepassing op desktopgebruikers.
Als u Windows 11 op uw laptop gebruikt en met extreme muisvertraging wordt geconfronteerd op Windows 11, probeer dan de gegeven stappen:
- Eerst op de Windows Start-knop
- Klik nu op de optie Instellingen
- Klik vervolgens op de optie Bluetooth en apparaten.
- Onder de gebaren en interactie sectie
- Beweeg de cursor snelheid schuifregelaar om de gevoeligheid van de muis te veranderen
Oplossing 5 – Verbind uw Bluetooth-muis opnieuw
Als u een Bluetooth-muis op uw Windows 11-pc gebruikt, is deze oplossing iets voor u. Eerst moet u de muis verwijderen en vervolgens opnieuw aansluiten,
Volg hiervoor de onderstaande instructie:
- Druk op Windows+I
- Ga naar Bluetooth en apparaten aan de linkerkant.
- Hier ziet u alle aangesloten apparaten . Klik vervolgens op het menu met drie balken van de muis en klik vervolgens op apparaat verwijderen.
- Klik nu op Ja om te verwijderen. Dan wordt het Bluetooth-apparaat uit het systeem verwijderd.
- Nadat de muis is verwijderd, klikt u op Apparaat toevoegen aan de rechterkant om opnieuw een Bluetooth-muis toe te voegen .
- Nadat u het Bluetooth-apparaat hebt toegevoegd, moet u op het Bluetooth-apparaat klikken en het opnieuw toevoegen aan uw pc.
- Wacht nu tot het apparaat is verbonden en druk vervolgens op
Na het opnieuw verbinden van uw Bluetooth-muis Controleren muis achterblijvend probleem op Windows 11 ligt vast of niet.
Oplossing 6 – Installeer de muisstuurprogramma’s opnieuw
Probeer de muisstuurprogramma’s te verwijderen en opnieuw te installeren om het probleem op te lossen. Het opnieuw installeren van het muisstuurprogramma kan elk type muis-gerelateerd probleem oplossen. Volg de onderstaande instructie om muisstuurprogramma’s te verwijderen en opnieuw te installeren:
- Druk op Windows + R .
- Schrijf msc op de opdracht Uitvoeren en druk op Enter.
- Nadat Apparaatbeheer is geopend, vouwt u het gedeelte Muizen en andere aanwijsapparaten uit .
- Klik op het mondapparaat met de rechtermuisknop op Apparaat verwijderen.
- Klik vervolgens op Ja om het muisstuurprogramma te verwijderen.
Na het voltooien van het proces start u uw pc opnieuw op.
Oplossing 7 – Snel opstarten uitschakelen
Als uw muis achterblijft en overslaat, kunt u de opstartfunctie uitschakelen. Deze opstartfunctie is erg handig. Om dit probleem op te lossen, moet u de onderstaande instructies volgen:
- Klik samen op de Windows + S- toets
- Typ configuratiescherm in het zoekvak en er verschijnt een lijst, selecteer nu
- Selecteer nu Energiebeheer .
- Klik vervolgens op Kies wat de aan / uit-knop doet .
- Klik op Instellingen wijzigen die momenteel niet beschikbaar zijn .
- Klik nu op Snel opstarten inschakelen (aanbevolen)
- Klik daarna op de knop Opslaan om alle wijzigingen op te slaan.
Na het voltooien van het proces kunt u Mouse nu probleemloos gebruiken.
Oplossing 8 – Sluit uw muisontvanger aan op de USB 2.0-poort
Het probleem met de muis die achterblijft en stottert in Windows 11 kan ook optreden met een draadloze muis. Om dit probleem op te lossen, kunt u uw muisontvanger aansluiten op een USB 2.0-poort .
Verschillende gebruikers meldden dat ze na het gebruik van deze oplossing het probleem konden oplossen.
Oplossing 9 – Instellingen voor adaptieve synchronisatie uitschakelen
Als uw monitor ondersteunt NVIDIA Adaptive-Sync (gratis sync), dan kun je onder ogen zien Mouse stotteren Windows 11 probleem.
En om dit probleem op te lossen, probeert u het uit te schakelen. Volg de onderstaande instructie:
- Klik op het Windows-pictogram en schrijf ” NVIDIA Control Panel “.
- Klik in de zoekresultaten op NVIDIA-configuratiescherm.
- Zoek in het gedeelte Weergave naar G-Sync instellen .
- Nu, schakelt u het vakje “ Enable G-Sync, G-Sync Compatible ” optie.
- Sluit het NVIDIA-configuratiescherm . En dit stopt het probleem met het achterblijven en overslaan van de muis.
Als u de niet kunt openen NVIDIA-configuratiescherm op uw pc, u kunt ook onze stapsgewijze handleiding lezen over – Hoe het NVIDIA-configuratiescherm te repareren dat geen probleem vertoont?
Oplossing 10 – Wijzig de Clickpad-instellingen
Probeer de instellingen van uw Clickpad-instellingen te wijzigen als u de muis nog steeds niet goed kunt gebruiken op Windows 10.
Volg hiervoor de onderstaande instructies.
- Open het Configuratiescherm > ga naar het gedeelte Muis.
- Navigeer naar Muissectie > Clickpad-instellingen.
- Klik op Geavanceerd > selecteer smart sense en stel Filter in op
Uw probleem zal worden opgelost na het volgen van de bovenstaande instructies.
Oplossing 11 – Verlaag de poolingsnelheid
Als de muis een poolsnelheid van meer dan 500 Hz heeft, zal de muis vertraging oplopen tijdens het gebruik. Welnu, er zijn veel tools online beschikbaar die u helpen de poolingsnelheid te verlagen.
Bovendien kunt u de Mouse Rate Checker hulpmiddel gebruiken om de pooling rate van de muis te controleren.
Volg deze stappen om de pooling-snelheid van de muis te controleren:
- Pak eerst de zip ” mouserate ” uit.
- Dubbelklik op de tool mouserate om het uit te voeren.
- Beweeg nu uw muis in het vak met de tekst Beweeg uw muis!
- Vink in de gemiddelde box de gemiddelde pooling rate aan en klik vervolgens op
- Sluit vervolgens de Mouse Rate Checker hulpmiddel.
- Klik vervolgens op “ OK ”.
Sluit nu de Mouse Rate Checker hulpmiddel.
Als de gemiddelde poolingsnelheid hoger is dan 500, moet deze handmatig worden verlaagd met behulp van een hulpprogramma van de muisfabrikant. U moet kiezen voor de poolingsnelheid onder 500 Hz om repareer Windows 11 muisbug.
Oplossing 12 – Draai uw muisstuurprogramma’s terug om het probleem met muisvertraging op te lossen
Probeer uw muisstuurprogramma’s terug te draaien, omdat dit voor gebruikers werkte om van het muisprobleem af te komen. Zodra u teruggaat naar de vorige status, is uw probleem opgelost. Volg de onderstaande stappen om uw stuurprogramma’s terug te draaien:
- Klik eerst samen op de Windows + X-toets .
- Selecteer vervolgens Apparaatbeheer in de lijst die verschijnt.
- Zoek uw muisstuurprogramma en dubbelklik erop.
- Klik nu op het tabblad Stuurprogramma
- Klik vervolgens op de knop Roll Back Driver
(Opmerking: als de knop voor het terugsturen van de bestuurder grijs is, is deze oplossing niet op u van toepassing)
Na het afronden van het proces check Windows 11 muis vertraging is niet vast of niet.
Oplossing 13 – Breng wijzigingen aan in de opties voor energiebeheer van de USB-hub
Wijzigingen in de energiebeheeroptie kunnen problemen met muisvertraging en stotteren oplossen. Volg de onderstaande instructies:
- Klik eerst op de Windows Start-knop
- Er verschijnt een lijst, selecteer Apparaatbeheer in de lijst.
- Klik op het USB Hub- apparaat om de eigenschappen te openen
- Klik op de optie energiebeheer .
- Schakel nu de optie ” Sta de computer dit apparaat uit om energie te besparen” uit .
- En klik op OK om alle wijzigingen op te slaan.
Nadat u de wijzigingen heeft opgeslagen, kunt u de problemen nu oplossen. Maar onthoud dat u de instructies voor alle USB Hub-apparaten op uw pc moet volgen. En de muisgerelateerde bugs op Windows 11 zijn opgelost.
Veelvoorkomende Windows-fouten oplossen en pc-prestaties verbeteren
Hier wordt voorgesteld om uw systeem te scannen met de professionele en multifunctionele PC Reparatie Hulpmiddel. Dit is een geavanceerde tool die uw computer scant, het probleem detecteert en automatisch oplost.
Het lost de veelvoorkomende pc-fouten en bugs op, zoals het voorkomen van bestandsverlies, het beschermen van uw systeem tegen virussen en malware, het repareren van beschadigde systeembestanden, het repareren van registervermeldingen en nog veel meer.
Dus download en installeer de tool om veelvoorkomende Windows-problemen eenvoudig op te lossen en de pc-prestaties eenvoudig te optimaliseren.
Krijgen PC Reparatie Hulpmiddel tot Maken Jouw ramen PC Fout -Vrij
Conclusie
In dit artikel leert u hoe u problemen met muisvertraging en -stotteren in Windows 11 oplost.
De vermelde oplossingen zijn het meest effectief en werkten voor veel gebruikers om op te lossen Probleem met muisvertraging in Windows 10. Volg alle oplossingen een voor een totdat u van dit probleem af bent.
Ik hoop dat je het artikel nuttig vindt en dat het de muisvertraging, het stotteren of het bevriezen volledig heeft kunnen omzeilen .
Als je vragen of suggesties hebt naar aanleiding van dit artikel, kun je deze met ons delen op onze Facebook- pagina.
Veel geluk..!

Always up to help others with their PC-related issues, Jack loves to write on subjects such as Windows 10, Xbox, and numerous technical things. In his free time, he loves to play with his dog “Bruno” and hang out with his friends.