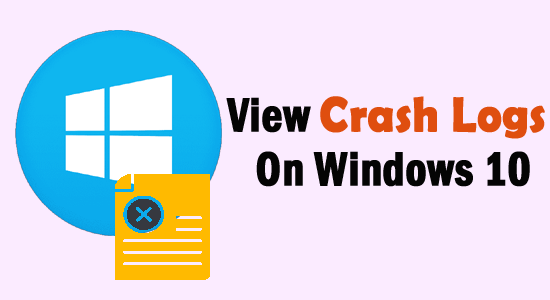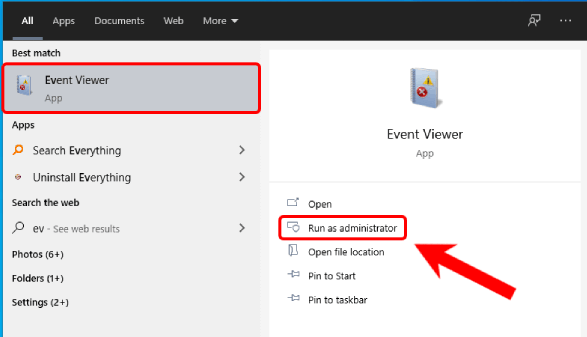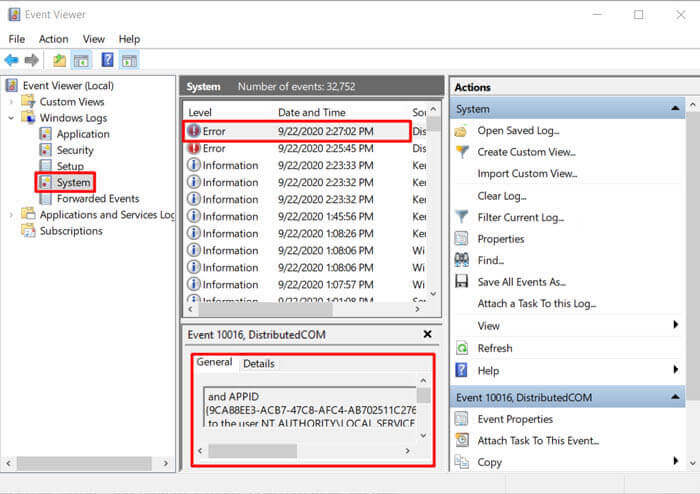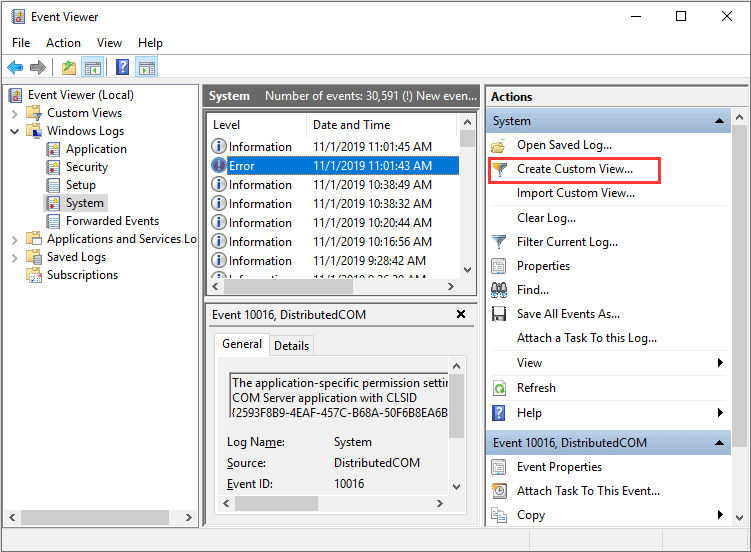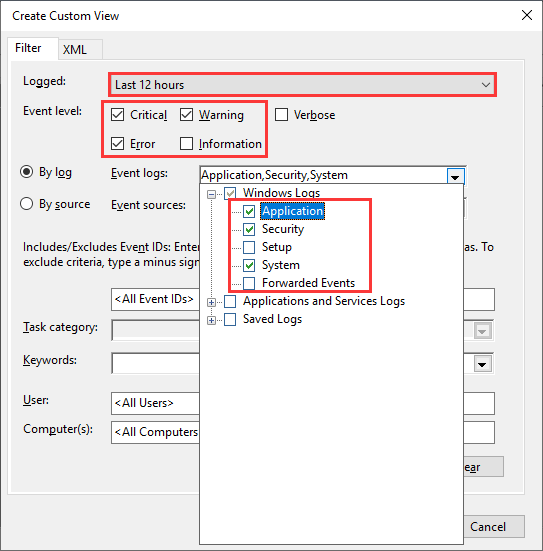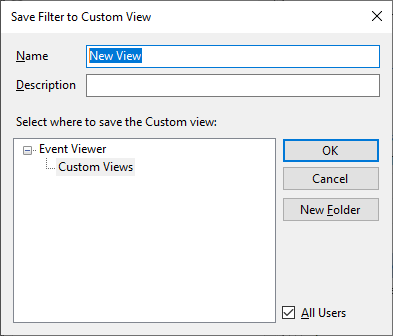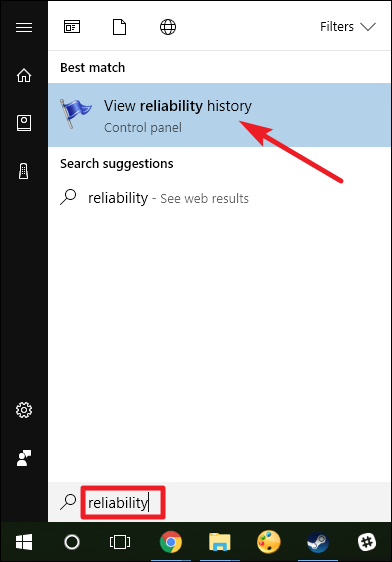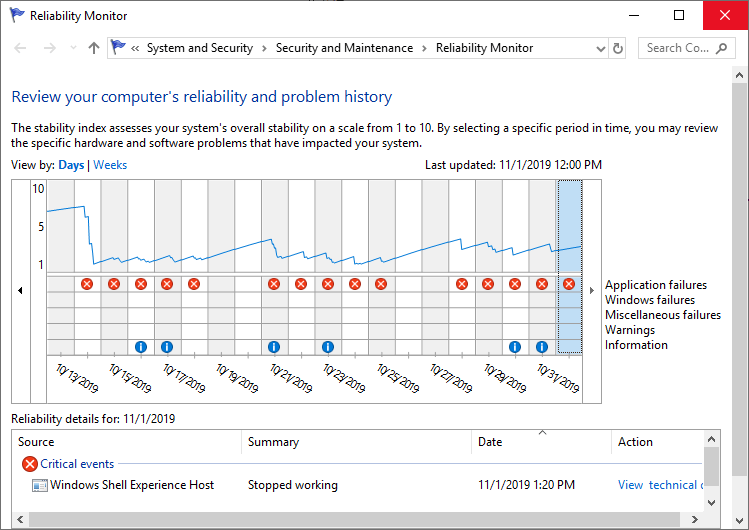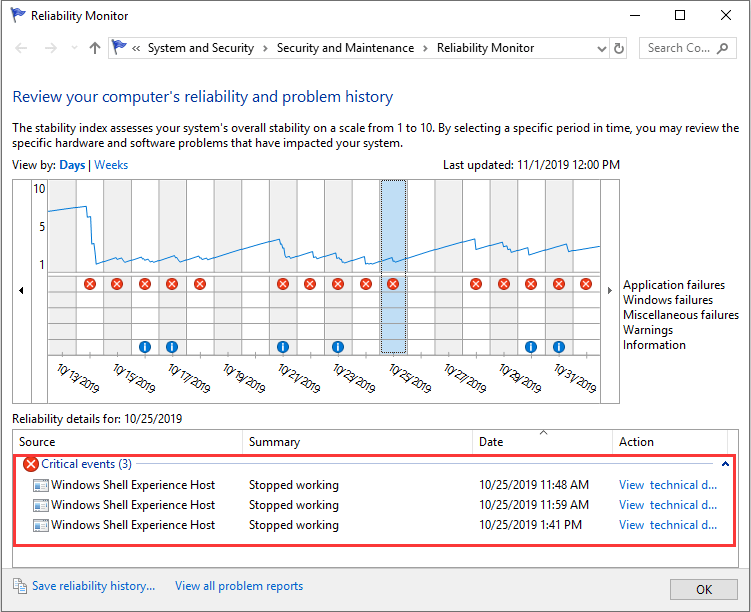Crasht of bevriest uw Windows vaak? Als dit het geval is, moet u de crashlogboeken op Windows 10 controleren om erachter te komen wat dit probleem op uw computer veroorzaakt.
Soms wordt het scherm van de computer blauw of begint het systeem te bevriezen. Bijgevolg verliezen gebruikers uiteindelijk bestanden op de computer. Als hetzelfde met jou gebeurt, raak dan niet in paniek. In dit geval moet u controleren op crashlogboeken of foutenlogboeken op uw computer.
Hier heb ik verschillende manieren besproken om de gebeurtenislogboeken op het Windows 10-systeem te vinden. Dus ga je gang en bekijk deze methoden.
Het identificeren de Windows Crashen redenen
Het crashen van Windows 10 is geen nieuw probleem en komt veel voor bij gebruikers. Dit is iets dat elke andere Windows-gebruiker met zijn computers ervaart. Het is echter belangrijk om de redenen te kennen die dit probleem op uw systeem veroorzaken.
Daarom heb ik enkele veelvoorkomende oorzaken verzameld, zodat u kunt achterhalen waarom uw Windows-computer crasht:
- Defect RAM: Als het RAM-geheugen van uw computer defect is, zal het voor Windows moeilijk zijn om gegevens uit het geheugen te verzamelen. Als gevolg hiervan zal uw Windows crashen of vastlopen omdat het blijft proberen informatie uit het geheugen op te halen.
- Slechte stuurprogramma’s: een andere grootste reden voor het crashen van Windows is een slecht stuurprogramma. Het is omdat het installeren van het verkeerde stuurprogramma het systeem zal laten crashen en virussen op het systeem kan verwelkomen.
- Harde schijf defect: Als de harde schijf van uw computer niet goed werkt, kan deze ook crashen. Een defecte harde schijf beïnvloedt de bestanden op de computer, waardoor het voor Windows moeilijk wordt om die bestanden te openen.
- Oververhitting van het systeem: wanneer het systeem oververhit raakt, kunnen delen van de computer niet meer functioneren, waardoor Windows vastloopt/bevriest.
Hoe crashlogboeken bekijken op Windows 10?
Table of Contents
Methode 1: Controleer Windows 10 Crash Logs/Error Logs via Event Viewer
De eerste methode die we gaan gebruiken om de crashlogboeken op Windows te vinden, is met behulp van de Event Viewer. Evenementenkijker verzamelt alle informatie over de systeemsoftware en apparaatstuurprogramma’s.
Het bevat verschillende soorten informatie, van de fouten tot het succes van het systeem. Het legt typen fouten vast, typen waarschuwingen, typen informatie, typen waarschuwingen, typen succes-audits, typen audits fouten, typen kennisgevingen, typen debuggen.
Omdat er een enorme hoeveelheid gegevens is opgeslagen in de Evenementenkijker is onze belangrijkste focus het verzamelen van de Windows-foutlogboeken die ervoor hebben gezorgd dat het systeem crashte. Om dit te doen, moet u deze stappen volgen:
- Ga naar het Windows- zoeken en typ Evenementenkijker.
- Klik met de rechtermuisknop op de Evenementenkijker en selecteer Als administrator uitvoeren.
- Nu, aan de linkerkant van het Evenementenkijker -venster, kunt u alle gecategoriseerde logs zien.
- Om de Windows-foutlogboeken te zien, klikt u op de Windows-logboeken om de sectie uit te vouwen.
- Klik op het systeem.
- Onder de lijst met gebeurtenissen kunt u alle fouten zien die op uw systeem zijn opgetreden en waardoor Windows is gecrasht.
- Om de details van fouten te zien, moet u de specifieke fout uit de lijst selecteren.
- Nadat u de fout hebt geselecteerd, krijgt u onderaan het venster gedetailleerde informatie over die fout.
- Op het tabblad Algemeen krijgt u de algemene informatie over de fout. En onder het tabblad Details, onbewerkte gebeurtenisgegevens.
Methode 2: Maak een aangepaste weergave om foutlogboeken/crashlogboeken te zien op Windows 10
Een andere methode om de crashlogboeken op Windows 10 pc te controleren, is door de aangepaste weergave in Evenementenkijker. Het is een efficiëntere en snellere manier om de foutenlogboeken van Windows 10 te bekijken. Hiervoor moet je het volgende doen:
- Open Evenementenkijker zoals weergegeven in de bovenstaande stappen.
- Ga naar Windows Logboeken > Systeem.
- Ga nu naar de foutenlijst en selecteer de fout.
- Selecteer de optie Een aangepaste weergave maken in het gedeelte Acties aan de rechterkant van het venster.
- Nu verschijnt er een nieuw venster op het scherm. Hier moet u het tijdbereik selecteren waarvoor u het logboek wilt zien.
- Selecteer vervolgens de selectievakjes naast Waarschuwing, Kritiek en Fout.
- Selecteer “Per logboek” en klik op de vervolgkeuzelijst > selecteer de opties Systeem, Beveiliging en Toepassingen.
- Klik op de OK-knop.
- Stel de naam van uw aangepaste weergave in > klik op de knop OK.
- Nu kunt u alle crashlogboeken van Windows 10 van de geselecteerde periode zien.
Methode 3: Bekijk Windows 10 Crash Log/Foutlogboeken via Reliability Monitor
De functie Betrouwbaarheids monitor werd voor het eerst geïntroduceerd op Windows 7 en werd later overgenomen in Windows 10/8.1/8. Reliability Monitor geeft een overzicht van de werking van het systeem.
Het vertegenwoordigt de waarschuwingen, fouten, crashende informatie van Windows in het grafische formaat. In eenvoudige bewoordingen laat het u zien hoeveel uw systeem betrouwbaar en stabiel is geweest.
Dus als uw Windows 10-systeem crasht of fouten vertoont, kunt u de Betrouwbaarheidsmonitor gebruiken om de crashlogboeken te controleren.
- Ga naar het Windows-zoekvak > typ betrouwbaarheid.
- Klik op de Betrouwbaarheids geschiedenis bekijken.
- Zo ziet het venster Betrouwbaarheids monitor eruit. Hier is alle betrouwbaarheid en probleemgeschiedenis gesorteerd op datum. Als uw Windows 10 crasht, vastloopt of vastloopt, ziet u de rode cirkel en het X-pictogram in het rapport.
- Als u nu het crashlogboek van een specifieke datum wilt zien, gaat u gewoon naar de kolom van die dag en krijgt u de gedetailleerde informatie over de fout onderaan in het venster.
- Dubbelklik op de gebeurtenis om meer te weten te komen over het specifieke probleem.
Methode 4: Zoek foutlogboeken op Windows 10 met behulp van PowerShell.
Windows 10 wordt geleverd met een krachtige functie, d.w.z. PowerShell, waarmee u de opdrachtregelprogramma’s kunt uitvoeren. Dus om de fout- en crashlogboeken op Windows 10 te vinden, kunt u de onderstaande opdrachten in de PowerShell uitvoeren:
- Druk op de Windows + X-toetsen > selecteer Powershell in de lijst.
- Schrijf in de Powershell een van deze opdrachten en druk op de Enter-toets:
Get-EventLog -Log LogName | where {$_.entryType -match “LogType”}
Of
Get-EventLog -Log system | where {$_.entryType -match “Error”}
Of
Get-EventLog -LogName System -EntryType Error
Of
Get-EventLog -LogName System -Newest 15 -EntryType Error
Methode 5: Gebruik software van derden Zoek Windows 10 crash-/foutlogboeken
Afgezien van de hierboven gegeven handmatige methoden, is er software van derden die u kunt gebruiken om de gebeurtenislogboeken van Windows 10 te bekijken. Dus. hier zijn die apps van derden die u kunnen helpen om de crashlogboeken op Windows 10 te bekijken:
- EventTracker
- SysMon
- Splunk
- Project Lasso
- LOGAlyze
- ADAudit Plus
Hoe gebeurtenislogboeken op Windows 10 te controleren?
Naast crashlogboeken en foutenlogboeken, kunnen gebeurtenislogboeken u ook helpen het probleem van het crashen van Windows te achterhalen. Wanneer een programma op het systeem crasht of plotseling verdwijnt, kan een gebeurtenislog boekbestand u helpen om het probleem op te lossen.
Volg deze instructies om gebeurtenislogboeken op het Windows-systeem te bekijken:
- Druk op de Windows + X-toetsen > selecteer Evenementenkijker in de lijst.
- Ga naar de Windows-logboeken.
- Klik op de applicatie.
- Selecteer de laatste fout uit de lijst met gebeurtenissen die wordt weergegeven als de toepassings fout onder de kolom Bron.
- Nu kunt u het foutdetail zien in het vak onderaan.
Zoek Windows 10 BSOD-logboek
Als uw systeem crasht vanwege de BSOD-fout, hoeft u niet het hele foutenlogboek te controleren, maar vindt u alleen het BSOD-logboek in Windows 10. Hiervoor hebt u twee opties:
1: Door de optie Aangepaste weergave maken te gebruiken in Event Viewer
Zoals al is besproken, stelt het maken van een aangepaste weergave in de Event Viewer gebruikers in staat om de logboeken op een effectievere en gemakkelijkere manier te controleren. Dezelfde methode wordt gebruikt om de BSOD-logboeken van Windows 10 te achterhalen. Ga daarom gewoon naar methode 2 en volg de stappen.
2: Gebruik BSOD-viewer van derden
Als je de bovenstaande methode te lastig of ingewikkeld vond, dan kun je het ook gemakkelijk doen met de 3rd party Event Viewer. Gebruik de BlueScreenView om de BSOD-logboeken te vinden.
Deze app doet precies hetzelfde als Windows Event Viewer. Deze tool scant uw computer en zoekt naar de BSOD-gecrashte bestanden, zodat u het probleem gemakkelijk kunt oplossen.
Snelle oplossingen om Windows crashen te verhelpen
Windows 10 crashen is een veelvoorkomend maar groot probleem dat het systeem moeilijk maakt. Voortaan zijn er enkele oplossingen die u kunt volgen om dit probleem op uw computer op te lossen:
- Koppel externe apparaten los: om dit probleem op te lossen, moet u alle externe apparaten loskoppelen, aangezien dit de oorzaak kan zijn van het communicatieprobleem tussen Windows 10 en uw apparaat.
- Stuurprogramma’s bijwerken: het uitvoeren van verouderde of beschadigde stuurprogramma’s leidt vaak tot crashproblemen op Windows 10. Controleer dus of de apparaatstuurprogramma’s compatibel en bijgewerkt zijn of niet.
- Virus/malware verwijderen: de aanwezigheid van virussen/malware op het systeem corrumpeert/infecteert de bestanden, inclusief de bestanden die nodig zijn voor het functioneren van Windows 10. Dus, als dit bij u het geval is, controleer dan op virussen/malware op uw pc.
- Voer SFC uit: de beschadigde/beschadigde Windows-systeembestanden laten Windows niet efficiënt werken. Om de corrupte systeembestanden te herstellen, moet u daarom de SFC-opdracht op uw computer uitvoeren.
- Gebruik PC Reparatie Tool: de beste oplossing die de meeste professionals gebruiken om het Windows-crashprobleem op te lossen, is het gebruik van de PC Reparatie Tool. Deze tool kan verschillende pc-fouten / problemen oplossen, waaronder de BSOD en crashproblemen.
Gevolgtrekking
Dit gaat dus allemaal over het vinden van Windows 10 neerstorten logboeken. Wanneer uw Windows crasht of vastloopt, volgt u gewoon een van deze methoden en bekijkt u de gebeurtenislogboeken op Windows 10 om de redenen te achterhalen die problemen op uw systeem veroorzaken.
Als je nog vragen hebt, stel ze dan gerust via Facebook of Twitter. Vergeet ook niet om ons te volgen op sociale media voor meer informatieve Windows 10-handleidingen.
Hardeep has always been a Windows lover ever since she got her hands on her first Windows XP PC. She has always been enthusiastic about technological stuff, especially Artificial Intelligence (AI) computing. Before joining PC Error Fix, she worked as a freelancer and worked on numerous technical projects.