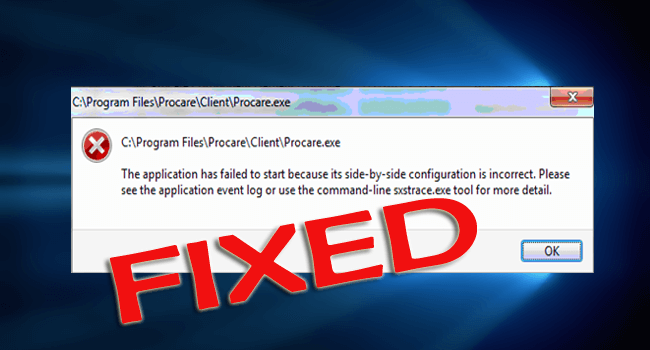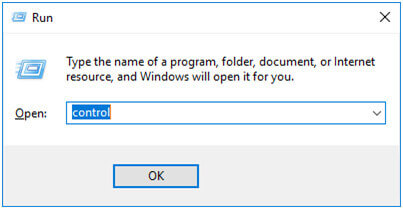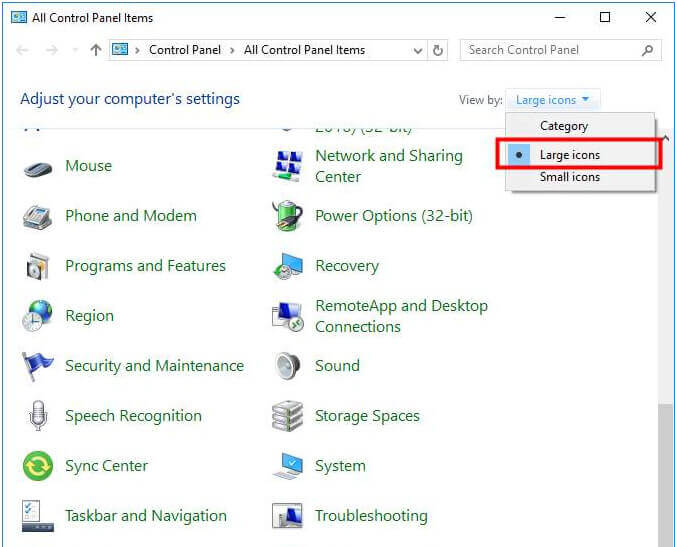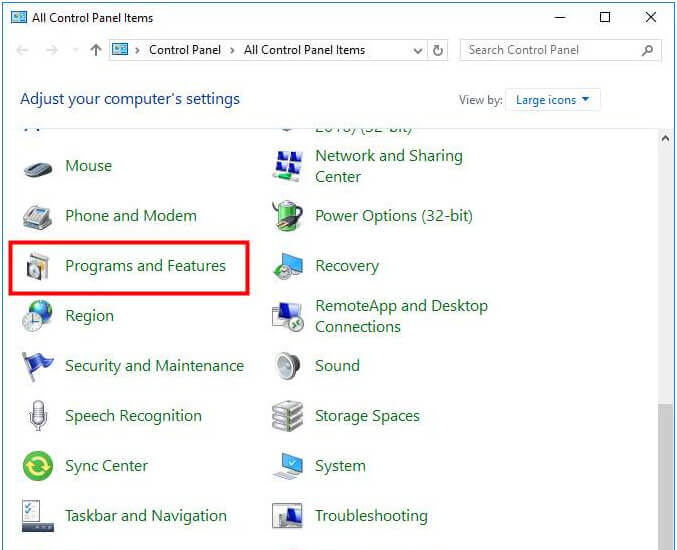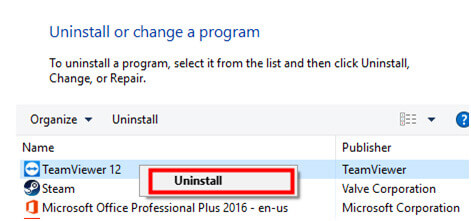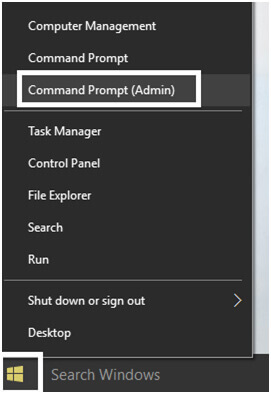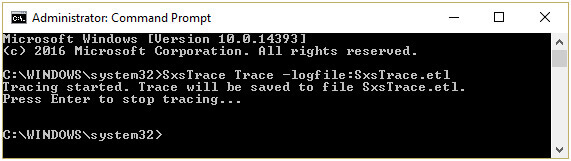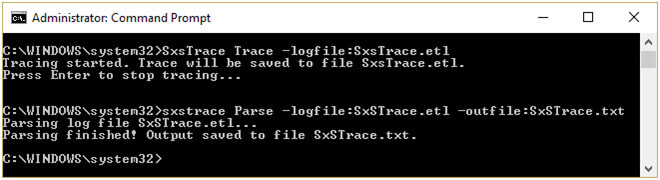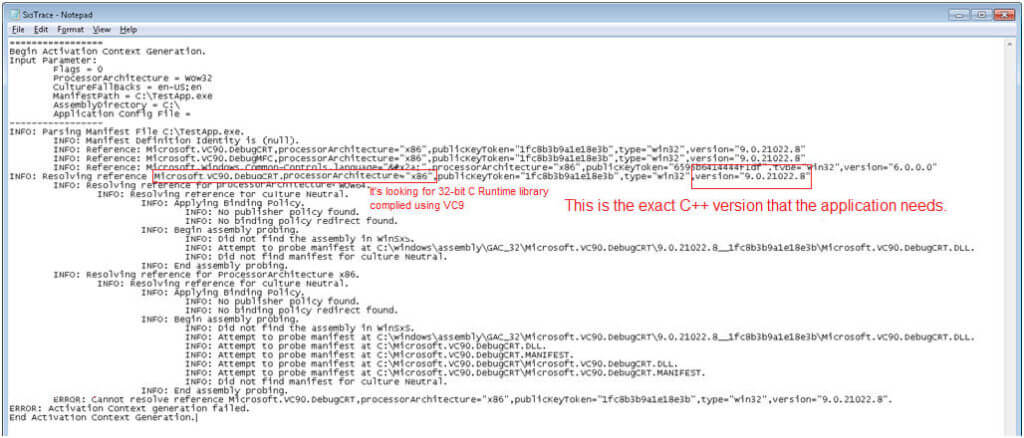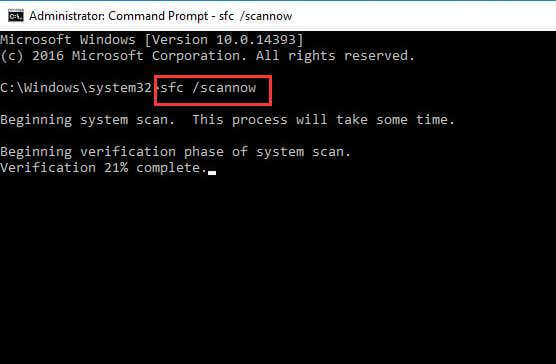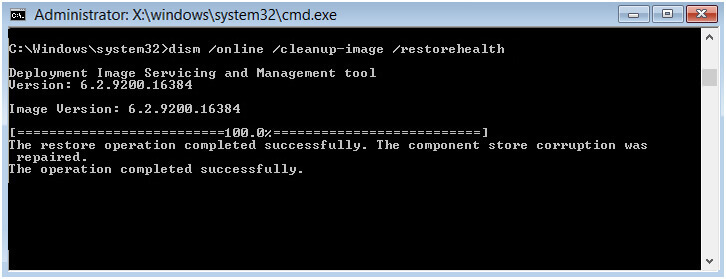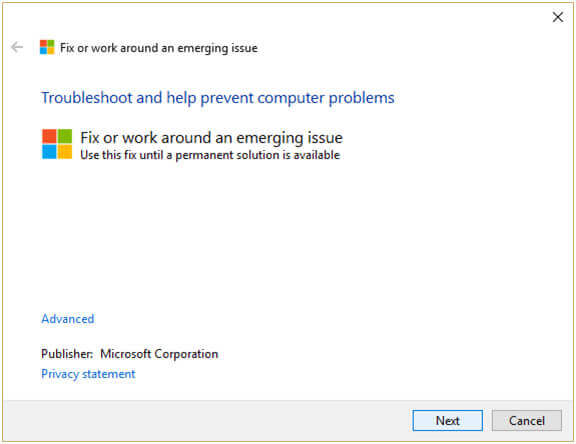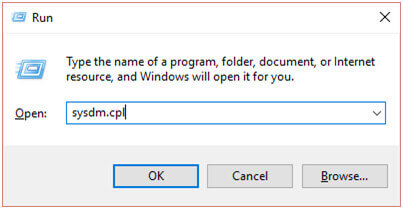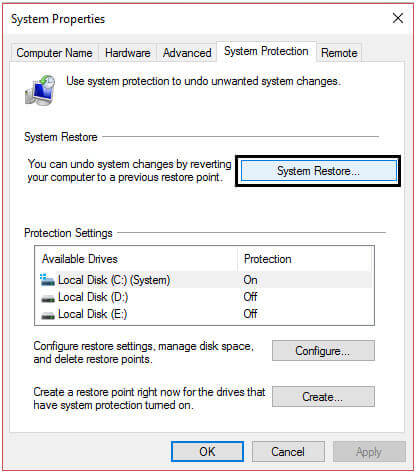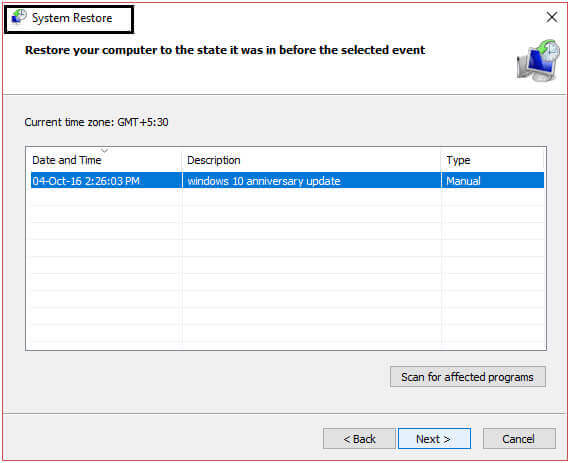Gooit uw Windows 10-systeem de fout “Zij aan zij configuratie is niet correct” tijdens het uitvoeren van een toepassing?
Als uw antwoord JA is, bent u niet alleen, omdat deze irritante fout veel Windows 10-systemen beïnvloedt en voorkomt dat gebruikers een bepaalde app uitvoeren. soms kunnen gebruikers deze fout ook tegenkomen bij het starten, installeren of verwijderen van een programma.
In deze blog proberen we verschillende trucs en tips om het probleem op te lossen dat de toepassing niet is gestart omdat de configuratie naast elkaar een onjuiste configuratie is.
Laten we meer weten over deze fout, wanneer gebruikers proberen Windows 10-programma’s of hulpprogramma’s uit te voeren, zien ze het volgende foutbericht
“De toepassing is niet gestart omdat de configuratie naast elkaar onjuist is. Raadpleeg het toepassingslogboek of gebruik de opdrachtregel sxstrace.exe voor meer informatie.”
Er zijn veel oorzaken achter dit foutbericht, maar een van de meest voorkomende redenen voor dit probleem is een conflict tussen de C ++ runtime-bibliotheken met de toepassing. Deze confliction kan de toepassing blokkeren omdat deze de vereiste C ++ -bestanden niet kan laden.
Je kunt deze fout gemakkelijk verwijderen, ga gewoon met de hieronder gegeven methoden en het zal je helpen dit probleem op te lossen.
Hoe zij aan zij te repareren Configuratie is onjuiste fout
Oplossing 1: probeer het programma met de foutmelding opnieuw te installeren
Als u de foutmelding krijgt wanneer u een programma uitvoert, wordt bevestigd dat het programma mogelijk is beschadigd. Dus wordt voorgesteld om de problematische app opnieuw te installeren om uw probleem op te lossen. Volg de onderstaande stappen een voor een:
1: Eerst moet u het dialoogvenster Uitvoeren openen, druk op Windows + R om het te openen.
2: Typ “control” in het dialoogvenster Uitvoeren en druk op Enter. Dit opent het Configuratiescherm.
3: Kies Grote pictogrammen in het vervolgkeuzemenu Weergeven op.
4: klik nu op Programma’s en onderdelen.
5: Klik daarna met de rechtermuisknop op het probleemprogramma en kies Verwijderen.
6: Start uw computer opnieuw op
7: Eindelijk moet u een nieuw exemplaar van het verwijderde programma downloaden van hun officiële website en proberen het opnieuw op uw computer te installeren.
Nadat u de nieuwste versie van de problematische app hebt geïnstalleerd, voert u deze uit en ziet u dat het probleem wordt opgelost.
Oplossing 2: zorg ervoor dat Visual C ++ runtime Bibliotheek in orde is
1: Om dit te doen, moet u eerst de opdrachtprompt openen met beheerdersrechten. Druk hiervoor op Windows-toets + X en kies vervolgens de opdrachtprompt (Admin).
2: Na het openen van het opdrachtvenster, moet u de onderstaande opdracht uitvoeren. Typ ze voorzichtig in het opdrachtvenster en druk op enter om de traceermodus te starten.
SxsTrace Trace -logfile:SxsTrace.etl
3: Verlaat nu het opdrachtvenster niet, probeer gewoon de applicatie uit te voeren die de configuratiefout naast elkaar toont en klik op OK om het pop-upvenster met fouten te sluiten.
4: Navigeer opnieuw naar het opdrachtvenster en druk op Enter om de trackingmodus te stoppen.
5: Hierna moet u het gedumpte trace-bestand converteren naar een voor mensen leesbare vorm, met behulp van de onderstaande opdracht kunt u dit bestand gemakkelijk parseren met de sxstrace-tool. Voer de gegeven opdracht uit:
sxstrace Parse -logfile:SxSTrace.etl -outfile:SxSTrace.txt
6: Hiermee wordt het bestand geconverteerd en opgeslagen in de map C:\Windows\system32\.
Open opnieuw het dialoogvenster Uitvoeren door op Windows-toets + R te drukken en typ het volgende in het dialoogvenster Uitvoeren en druk op Enter:
%windir%\system32\SxSTrace.txt
7: Hiermee wordt het bestand SxSTrace.txt geopend, en hier kunt u alle informatie over de fout bekijken.
8: Zoek uit welke C ++ runtime-bibliotheek ontbreekt of vereist is. Installeer die specifieke versie met behulp van de hieronder vermelde methode.
Handleiding voor het installeren van Microsoft Visual C ++ Redistributable
Het installeren van het vereiste Visual C ++ Redistributable-pakket herstelt de start van de applicatie omdat de side-by-side configuratie een onjuiste fout is.
Selecteer nu de update volgens uw systeem (32-bit of 64-bit) en installeer.
- Microsoft Visual C++ 2008 SP1 Redistributable Package (x86)
- Microsoft Visual C++ 2008 SP1 Redistributable Package for (x64)
- Microsoft Visual C++ 2010 Redistributable Package (x86)
- Microsoft Visual C++ 2010 Redistributable Package (x64)
- Microsoft Visual C++ 2013 Redistributable Packages (voor zowel x86 als x64)
- Visual C++ redistributable 2015 Redistribution Update 3
Oplossing 3: voer SFC Scan uit
1: Open opnieuw de opdrachtprompt met beheerdersrechten. Druk hiervoor op Windows-toets + X en klik vervolgens op Opdrachtprompt (Admin).
2: Typ de volgende opdracht en druk op enter:
Sfc /scannow
Als de bovenstaande opdracht mislukt, ga dan met de onderstaande opdracht.
sfc /scannow /offbootdir=c:\ /offwindir=c:\windows (als bovenstaande mislukt)
3: In het geval dat SFC de foutmelding weergeeft “Windows Resource Protection kon de reparatieservice niet starten“, moet u de volgende DISM-opdrachten uitvoeren:
DISM.exe /Online /Cleanup-image /Scanhealth
DISM.exe /Online /Cleanup-image /Restorehealth
4: Start ten slotte uw pc opnieuw op om de wijzigingen op te slaan.
Ik hoop dat de gegeven oplossingen voor u werken om de systeemfouten in Windows 10 te verhelpen.
Oplossing 4: voer Microsoft uit Probleemoplossen Assistent
Als u gefrustreerd bent met de bovengenoemde oplossing en dit probleem niet kunt oplossen, moet u Microsoft Troubleshooting Assistant uitvoeren die zal proberen het probleem voor u op te lossen.
Ga gewoon naar de officiële website van Microsoft en download het bestand.
Oplossing 5: voer Systeemherstel uit
1: Open het dialoogvenster Uitvoeren door op Windows-toets + R te drukken en “sysdm.cpl” te typen en druk vervolgens op Enter.
2: Kies het tabblad Systeembescherming en selecteer Systeemherstel.
3: Klik op Volgende en selecteer het gewenste systeemherstelpunt.
4: Volg daarna de instructies op het scherm om het systeemherstel te voltooien.
5: Start ten slotte uw systeem opnieuw op en probeer de defecte app uit te voeren.
Maak uw Windows-pc / laptop foutvrij
Als u worstelt met de trage Windows PC-prestaties of geconfronteerd wordt met verschillende problemen en fouten, voer dan de krachtige PC Reparatie werktuig uit. Dit is een geavanceerd hulpmiddel dat uw systeem tegen bestandsverlies beschermt en verschillende fouten herstelt, zoals BSOD, DLL, toepassingen, registerfouten en nog veel meer.
Het detecteert en herstelt alle soorten interne fouten zonder dat een handmatige oplossing hoeft te worden toegepast. En optimaliseer ook de trage prestaties van Windows PC / laptop.
Krijgen PC Reparatie werktuig, om uw Windows PC/laptop foutloos te maken
Conclusie
Dat gaat allemaal over “De toepassing is niet gestart omdat de configuratie naast elkaar een onjuiste fout is.”
In dit artikel had ik alle mogelijke oplossingen voor het oplossen van de zij aan zij configuratie is onjuiste fout.
De handmatige oplossingen zijn behoorlijk lastig, dus zorg ervoor dat u ze zorgvuldig volgt om het volgende probleem te voorkomen.
En dat is alles, volg de oplossingen in uw Windows 10-systeem en maak het foutloos.

Always up to help others with their PC-related issues, Jack loves to write on subjects such as Windows 10, Xbox, and numerous technical things. In his free time, he loves to play with his dog “Bruno” and hang out with his friends.