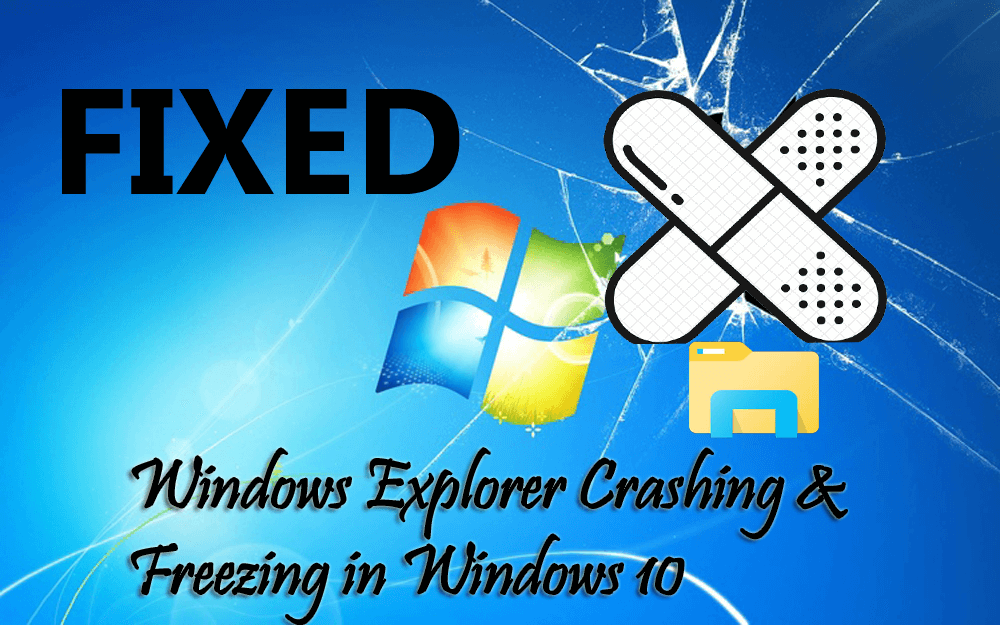Als u het slachtoffer bent van het crashen en bevriezen van Windows Explorer in het Windows 10-probleem, kan het een irritante situatie zijn om uw dagelijkse taken uit te voeren op het Windows 10-besturingssysteem.
Windows Explorer loopt vast en probeert dingen weer te geven, maar u kunt er niet op klikken of u moet het afsluiten en opnieuw starten om de taak opnieuw te laden.
Gewoonlijk crasht Windows Explorer wanneer overtollige add-ons zijn ingeschakeld, Windows opent een nieuwe map in één proces, miniaturen en andere.
Welnu, dit probleem kan worden opgelost als u de fixes die in dit artikel worden vermeld, een voor een uitvoert.
De oplossingen zijn eenvoudig en gemakkelijk uit te voeren en helpen u probleemloos het crash- of bevriezingsprobleem van Windows Explorer op te lossen.
Hoe het probleem met crashen en bevriezen van Windows Explorer op te lossen?
Fix 1. Wis de geschiedenis van Windows Explorer
Om het crashende Windows 10-probleem van Windows Explorer op te lossen, probeert u de geschiedenis van Windows Explorer te wissen. Dit is de gemakkelijkste oplossing waarmee u dit probleem kunt oplossen.
Hieronder volgen de stappen om dit te doen:
- Druk op de Windows + E-toets om de bestandsverkenner te openen
- Klik op het tabblad Weergave en klik vervolgens op opties
- Selecteer map wijzigen en zoekopties
- Klik in de vensters met mapopties op de knop Wissen
Dit zal de hele geschiedenis wissen
Als u recente bestanden niet wilt opslaan, schakelt u de selectievakjes in het privacygedeelte uit en klikt u op OK.
Fix 2. Voer systeembestandscontrole uit
Windows Explorer blijft crashen Windows 10-probleem kan ook uw systeem activeren als een van de systeembestanden beschadigd of beschadigd is.
Om dit probleem op te lossen, moet u systeembestanden repareren met behulp van een SFC-scan. Hier zijn de stappen om dit te doen:
- Druk op de Windows + X-toets
- Selecteer Command prompt (admin)
- Typ in het opdrachtpromptvenster de onderstaande opdracht en druk op enter
sfc / scannow
Dit scanproces duurt enkele minuten, dus u moet geduld hebben.
Zodra de opdracht is uitgevoerd en het scannen is voltooid, start u uw pc opnieuw op en kijkt u of de Windows Explorer crasht of niet.
Fix 3. Voer CHKDSK Command uit
Als uw harde schijf ertoe leidt dat Windows Explorer crasht of vastloopt, moet u uw harde schijf op het probleem controleren. Als u de opdracht CHKDSK uitvoert, wordt het probleem op de harde schijf geverifieerd en verholpen.
Stappen om de CHKDSK-opdracht uit te voeren:
- Open de opdrachtprompt (admin) door op de Windows + X-toets te drukken
- Typ de onderstaande opdracht in het opdrachtpromptvenster en druk op enter
chkdsk c: / f
Wacht tot de opdracht wordt uitgevoerd en controleer de harde schijf
Start uw pc opnieuw op nadat het proces is voltooid en controleer of Windows Explorer crasht en vastloopt in Windows 10.
Fix 4. Schakel de add-ons van derden uit
Er zijn veel toepassingen in Windows Explorer die add-ons installeren, zoals de vermeldingen in het contextmenu. Dit kan ertoe leiden dat Windows Explorer vastloopt of vertraagt.
Dus om het crashen en bevriezen van Windows Explorer in Windows 10 te verhelpen, moet u de add-ons uitschakelen. Later kunt u ze inschakelen nadat het probleem is opgelost.
Volg de stappen om de add-ons uit te schakelen:
- Open eerst de internetverkenner
- Klik op Extra en selecteer vervolgens internetopties
- Klik in het venster Internetopties op het tabblad Geavanceerd en schakel het selectievakje Browserextensies van derden inschakelen uit
- Klik op OK
Nu zijn de add-ons van derden uitgeschakeld, kunt u uw verkenner opnieuw opstarten en kijken of het crashprobleem is opgelost of niet.
Fix 5. Schakel de miniaturen uit
Thumbnails kunnen ook een crash- of bevriezingsprobleem van Windows Explorer veroorzaken, vooral als er te veel afbeeldingen in de map staan. Om te voorkomen dat Windows Explorer crasht, moet u de miniaturen uitschakelen.
Hier zijn de stappen om ze uit te schakelen:
- Druk op de Windows + E-toets om de bestandsverkenner te openen
- Klik op het tabblad Weergave en klik vervolgens op opties
- Selecteer map wijzigen en zoekopties
- Klik in het venster met mapopties op het tabblad Weergeven
- Selecteer Altijd pictogrammen weergeven, nooit miniaturen optie
- Klik op OK om de wijzigingen op te slaan
Met deze stappen worden de miniaturen uitgeschakeld en wordt opgelost dat Windows Explorer het Windows 10-probleem blijft crashen.
Fix 6. Start de mapvensters in een afzonderlijk proces
Windows opent de map in een solo-proces en dit kan conflicten veroorzaken die ertoe kunnen leiden dat Windows Explorer vastloopt of vastloopt.
Windows kan worden gedwongen om elke keer een nieuwe map met een nieuw proces te openen. Volg hiervoor de onderstaande stappen:
- Druk op de Windows + E-toets om de bestandsverkenner te openen
- Klik op het tabblad Weergave en klik vervolgens op opties
- Selecteer map wijzigen en zoekopties
- Klik in het venster met mapopties op het tabblad Weergeven
- Vink Startmapvensters aan in een apart procesvak
- Klik op OK om de wijzigingen op te slaan
Elke keer dat Windows een map met een nieuw proces opent, wordt voorkomen dat Windows Explorer crasht en vastloopt in Windows 10.
Fix 7. Controleer de Windows Event Viewer
Windows Explorer blijft crashen Windows 10-probleem kan ook worden geactiveerd vanwege een toepassing of het Windows-proces dat moet worden opgenomen in Logboeken.
Controleer daarom de Windows-gebeurtenisviewer om de fout te achterhalen waardoor Windows Explorer crasht. Hieronder staan de stappen om de gebeurtenisviewer te controleren:
- Druk op de Windows + R-toets
- Typ eventvwr en klik op OK om de Logboeken te openen
- Dubbelklik op het Windows-logo in het linkerpaneel en selecteer Toepassing
- Er verschijnt een lijst met verschillende gebeurtenislogboeken, klik op het niveau dat op fouten wordt gesorteerd
- Zoek nu naar de fout die ervoor zorgt dat Windows Explorer vastloopt
- Als u de fout heeft gevonden, klikt u erop en ziet u de beschrijving op het tabblad Algemeen hieronder.
De fout geeft ook de locatie van de applicatie aan die het probleem veroorzaakt. Het is dus mogelijk dat u het moet verwijderen of opnieuw moet installeren om het probleem op te lossen.
Fix 8. Verplaats explorer.exe-bestand naar de System32-map
Om het crashen en bevriezen van Windows Explorer in Windows 10 te verhelpen, moet u explorer.exe naar de map system32 verplaatsen. Hieronder volgen de stappen die u hierbij zullen begeleiden:
- Open de bestandsverkenner
- Klik op het systeemstation (lokale C 🙂
- Ga naar de Windows-map en zoek naar het bestand explorer.exe
- Kopieer het bestand explorer.exe, zoek de map system32 en plak het bestand
Opmerking: kopieer het bestand; knip het niet omdat het bestand ook in de Windows-map moet blijven.
- Sluit de map
- Start uw pc opnieuw op.
Zodra het bestand is verplaatst, wordt verwacht dat het Windows Explorer -crashende Windows 10-probleem zal worden opgelost.
Fix 9. Schakel het voorbeeldvenster uit
Hier is een andere oplossing die u zal helpen te overwinnen Windows Explorer blijft Windows 10 crashen. Probeer het voorbeeldvenster uit te schakelen en start opnieuw om te controleren of het probleem is opgelost of niet.
Hier zijn de stappen om dit te doen:
- Druk op de Windows-toets
- Typ File Explorer en druk op enter
- Klik op het tabblad Weergave
- Als het voorbeeldvenster een blauwe achtergrond heeft, is het ingeschakeld, klik erop om het uit te schakelen.
Dat is het, het voorbeeldvenster is uitgeschakeld.
FAQ
1: Waarom blijft Windows Verkenner crashen als ik met de rechtermuisknop klik?
Windows Explorer crasht bij rechtsklikken zijn voornamelijk te wijten aan veel items die zijn toegevoegd in het contextmenu van rechtsklikken, onjuist gecodeerde items die zijn toegevoegd aan derden en andere.
2: Waarom blijft mijn Windows Verkenner vastlopen?
Als uw Windows Verkenner blijft bevriezen, kan het probleem te maken hebben met de bestandsassociaties. Dit probleem kan echter eenvoudig worden verholpen door de bestandskoppelingen terug te zetten naar de standaardinstellingen.
Versnel de prestaties van Windows pc / laptop
Als uw Windows-besturingssysteem traag werkt of tussen taken vastloopt, moet u uw pc scannen met de PC Reparatie Tool om de prestaties te versnellen.
Deze reparatietool is echt geweldig, je hoeft het alleen maar in je systeem te downloaden en het scant je hele systeem, detecteert alle interne problemen en lost ze gemakkelijk op.
Windows hardnekkige fouten zoals BSOD, register, DLL, applicatie, browser en anderen zijn gemakkelijk op te lossen en samen met deze worden beschadigde systeembestanden ook gerepareerd en nog veel meer.
Downloaden PC Reparatie Tool om de prestaties van Windows PC / Laptop te versnellen
Gevolgtrekking
Fix Windows Explorer crasht en bevriest in Windows 10 met de eenvoudige oplossingen die in dit artikel worden genoemd.
Geen enkele Windows-gebruiker wil dat zijn systeem crasht of vastloopt tijdens hun taken. Om door te werken zonder vast te lopen, moet u dit probleem oplossen.
Ik hoop dat je Windows-Explorer blijft crashen. Windows 10-probleem is opgelost en dat je Windows 10 goed werkt met behulp van dit artikel.
Als u merkt dat uw bestandsverkenner niet werkt in Windows 10, download dan ook de oplossingen om dit probleem op te lossen.
Mocht u nog vragen hebben, schrijf ons dan op onze Facebook-pagina. We helpen u graag verder.
Hardeep has always been a Windows lover ever since she got her hands on her first Windows XP PC. She has always been enthusiastic about technological stuff, especially Artificial Intelligence (AI) computing. Before joining PC Error Fix, she worked as a freelancer and worked on numerous technical projects.