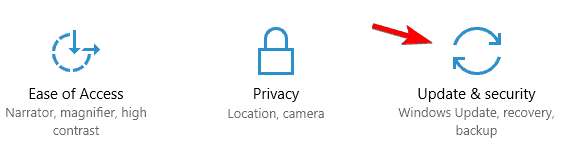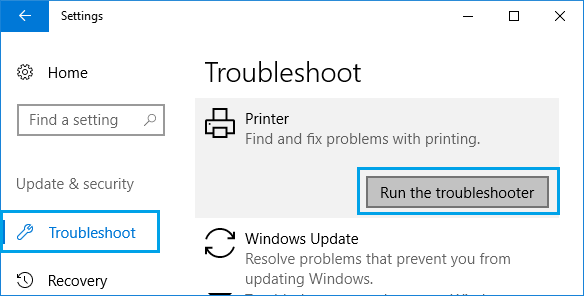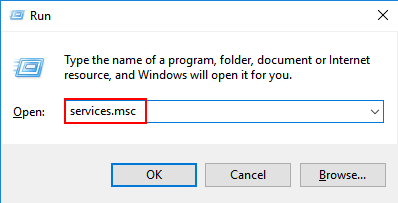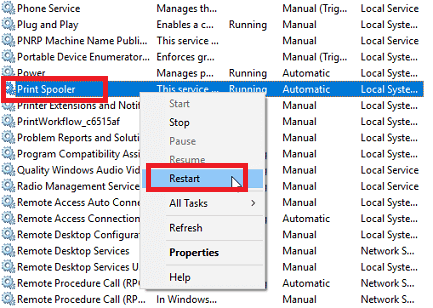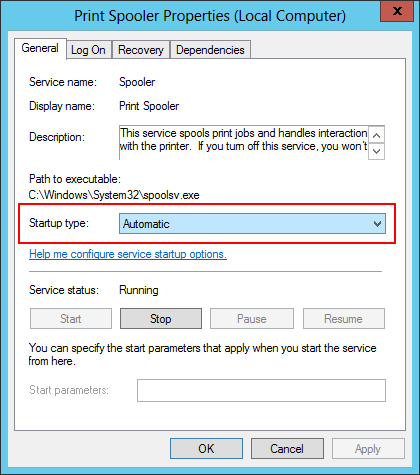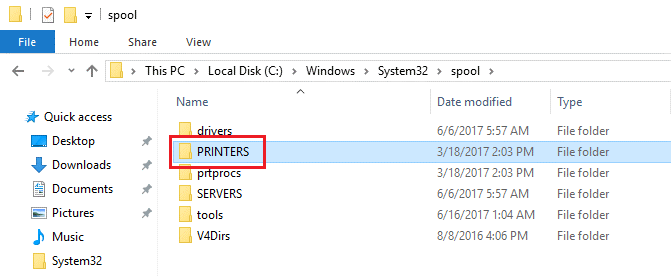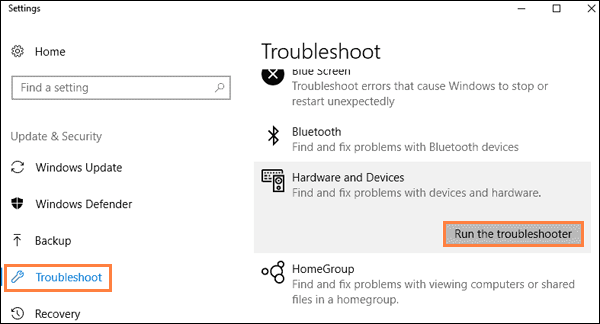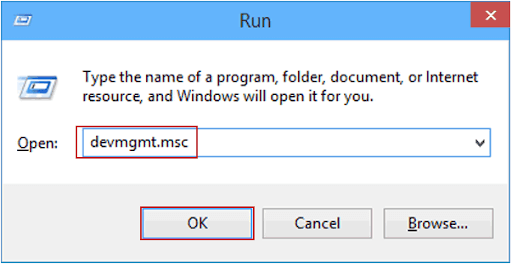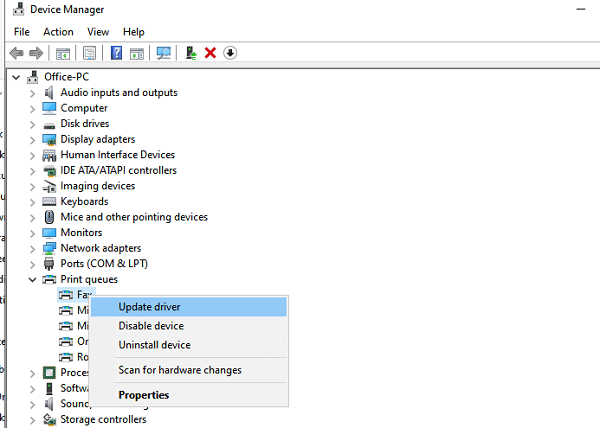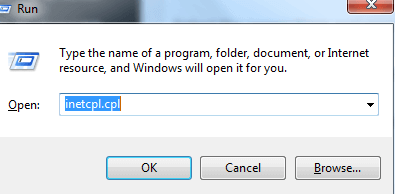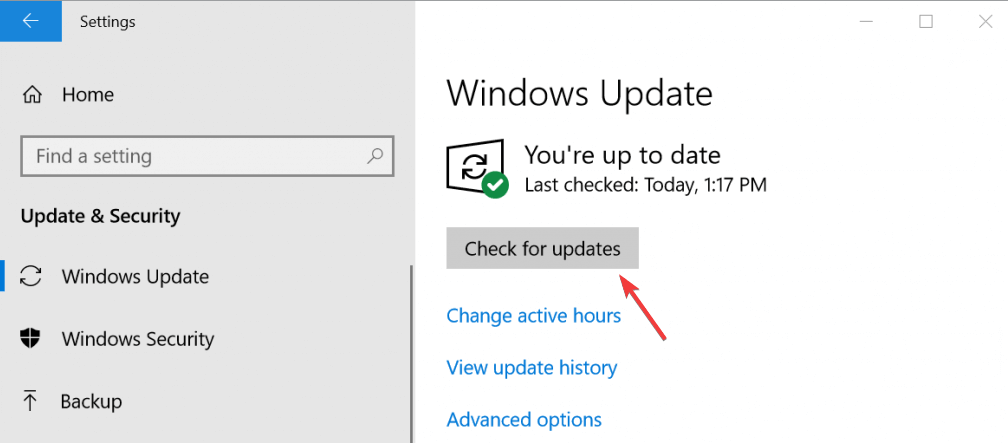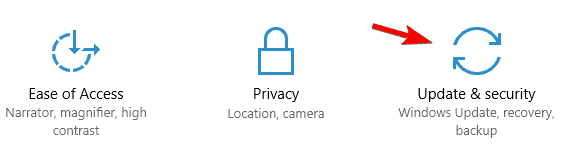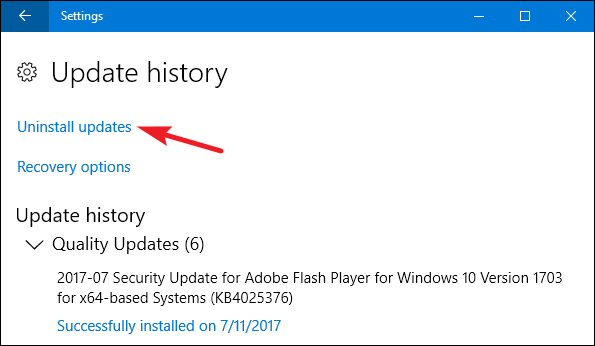We hebben al verschillende printerfouten besproken in onze vorige artikelen en hier kom ik opnieuw met een nieuw probleem: de fout “Gebruikersinterventie is vereist”.
De fout geeft aan dat er iets mis is gegaan met de printer en vereist onmiddellijk de aandacht van de gebruiker. Zodra het foutbericht op het scherm wordt weergegeven, stopt u met het gebruik van de printer en probeert u de fout te verhelpen.
Verschillende Windows-gebruikers worden geconfronteerd met het probleem tijdens het afdrukken van documenten. En het probleem Printer heeft gebruikersinterventie nodig, wordt over het algemeen aangetroffen door gebruikers van HP-printers.
Dit is echter niet beperkt tot dit specifieke merk en is ook terug te vinden op printers van andere merken, zoals Canon, Brother, Epson, Ricoh, Xerox, etc.
Veel gebruikers slaagden erin om het probleem Printer heeft gebruikersinterventie nodig op te lossen door de Print Spooler-service opnieuw te starten en als dit niet werkt, helpt het bijwerken van de printerstuurprogramma’s u om voorbij het printerprobleem te komen.
Hier in dit artikel moeten we de best mogelijke oplossingen delen die voor veel gebruikers hebben gewerkt. U kunt dan proberen uw printerprobleem op te lossen.
Maar voordat we met de oplossingen beginnen, is het belangrijk om te begrijpen wat dit probleem veroorzaakt. Hier hebben we de mogelijke scenario’s op de shortlist gezet die de printerfout met gebruikersinterventie veroorzaken.
Wat zijn de oorzaken van een probleem met gebruikersinterventie van de printer?
- Probleem met printerconfiguratie: in veel gevallen wordt de printer geconfronteerd met problemen vanwege de verkeerde interne configuratie. Omdat de printers van verschillende merken verschillend zijn gebouwd, gebruikt Windows het stuurprogramma van de printerfabrikant en zijn eigen communicatiesysteem om de printer te bedienen. Als dit een fout maakt, kunt u het foutbericht tegenkomen.
- De beveiligde modus van Internet Explorer is ingeschakeld: de beveiligde modus van Internet Explorer is in sommige gevallen nuttig omdat deze het verzoek van een niet-geverifieerde website om toegang tot de hardware te krijgen, blokkeert. Mogelijk blokkeert deze functie de website van toegang tot de printer en krijgt u deze foutmelding op de printer.
- Verouderde apparaatstuurprogramma’s gebruiken: een andere mogelijke reden voor dit probleem zijn de printerstuurprogramma’s. Als uw printerstuurprogramma verouderd of beschadigd is, werkt uw printer niet meer en kunnen dergelijke fouten optreden.
- Windows is verouderd: ik ben ook getuige geweest van verschillende scenario’s waarin deze fout optreedt vanwege het gebruik van verouderde Windows. Er zijn verschillende versies van Windows die een soort bug hebben veroorzaakt die dit printerprobleem veroorzaakt.
- Print Spooler-service is gestopt: zoals we weten staat Print Spooler-service erom bekend problemen te hebben en in een verkeerde configuratie te komen. Dus als deze service is gedeactiveerd of slecht is geconfigureerd, kunt u dit probleem tegenkomen.
- Lage inktniveaus: deze printerfout kan ook optreden vanwege het lage inktniveau.
Hoe los ik het probleem met gebruikersinterventie van de printer op? [Door gebruikers voorgestelde oplossingen]
- Voer de probleemoplosser voor printers uit
- Start de Print Spooler-service opnieuw
- Voer de probleemoplosser voor hardware en apparaten uit
- Printerstuurprogramma bijwerken/terugdraaien/opnieuw installeren
- Controleer het inktniveau van de printer
- Schakel de beveiligde modus in Internet Explorer uit
- Update uw Windows-pc
- Laatste Windows Update verwijderen
1: Voer de probleemoplosser voor de printer uit
Het eerste dat u altijd moet doen om een printerfout op te lossen, is door de ingebouwde Windows-probleemoplosser voor printers uit te voeren. Dit hulpprogramma helpt u bij het oplossen van printerproblemen. Om deze tool uit te voeren, moet u het volgende doen:
- Druk op Windows + I om de Windows-instellingen te openen.
- Selecteer de optie Update en beveiliging .
- Klik op het tabblad Problemen oplossen en ga naar het gedeelte Printer.
- Klik nu op de “Voer de probleemoplosser uit” knop.
- Volg daarna alle instructies op het scherm om het probleemoplossingsproces te voltooien.
Controleer nu of het uitvoeren van dit hulpprogramma is opgelost, de printer heeft een gebruikersinterventiefout nodig of niet. Zo niet, ga dan verder en volg de volgende oplossing.
2: Start de Print Spooler-service opnieuw
De volgende methode die we gaan proberen, is het herstarten van de Print Spooler -service. Als u dit doet, keert de printer terug naar de oorspronkelijke staat. Om dit te doen, moet u deze stappen volgen:
- Druk op de Windows + R -toets en typ services.msc in het venster Uitvoeren. Klik nu op de OK-knop pr druk op de Enter-toets.
- Zoek in het venster Services de service Print Spooler en klik er met de rechtermuisknop op.
- Kies de optie Herstart in het contextmenu.
- Klik nogmaals met de rechtermuisknop op de Print Spooler en selecteer Eigenschappen.
- Selecteer in de Eigenschappenwizard de optie Automatisch als het Opstarttype
- Klik op de OK-knop.
- Druk nu op Windows + E om de Verkenner te openen.
- Ga vervolgens naar de volgende locatie:
C: \ Windows \ System32 \ spool
- Open de map Printers > verwijder alle bestanden uit de map om de afdrukwachtrij te wissen.
- Ga nu verder met het afdrukken van uw document en controleer of u de fout tegenkomt.
3: Voer de probleemoplosser voor hardware en apparaten uit
Een ander ingebouwd hulpprogramma van Windows dat kan repareren De printer behoeften gebruiker interventie fout op Windows 10 pc is Hardware En Apparaten probleemoplosser.
Deze tool helpt u problemen met de apparaten en hardware op te sporen en op te lossen.
Volg deze instructies om deze probleemoplosser uit te voeren:
- Ga naar de knop Venster Start > klik op het pictogram Instellingen .
- Klik op de optie Update en beveiliging in het venster Instellingen van de app.
- Ga naar het tabblad Problemen oplossen .
- Selecteer de sectie Hardware & apparaten > klik op Voer de probleemoplosser uit
- Volg de instructies op het scherm om het proces te voltooien.
4: Update / Rollback / Installeer het printerstuurprogramma opnieuw
Update het printerstuurprogramma:
Als uw printerstuurprogramma verouderd is, kan het zijn dat u te maken krijgt met een fout met de tussenkomst van de gebruiker door de printer. Niet alleen deze fout, maar verouderde apparaatstuurprogramma’s kunnen u verschillende problemen opleveren. Daarom is het raadzaam om de apparaatstuurprogramma’s up-to-date te houden.
Volg deze stappen om het printerstuurprogramma bij te werken:
- Druk op de Windows + R toetsen> typ devmgmt.msc > klik op de OK knop.
- Klik in het venster Apparaatbeheer op de printerwachtrijen om de sectie uit te vouwen.
- Klik met de rechtermuisknop op uw printerstuurprogramma en selecteer de optie Stuurprogramma bijwerken in het menu.
- Klik op Automatisch zoeken naar de bijgewerkte stuurprogrammasoftware.
- Wacht nu tot Windows naar een bijgewerkte driver heeft gezocht en deze op uw computer heeft geïnstalleerd.
- Nadat u het stuurprogramma heeft bijgewerkt, controleert u of de vereiste gebruikersinterventie fout verschijnt bij het afdrukken op een Windows 10-pc.
Update van printerstuurprogramma terugdraaien:
Als de vereiste printer gebruiker interventie vereist fout wordt weergegeven na het bijwerken van het printerstuurprogramma, kan het terugdraaien van het stuurprogramma de fout verhelpen.
Volg hiervoor de onderstaande stappen:
- Open Apparaatbeheer, klik op de Printerwachtrijen.
- Klik met de rechtermuisknop op het printerstuurprogramma en selecteer Eigenschappen.
- Ga naar het tabblad Driver > klik op de knop Roll Back Driver.
- Selecteer nu in het volgende venster dat wordt gevraagd de reden voor het terugdraaien van het stuurprogramma en klik op de knop Ja.
- Start je computer opnieuw op.
Installeer het printerstuurprogramma opnieuw:
Als het bijwerken of terugdraaien van het printerstuurprogramma uw werk niet heeft gedaan, moet er iets mis zijn met uw printerstuurprogramma. In dat geval moet u het printerstuurprogramma opnieuw installeren.
- Druk op de Windows + X-toetsen en selecteer Apparaatbeheer.
- Klik op de Printerwachtrijen .
- Klik met de rechtermuisknop op het stuurprogramma en selecteer de optie Apparaat verwijderen .
- Start je computer opnieuw op. Nu installeert Windows automatisch de driver.
- Als alternatief kunt u het printerstuurprogramma handmatig opnieuw installeren door naar de website van de fabrikant te gaan om het stuurprogramma te installeren.
5: Controleer het inktniveau van de printer
Een van de belangrijkste oorzaken voor het verkrijgen van de Gebruiker interventie verplicht fout bericht Aan Ramen 10 PC is het inktniveau van de printer.
Als uw printer een laag inktniveau heeft of als er een ander gerelateerd probleem is, dan raad ik u aan de inkt patronen te verwijderen. Of u kunt de cartridges ook een beetje schudden.
Als u dit doet, wordt het probleem tijdelijk opgelost. Als u deze fout echter permanent wilt oplossen, moet u de inktcartridges vervangen.
6: Schakel de beschermde modus in Internet Explorer uit
Als u de “Printerstatus aandacht vereist” -fout tegenkomt tijdens het afdrukken van de webpagina van Internet Explorer, schakel dan de beschermde modus uit.
De beschermde modus in Internet Explorer is een functie waarmee de pc geen toegang heeft tot hardware of interne bestandsstructuren als de bron niet veilig of geverifieerd is. Hoewel het een gunstige functie is, kan het soms problematisch zijn, net als in deze situatie.
Daarom zullen we deze functie hier uitschakelen om deze –printerfout op te lossen. En hiervoor moet u het volgende doen:
- Druk tegelijkertijd op de toetsen Windows + R om het dialoogvenster Uitvoeren te openen.
- Typ in het venster Uitvoeren inetcpl.cpl en druk op Voer in.
- Schakel in het venster Interneteigenschappen naar het tabblad Beveiliging.
- Schakel het selectievakje Beveiligde modus inschakelen uit.
- Klik op de knop OK om de wijzigingen toe te passen.
- Ga naar uw bureaublad, klik met de rechtermuisknop op het browserpictogram en selecteer Als administrator uitvoeren .
7: Update uw Windows-pc
In sommige gevallen heeft de printer een tussenkomst van de gebruiker nodig. De fout verschijnt niet vanwege de modulefout, maar behoort toe aan het besturingssysteem zelf.
Dit probleem kan echter eenvoudig worden opgelost door het Windows-besturingssysteem bij te werken naar de laatste versie. Hier zijn de instructies om Windows 10 pc bij te werken:
- Druk tegelijkertijd op de toetsen Windows + I .
- Klik in de Windows Instellingen app op de Update & Beveiliging.
- Ga naar de Windows Update> klik op de Controleren op updates knop.
- Als er een nieuwe update beschikbaar is, installeer deze dan op uw pc.
- Start uw computer opnieuw op nadat u deze heeft bijgewerkt.
Controleer nu of hiermee de Gebruikersinterventie vereiste fout van Printer op Windows 10 pc is opgelost.
8: Verwijder de laatste Windows Update
In tegenstelling tot de vorige oplossing, bestaat de kans dat u met deze printerfout te maken krijgt vanwege de recente Windows-update die u op uw pc hebt geïnstalleerd.
Als u dit vermoedt, verwijdert u de laatste lastige update. Volg deze stappen om dat te doen:
- Ga naar de Windows Start knop en klik op het Instellingen icoon.
- Klik in het scherm Windows-instellingen op de optie Update & beveiliging .
- Ga naar het tabblad Windows Update >klik op de Updategeschiedenis .
- Klik op Updates verwijderen .
- Selecteer nu de laatst geïnstalleerde update uit de lijst met geïnstalleerde updates.
- Klik op de knop Verwijderen .
- Start je computer opnieuw op.
Oplossingen aanbevolen door Brother-, Canon-, HP- en Xerox-fabrikanten
Afgezien van de hierboven besproken oplossingen, zijn hier nog enkele die u kunt proberen als de bovenstaande oplossingen niet voor u werken om de door de gebruiker vereiste fout op de printer op te lossen en het beste is dat deze worden voorgesteld door de printerfabrikanten.
- Printer en computer resetten
- De afdrukwachtrij wissen
- Tweede printer toevoegen
- Schakel de bidirectionele communicatie voor printer uit
- Voer HP Print and Scan Doctor uit (voor gebruikers van HP printers)
1: Reset printer en computer
De eenvoudigste manier om het Gebruiker Interventie verplicht fout van de printer is door de printer en de computer te resetten. Volg hiervoor de onderstaande instructies:
- Sluit alle kabels / snoeren uit de printer.
- Koppel de voedingskabel los van de hoofdstroombron.
- Wacht nu 60-80 seconden.
- Sluit alle snoeren / kabels weer aan op de printer.
- Op dezelfde manier sluit u alle kabels van de computer af, wacht u enige tijd en sluit u ze vervolgens weer aan.
- Probeer nu iets van de printer af te drukken en kijk of het probleem daarmee is opgelost.
2: De afdrukwachtrij wissen
Telkens wanneer de afdrukinstructies naar de printer worden gestuurd, wordt er een bestand aangemaakt in Windows. Maar soms raken deze bestanden beschadigd en veroorzaken ze problemen zoals Printer behoeften gebruiker interventie fout. U kunt dit probleem echter oplossen door de afdrukwachtrij te wissen.
- Ga naar de Windows zoekbalk en typ lokale services en klik op Lokale services in de lijst met de beste resultaten.
- Zoek de Print Spooler in de lijst met services.
- Klik met de rechtermuisknop op de Print Spooler en selecteer de optie Stop in het contextmenu.
- Sluit nu het servicevenster.
- Ga vervolgens naar de onderstaande locatie:
C: \ Windows \ System32 \ spool
- Open de map Printer .
- Verwijder nu alle bestanden uit de map Printer.
- Probeer een willekeurig document af te drukken nadat u de afdrukwachtrij hebt leeggemaakt.
3: Voeg een tweede printer toe aan de computer om af te drukken via de standaard TCP / IP-poort
- Open Configuratiescherm en ga naar Devices and Printers .
- Klik op het tabblad Een printer toevoegen .
- Selecteer de optie Een lokale printer toevoegen .
- Kies het keuzerondje Een nieuwe poort maken .
- Selecteer de optie Standaard TCP / IP-poort in het vervolgkeuzemenu.
- Klik op de knop Volgende .
- Voer nu het IP-adres van de printer in het vak naast de Hostnaam of IP-adres in.
- Verwijder het vinkje bij “Vraag de printer en selecteer automatisch het te gebruiken stuurprogramma” .
- Klik op de knop Volgende.
- Selecteer het keuzerondje Standaard onder de sectie Apparaattype en zorg ervoor dat je de optie Generieke netwerkkaart kiest uit de vervolgkeuzelijst.
- Klik op de knop Volgende.
- Selecteer de Fabrikant en Printer uit de gegeven lijst.
- Klik op de knop Diskette .
- Klik vervolgens op de knop Bladeren en selecteer de locatie waar uw printerstuurprogramma zich bevindt.
- Kies het setup-bestand en klik op de knop Open .
- Klik op de knop OK> Volgende.
- Kies uw standaardprinternaam of voer de printernaam in en klik op de knop Volgende.
- Selecteer Deze printer niet delen > klik op Volgende .
- Klik op Voltooien .
4: Schakel de bidirectionele communicatie voor de printer uit
- Ga naar het vak Windows Zoeken en typ configuratiescherm.
- Klik op het Configuratiescherm.
- Klik vervolgens op Apparaten en printers.
- Klik met de rechtermuisknop op uw printer en selecteer Printereigenschappen.
- Ga naar het tabblad Poorten.
- Schakel het selectievakje Bidirectionele ondersteuning inschakelen uit.
- Klik op de Toepassen en OK knop.
5: Voer HP Print and Scan Doctor uit (voor gebruikers van HP-printers)
Als u een HP-printergebruiker bent en geen van de bovenstaande oplossingen voor u heeft gewerkt, kunt u een automatisch hulpprogramma van HP gebruiken om dergelijke problemen op te lossen.
Gebruik de HP Print and Scan Doctor. Download en voer deze tool uit op uw Windows-pc om automatisch printerproblemen op te sporen en op te lossen zonder dat u een handmatige methode hoeft te volgen.
Nadat u het hulpprogramma op uw pc hebt geïnstalleerd, start u het en volgt u de instructies op het scherm om het printerprobleem automatisch te detecteren en op te lossen.
Ultieme oplossing om pc-fouten en problemen op te lossen
Als u verschillende fouten en problemen op uw Windows-pc tegenkomt en op zoek bent naar one-stop-oplossingen voor deze problemen, moet u de PC Reparatie Hulpmiddel.
Het is een geavanceerde reparatietool die is ontworpen om verschillende Windows-pc-problemen aan te pakken, zoals BSOD, game, applicatie, DLL, registerfouten, enz.
Het herstelt ook de beschadigde systeembestanden, beschermt tegen plotseling bestandsverlies en beschermt de pc tegen virussen en malware-infecties.
Het zorgt niet alleen voor fouten, maar ook voor de prestaties van uw pc. Het optimaliseert de pc zodanig dat u maximale prestaties kunt ervaren.
Krijgen Pc Reparatie Hulpmiddel naar Reparatie Fouten Aan Windows-pc
Conclusie
Dus, zoals u ziet, kan de fout ‘Printer heeft gebruikersinterventie’ op elk moment op uw printer worden geactiveerd tijdens het afdrukken van documenten en kunt u deze niet afdrukken. U moet dit nu meteen oplossen.
Om dit te doen, kunt u de bovengenoemde fixes doorlopen. Pas de oplossingen een voor een toe en laat ons weten met welke methode uw werk wordt gedaan.
Trouwens, als u een ander probleem met uw printer ondervindt, kunt u ons om hulp vragen op Facebook of Twitter. Ons team neemt zo snel mogelijk contact met u op en zal proberen uw probleem op alle mogelijke manieren op te lossen:
Hardeep has always been a Windows lover ever since she got her hands on her first Windows XP PC. She has always been enthusiastic about technological stuff, especially Artificial Intelligence (AI) computing. Before joining PC Error Fix, she worked as a freelancer and worked on numerous technical projects.