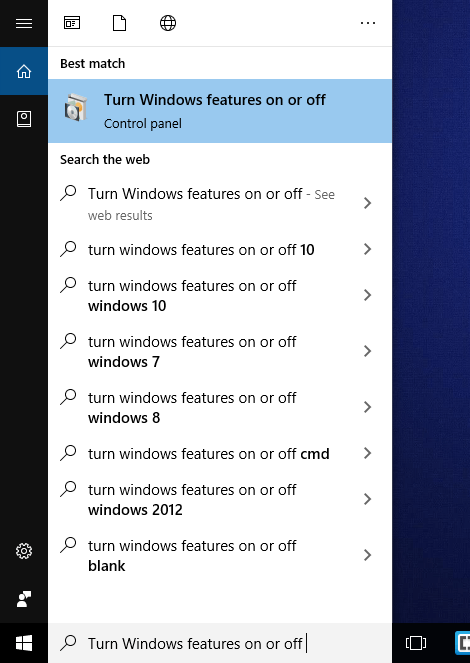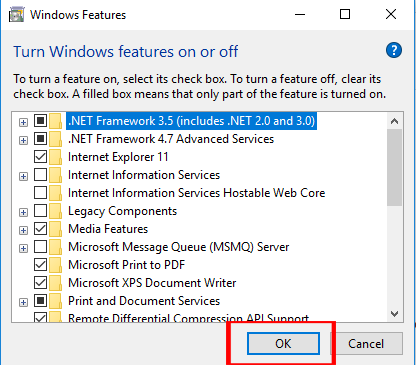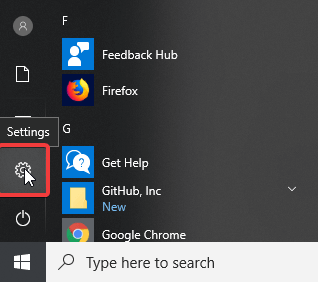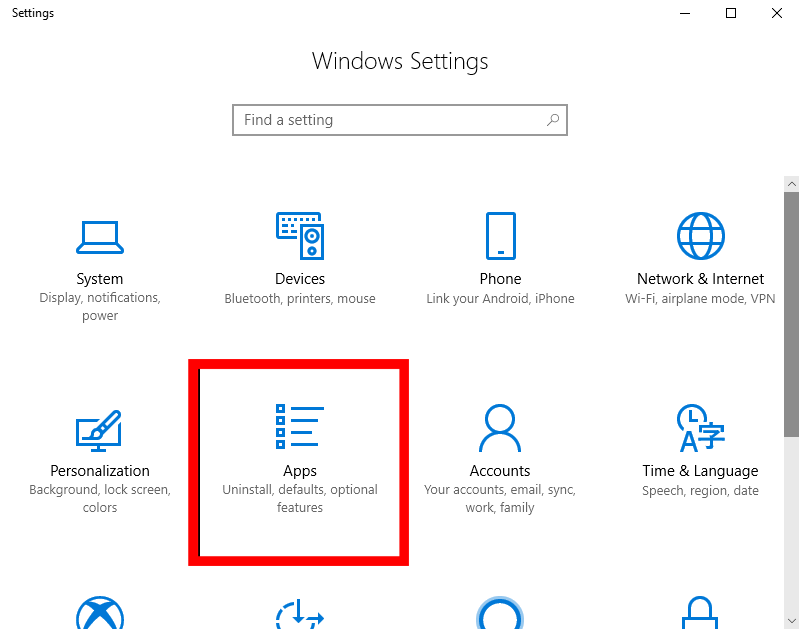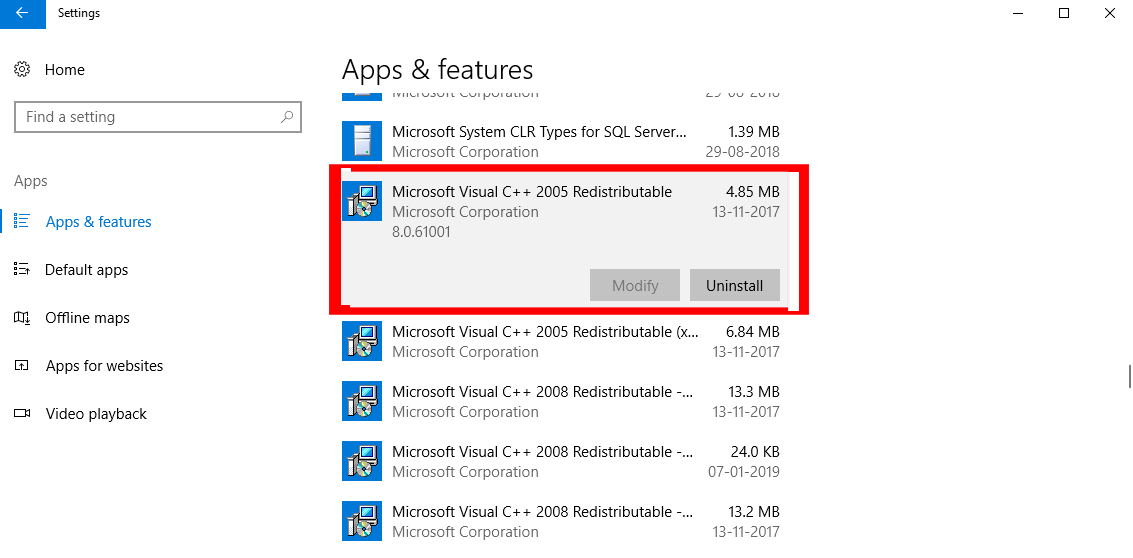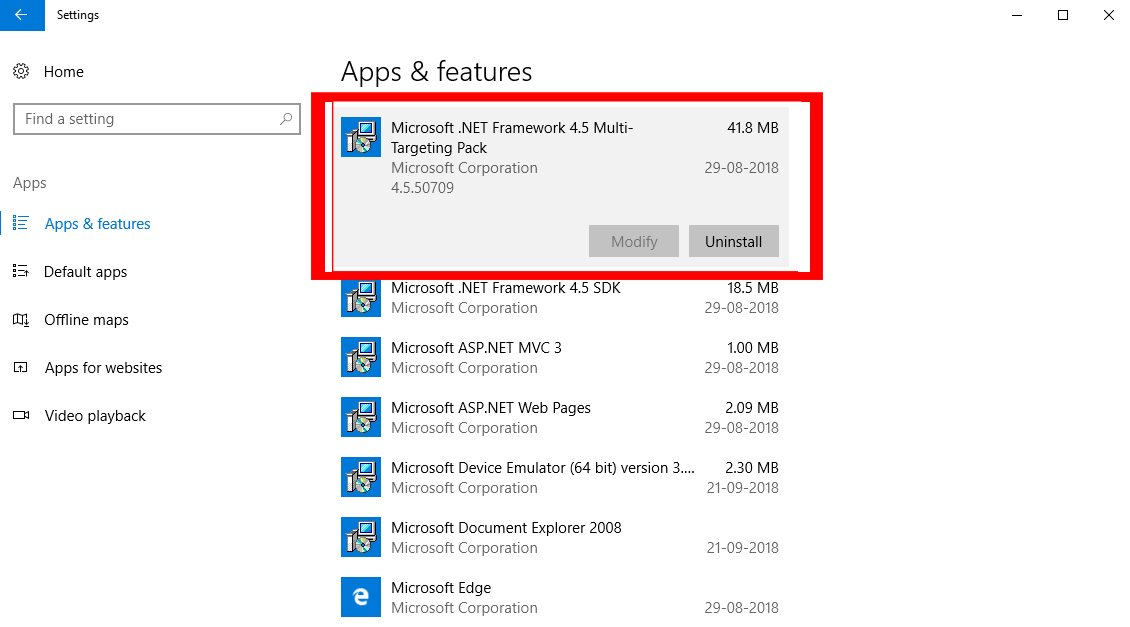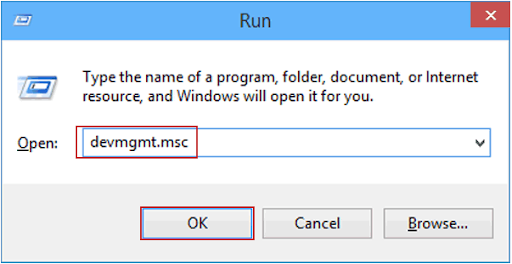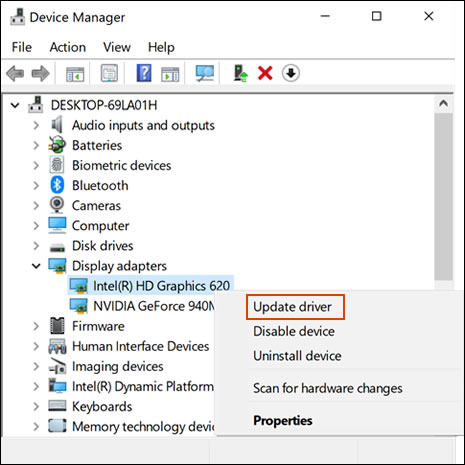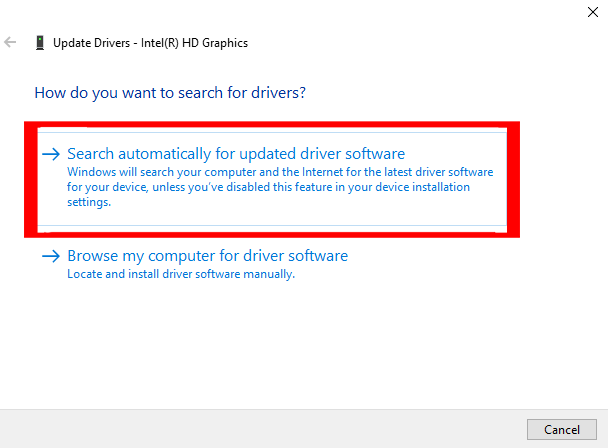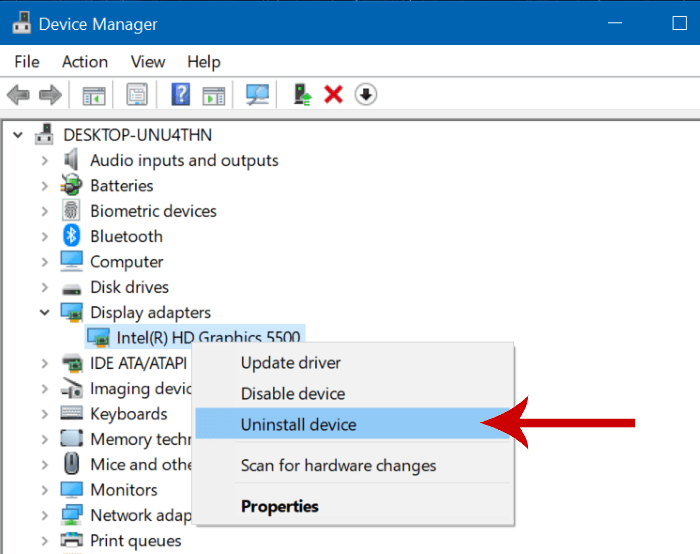Samenvatting: als u krijgt dat de GfxUI niet meer werkt, werkt het foutbericht op Windows 10 pc / laptop, dan zal dit artikel erg nuttig voor u zijn. In zijn artikel ga ik enkele handige trucs delen om dit probleem op te lossen. Dus lees het tot het einde.
“GfxUI werkt niet meer” fout op Windows-computer is gerelateerd aan de Gfxui.exe. Dit is een legitiem bestand van Intel dat de Intel Grafische eigenschappen-component bevat.
Deze fout kan dus een probleem zijn met het Intel Graphics-kaartstuurprogramma of er kunnen andere problemen zijn met uw systeem. Wat de reden ook is, in dit artikel krijgt u de oplossingen om deze fout op te lossen.
Maar voordat u rechtstreeks naar de fixes gaat, moet u eerst weten wat de GfxUI is en wat de oorzaken zijn om deze fout op uw pc te krijgen.
Wat is GfxUI?
Het GfxUI.exe uitvoerbare file is een onderdeel van Intel Onboard High Definition Video van Intel Corporation. GfxUI is een stuurprogrammabestand dat de grafische gebruikersinterface (GUI) van Windows voor Intel Onboard High Definition grafische adapter bestuurt.
GfxUI is geen onderdeel van Windows maar onderdeel van Intel Graphics Properties. Het speelt een grote rol in de grafische eigenschappen van Intel. GfxUI is een belangrijk bestand en de belangrijkste functie ervan is om het stuurprogramma van de grafische adapter te besturen.
Het crashende probleem van GfxUI kan een ernstig probleem zijn voor uw systeem en moet zo snel mogelijk worden verholpen.
Wanneer GfxUI krijgt crasht, toont het u een fout GfxUI werkt niet meer. Maar wanneer deze foutmelding op het computerscherm verschijnt, geeft deze meestal niet veel informatie over de fout.
Oorzaken van GfxUI Stopt werkfout
Er zijn een paar redenen dat veroorzaakt GfxUI niet meer werkt. Het kennen van de redenen voor het veroorzaken van deze fout melding van GfxUI gestopt met werken zal u helpen het probleem op te lossen zonder uw tijd te verspillen.
Dit zijn de redenen van deze fout –
- Het kan een probleem zijn met het .Net-framework
- Verouderde stuurprogramma’s kunnen deze fout ook veroorzaken
- Soms zorgen toepassingen of software van derden ervoor dat GfxUI niet meer werkt
Nu kent u de redenen voor het GfxUI-foutbericht op een Windows 10-computer. Laten we dus eens kijken naar de oplossingen om GfxUI.exe niet-werkende fout op Windows 10 pc te repareren.
Hoe kunt u oplossen GfxUI heeft gestopt werken fout?
Oplossing 1: Beurt Aan Microsoft .NET Framework 3.5
Beurt-Aan Microsoft .NET Framework 3.5 om GfxUI te elimineren gestopt werken fout op Windows 10-computer. Volg hiervoor de onderstaande gegeven stappen:
- Klik op het zoekvak op de taakbalk van het computerscherm
- Typ Windows-functies in- of uitschakelen in het zoekvak en klik op het resultaat
- Zoek naar .NET Framework en selecteer het
- Klik na het selecteren van het raamwerk op de knop OK om het in te schakelen
- Start nu de pc opnieuw op
Controleer na het opnieuw opstarten van uw computer of de fout GfxUI.exe is verholpen of niet. Als de fout zich blijft voordoen, moet u Microsoft .NET Framework 3.5 opnieuw installeren.
Oplossing 2: installeer .NET Framework en Microsoft Visual C ++ Herdistribueerbaar opnieuw
Een gebroken installatie van Microsoft .NET Framework en Microsoft Visual C ++ kan ervoor zorgen dat de GfxUI.exe heeft gestopt werken fout op Windows 10-systeem. U kunt dit probleem oplossen door de componenten van Microsoft Visual C ++ en .NET Framework opnieuw te installeren.
Volg de gegeven instructies om de componenten te verwijderen en opnieuw te installeren:
- Ga naar de Start-knop
- Klik op de icoon Instellingen
- Klik op de Apps
- Nu verschijnt het venster Apps & Functies en hier krijgt u een lijst met alle geïnstalleerde programma’s op uw computer. Zoek hier naar Microsoft Visual C ++ Herdistribueerbaar Pakket.
- Klik op het Microsoft Visual C ++ herdistribueerbare pakket en klik op de optie Uninstall. Uninstall op dezelfde manier alle verschillende Microsoft Visual C ++ -pakketten van uw computer.
- Zoek naar Microsoft .NET Framework en Uninstall alle frameworks
- Het uninstallation procédé kan even enige tijd, dus heb geduld.
- Klik na voltooiing van de uninstallation op de knop Voltooien
- Schakel de .NET Framework-vermeldingen uit in het venster van Beurt Windows-functies aan of uit
- Downloaden nu het Microsoft Visual C ++ – pakket van de officiële website van Microsoft en installeer het opnieuw op uw computer. Zorg ervoor dat u de versie downloadt die compatibel is met uw systeem.
Oplossing 3: Bijwerken het stuurprogramma van de Intel grafische kaart
Een verouderde driver is een geldige reden voor GfxUI.exe niet werkt fout. Het bijwerken van de stuurprogramma van de Intel grafische kaart is de beste manier om de GfxUI-fout op Windows 10-computers te herstellen.
Het stuurprogramma voor de grafische kaart is belangrijk voor het systeem omdat het fungeert als communicatiemedium tussen computers en grafische. Het is uiterst belangrijk om uw stuurprogramma’s up-to-date te houden om problemen met stuurprogramma’s op computers te voorkomen.
- Volg de onderstaande methoden om de driver bij te werken:
- Open het dialoogvenster Uitvoeren door samen op de Windows + R-toets te drukken
- Typ devmgmt.msc in het dialoogvenster Uitvoeren
- Klik op de knop OK
- Nu verschijnt het venster Apparaatbeheer. Klik op de beeldschermadapters om de sectie uit te vouwen
- Klik met de rechtermuisknop op uw grafische kaart en selecteer de optie Stuurprogramma bijwerken
- Selecteer Zoeken Automatisch naar voor bijgewerkte driver programmatuur in het bijgewerkte driver venster en wacht enige tijd totdat er nieuwe updates worden gevonden
- Als u nieuwe updates vindt, installeer deze dan
Als u deze handmatige methode niet wilt implementeren, dan kunt u een nog eenvoudigere oplossing uitproberen.
Probeer de Driver Updater om de driver eenvoudig bij te werken. Deze tool scant uw computer en werkt automatisch de geheel systeemstuurprogramma’s en videokaartstuurprogramma’s bij.
Krijgen Driver Updater om de stuurprogramma’s automatisch bij te werken
Oplossing 4: installeer Intel Graphics Card Driver opnieuw
Als het bijwerken van het grafische stuurprogramma u niet heeft geholpen om te verhelpen dat GfxUI heeft gestopt werken fout op Windows 10 pc / laptop, dan voer dan een schone installatie uit van het Intel grafische kaartstuurprogramma.
Volg hiervoor deze stappen:
- Druk samen op de Windows + R-toets om het dialoogvenster Uitvoeren te openen
- Typ devmgmt.msc in het vak Uitvoeren
- Klik op de knop OK
- Nu verschijnt het venster Apparaatbeheer. Klik op de beeldschermadapters om de sectie uit te vouwen en klik vervolgens met de rechtermuisknop op de grafische kaart
- Klik op Uninstall Apparaat
- Er verschijnt nu een bevestigingsvenster en u moet bevestigen om het uninstallation te voltooien
- Bezoek na het verwijderen van de driver de officiële website van Intel en download de nieuwste grafische kaartdriver voor uw computer (zorg ervoor dat u de compatibele versie selecteert)
- Volg na het downloaden van de driver de instructies op het scherm om de driver op uw computer te installeren.
Nadat u het stuurprogramma van de Intel grafische kaart met succes hebt geïnstalleerd, controleert u of u de GfxUI.exe-fout tegenkomt op een Windows 10-computer.
Oplossing 5: Uninstall LogMeIn van uw computer
Als u LogMeIn op uw computer hebt geïnstalleerd, dan mag het ontstaan de GfxUI heeft gestopt werken fout op uw computer. Het is een externe desktop-tool die wordt gebruikt om op afstand verbinding te maken met een andere computer.
Om de GfxUI-fout te herstellen, moet u deze tool van uw computer verwijderen. Volg deze methoden om de LogMeIn te uninstall:
- Klik op de knop Start
- Ga naar het pictogram Instellingen
- Klik op de optie Apps in de Windows-instellingen
- Zoek nu naar LogMeIn in de lijst met apps
- Klik op LogMeIn en klik op de knop Unistall
- Bevestig het uninstallation proces
Na het uninstalling van LogMeIn, start u de computer opnieuw op en controleert u of de GfxUI-fout is opgelost of niet.
Soms verwijdert het handmatig verwijderen van de programma’s van de computer is het niet volledig verwijderen en liet enkele van de registervermeldingen of ongewenste bestanden op het systeem achter. En dit leidt tot problemen, terwijl het opnieuw installeren van de programma’s.
Dus ik zal u aanraden om een verwijderprogramma gereedschap van derden te gebruiken, omdat dit zal helpen bij het volledig verwijderen van de programma’s of tools van uw systeem.
Download Revo Uninstaller om het programma volledig van uw systeem te verwijderen
Gemakkelijke oplossing om “GfxUI heeft gestopt werken” -fout op Windows 10 te repareren
Als de bovenstaande oplossingen u niet hebben geholpen om de GfxUI niet-werkende fout op te lossen, kunt u de eenvoudige oplossing gebruiken. Probeer de PC Reparatie Gereedschap om GfxUI.exe fout op Windows 10 computer te herstellen.
Het is een zeer geavanceerde tool met tal van functies. Deze tool herstelt pc-fouten en problemen zoals DLL, BSOD, upgraden, registry, bijwerken, gamefouten, herstelt beschadigde bestanden en nog veel meer.
Het optimaliseert ook uw pc om de snelheid en prestaties van uw computer te verbeteren en houdt het veilig.
Krijgen PC Reparatie Gereedschap om GfxUI werkt niet fout te repareren
Conclusie
Dus aan het einde van dit artikel bent u nu op de hoogte van de oplossingen om te repareren dat GfxUI heeft gestopt werken aan jouw Windows-fout. Om dit probleem op te lossen, onderneem alle acties die in dit artikel worden genoemd.
Ik heb mijn best gedaan om u van dienst te zijn met de effectieve en eenvoudige oplossingen om de GfxUI-fout op uw Windows-pc op te lossen. Ik hoop dat de oplossingen die in dit artikel worden genoemd u zullen helpen om de zich te ontdoen van GfxUI.exe fout.
Vond u dit artikel nuttig en informatief? Zo ja, dan deel het dan met uw vrienden of collega’s en groeien ons lezerspubliek uit.
Hardeep has always been a Windows lover ever since she got her hands on her first Windows XP PC. She has always been enthusiastic about technological stuff, especially Artificial Intelligence (AI) computing. Before joining PC Error Fix, she worked as a freelancer and worked on numerous technical projects.