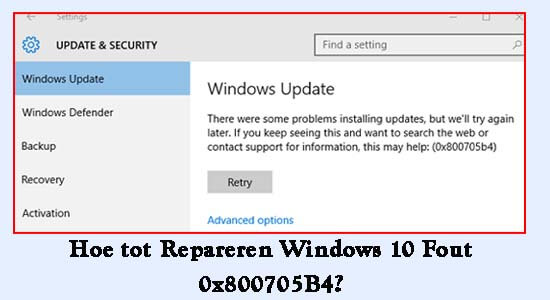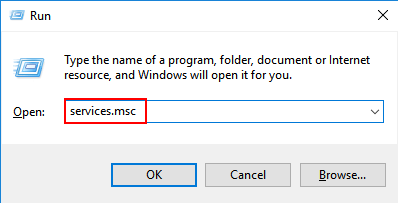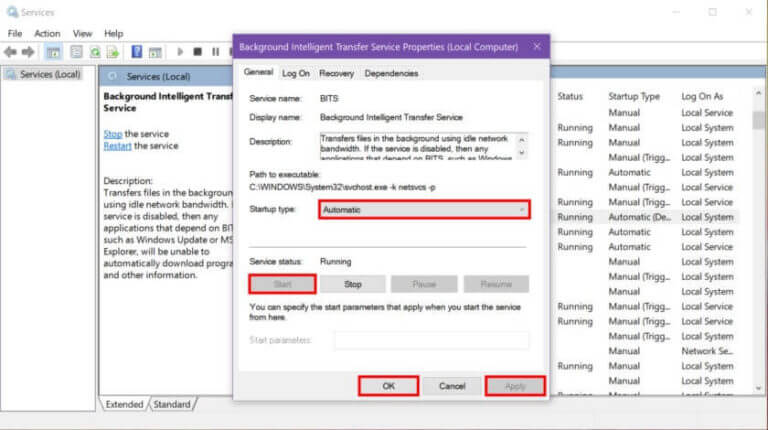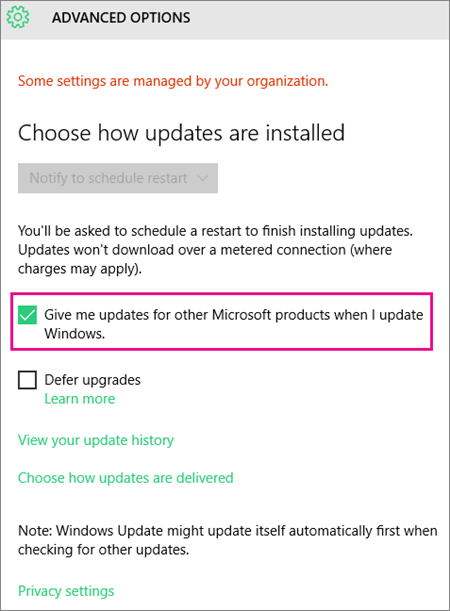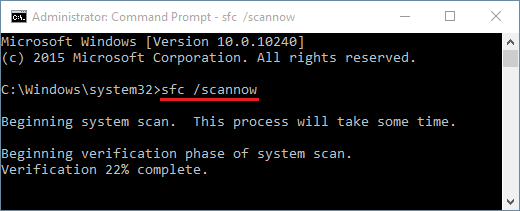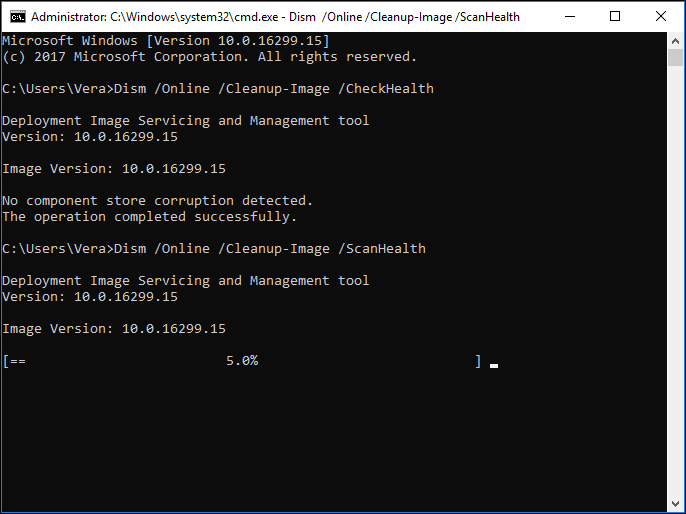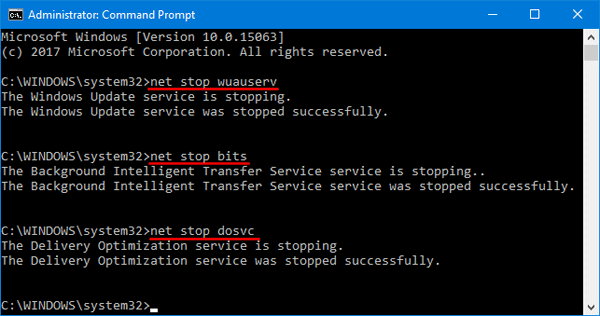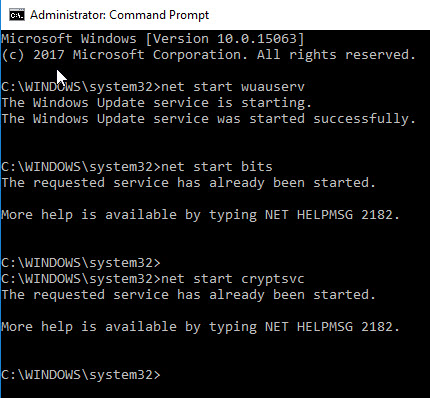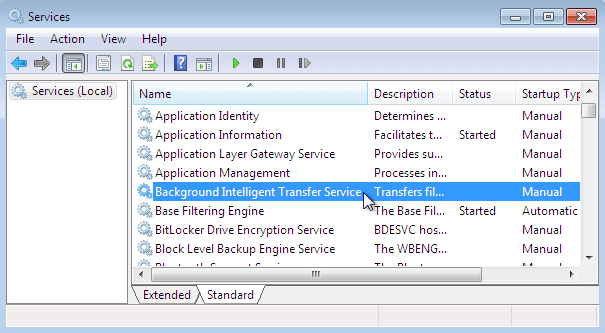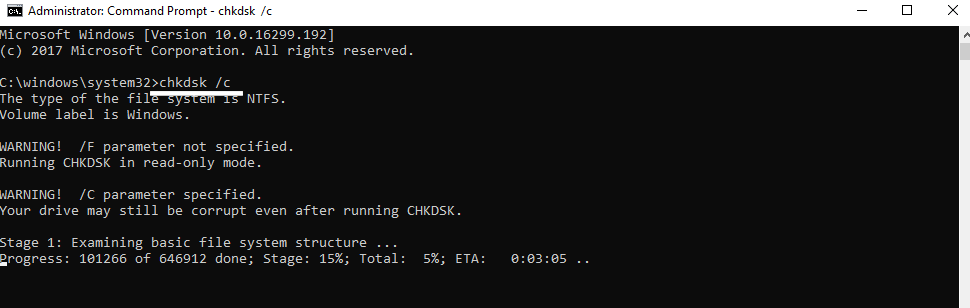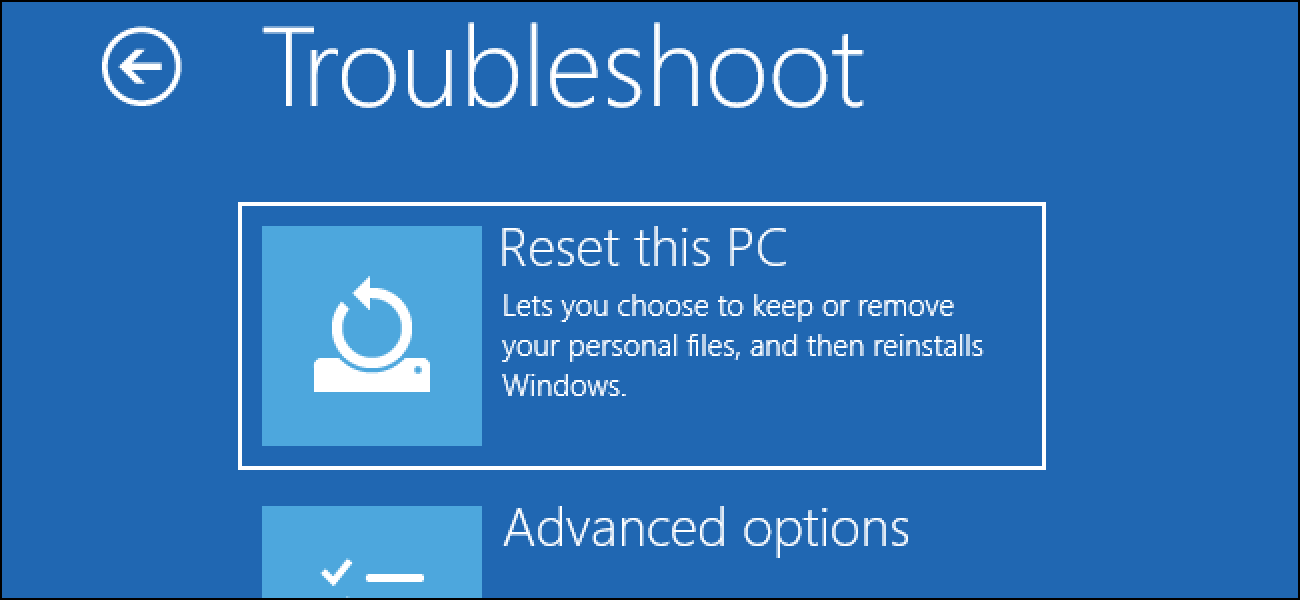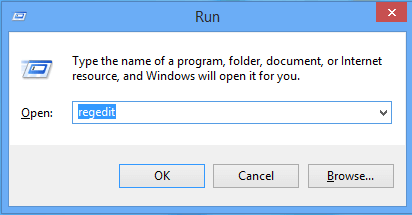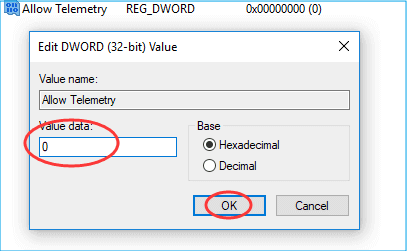Heeft u problemen met de fout 0x800705b4 op Windows 10 en vraagt u zich af hoe u dit kunt oplossen, dan krijgt u in dit artikel alle mogelijke oplossingen om de fout op te lossen.
Welnu, de fout 0x800705b4 is erg irritant, zoals in twee verschillende gevallen voorkomt. Sommige gebruikers meldden dat ze de fout kregen tijdens het uitvoeren van de Windows Defender-scan , terwijl sommigen van hen tijdens het installeren van de nieuwste Windows Update.
En zodra de fout 0x800705b4 verschijnt, wordt voorkomen dat de gebruikers de taken uitvoeren. Dus leer in dit artikel hoe u fout 0x800705b4 op Windows 10 kunt oplossen in beide scenario’s, samen met de oorzaken.
Lees het artikel nu volledig om de fout in beide scenario’s op te lossen.
Geval 1 – Windows 10 Update-fout 0x800705b4
Fout 0x800705b4 is een van de meest voorkomende Windows 10-updatefouten die optreden wanneer u een beschikbare update probeert bij te werken of te downloaden.
En als gevolg daarvan kunnen de gebruikers de Windows-update niet installeren.
Waarom krijg ik Windows 10 Update Error 0x800705b4?
Ontdek de volledige mogelijke redenen die verantwoordelijk zijn voor de Windows 10- updatefout 0x800705b4.
- Kan het besturingssysteem niet updaten.
- Windows-systeembestanden zijn beschadigd of beschadigd.
- Niet geconfigureerde updateservice
- Registerfout
- Virus/malware-aanval op uw pc
Hoe los ik Windows 10 Update Error 0x800705B4 op?
Om updatefout 0x800705b4 op te lossen, probeert u uw Windows-systeem opnieuw op te starten, aangezien dit de veelvoorkomende problemen en bugs verhelpt. Schakel ook Windows Defender uit, schakel antivirussoftware van derden en andere uit (hieronder beschreven).
Probeer nu uw Windows 10-systeem bij te werken, als alles goed werkt, dan goed en wel, maar als de foutcode 0x800705b4 nog steeds verschijnt, volgt u de fixes één voor één.
Oplossing 1: probeer Windows Update-services opnieuw op te starten
- Open Run dialoogvenster door op Win-toets + R en typ services.msc en dan druk op Enter -toets .
- Zoek de Windows Defender-
- Als de status van Windows Defender niet wordt aangegeven of leeg is, klikt u er met de rechtermuisknop op en kiest u Beginnen.
- Als stap 3 een fout oplevert, zoek dan Opstarttype en stel dit in op Automatisch .
- Start ten slotte het systeem opnieuw op en probeer de update uit te voeren.
Oplossing 2: wijzig update- en beveiligingsinstellingen
- Ga naar Start -> Instellingen -> Update en beveiliging -> Geavanceerde opties .
- Zoek naar de optie Geef me updates voor andere Microsoft-producten wanneer ik Windows bijwerk en schakel deze uit.
- Controleer op updates en voer de beschikbare uit.
Controleer of u de update met succes kunt installeren en herhaal dan de eerste twee stappen, behalve dat u de optie Geef mij updates op andere Microsoft-producten wanneer ik de Windows-update aanvink.
Naar verwachting is nu de Windows 10-updatefout 0x800705b4 opgelost, maar zo niet, ga dan naar de volgende oplossing.
Oplossing 3: voer SFC/SCANNOW uit
Het kan gebeuren dat de Windows-updatefout 0x800705b4 verschijnt als gevolg van beschadigde Windows-systeembestanden en om ze te repareren voert u de ingebouwde opdracht Systeembestandscontrole uit .
Volg hiervoor de stappen:
- Open hiervoor de opdrachtprompt met beheerdersrechten: druk op de Win-toets + X en kies Opdrachtprompt (Admin).
- Typ nu in de opdrachtprompt de opdracht sfc / scannow en druk op de Enter-
- Deze opdracht duurt enkele minuten om de scan- en reparatieproblemen uit te voeren.
Na voltooiing van dit proces start u het systeem opnieuw op en controleert u of de Windows 10-updatefout 0x800705b4 is opgelost of niet.
Oplossing 4: voer de DISM-tool uit
- Open hiervoor de opdrachtprompt met beheerdersrechten: druk op de Win-toets + X en kies Opdrachtprompt (Admin).
- Klik op OK in het UAC-venster of voer indien nodig een beheerderswachtwoord in.
- Hierna moet je de onderstaande opdracht typen in het opdrachtpromptvenster en na elke regel op de Enter-toets drukken:
DISM.exe /Online /Cleanup-image / Scanhealth
DISM.exe /Online /Cleanup-image / Restorehealth
- Nadat u alle opdrachten hebt uitgevoerd, sluit u de opdrachtprompt en probeert u de updates te installeren.
Oplossing 5: Windows Update-componenten handmatig opnieuw instellen
- Open de opdrachtprompt met beheerdersrechten (gegeven in stap 1 van de vorige truc).
- Nu moet u BITS, Cryptographic, MSI Installer en Windows Update Services uitschakelen .
- Om deze taak uit te voeren, typt u de onderstaande opdrachten in het opdrachtpromptvenster en drukt u na elke regel op de Enter-toets :
net stop wuauserv
net stop cryptSvc
net stop bits
net stop msiserver
- Na het uitvoeren van de hierboven gegeven opdracht, moet u de mappen SoftwareDistribution en Catroot2 hernoemen .
- Voer hiervoor de onderstaande opdrachten uit en druk na elk van de opdrachten op de Enter- toets:
ren C:\Windows\SoftwareDistribution SoftwareDistribution.old
ren C:\Windows\System32\catroot2 Catroot2.old
- Schakel na het voltooien van stap 3 BITS, Cryptographic, MSI Installer en Windows Update Services in .
- Voer hiervoor de onderstaande opdracht uit en druk na elk van deze op de Enter- toets:
net start wuauserv
net start cryptSvc
net start bits
net start msiserver
- Sluit tenslotte het opdrachtpromptvenster en start uw pc/laptop opnieuw op.
Alle hierboven gegeven trucs kunnen omgaan met Windows 10 Update-fout 0x800705b4.
Oplossing 6: enkele gerelateerde mappen verwijderen
Sommige ongewenste of beschadigde bestanden kunnen leiden tot Windows Update-fout 0x800705b4 . om deze fout op te lossen, moet u enkele gerelateerde mappen verwijderen. Volg hiervoor de instructies:
- Klik op de Windows Start-
- Typ Services in het zoekvak .
- Klik nu met de rechtermuisknop op de Services om deze te openen.
- Dan moet je Background Intelligent Transfer Service vinden, klik met de rechtermuisknop op de Background Intelligent Service om deze te stoppen .
- Zoek nu de Windows Update en stop ermee
- Nu moet u door Windows Verkenner navigeren om de map ” C: \ SoftwareDistribution ” te openen.
- Nadat u de map hebt opgehaald, moet u de mappen Download en Delivery Optimization verwijderen .
Start nu uw pc opnieuw op en controleer of Windows 10-updatefout 0x800705b4 bestaat of niet. Als uw probleem is opgelost, probeert u de Windows 10-update opnieuw te installeren.
Oplossing 7: voer chkdsk- scan uit
Sommige gebruikers stelden voor om de chkdsk- scan uit te voeren om updatefout 0x800705b4 op te lossen. Het is dus de moeite waard om de Chkdsk- scan uit te voeren om bestandscorruptie en de fout goed te herstellen.
Volg hiervoor de stappen:
- Druk op Win + X-toets > om de opdrachtprompt als beheerder te openen .
- Zodra de opdrachtprompt is gestart> typt u chkdsk /f X: (Zorg ervoor dat u X vervangt door de letter van uw systeemstation, standaard is dit C.)
- Nu krijg je een bericht om een systeemscan te plannen bij de volgende herstart. Typ Y > Enter om te bevestigen.
De chkdsk- scan begint met scannen wanneer u uw pc opnieuw opstart. En wanneer het scanproces is voltooid, controleert u of de Windows-foutcode 0x800705b4 is opgelost of niet.
Oplossing 8: voer Windows 10 schone installatie uit
Als geen van de hierboven genoemde oplossingen voor u werkt, is de enige optie die overblijft om een nieuwe installatie uit te voeren . Maak dus eerst een back-up van uw systeem.
En volg de stappen om dit te doen:
- Open het menu Start > klik op de aan/uit -knop > houd de Shift-toets ingedrukt > Opnieuw opstarten
- Selecteer vervolgens Problemen oplossen > Deze pc opnieuw instellen > Alles verwijderen.
- Plaats de installatiemedia van Windows 10 als daarom wordt gevraagd.
- En kies Alleen het station waarop Windows is geïnstalleerd > Gewoon mijn bestanden verwijderen .
- Bekijk vervolgens de wijzigingen die het resetproces zal uitvoeren> klik op Reset
En volg de instructies voor het voltooien van het resetproces.
Geval 2 – Windows Defender-fout 0x800705b4
Windows Defender is een ingebouwd bescherming hulpmiddel die uw Windows-pc beschermt tegen externe bedreigingen zoals malware en spyware. Soms kan Windows Defender echter ook niet scannen of starten en leidt dit tot Fout 0x800705B4 .
Deze Windows Defender-fout 0x800705B4 is een veelvoorkomende fout die voorkomt dat Windows Defender start en een foutmelding weergeeft waarin staat dat:
“Windows Defender kon geen realtime bescherming inschakelen. Deze bewerking is geretourneerd omdat de time-outperiode is verstreken. Klik op Help voor meer informatie over het probleem. Foutcode: 0x800705b4”.
Volg dus de onderstaande oplossingen om de fout te omzeilen.
Wat veroorzaakt de Windows Defender 0x800705B4- fout?
- Als u een beveiligingstoepassing van derden installeert die niet compatibel is met Windows Defender.
- Vanwege beschadigde of ontbrekende registervermeldingen.
- Verouderd besturingssysteem draaien.
- Het uitvoeren van schadelijke software kan ook de fout veroorzaken.
Hoe foutcode Ox800705B4 in Windows Defender op te lossen?
U kunt Windows Defender-fout 0x800705B4 oplossen door het antivirusprogramma van derden te verwijderen of de registervermeldingen te wijzigen. Volg hiervoor de onderstaande stappen:
Oplossing 1: verwijder antivirussoftware van derden
Schakel de antivirussoftware van derden tijdelijk uit . En als dit werkt voor u dan de installatie van de huidige antivirusprogramma of contact opnemen met de antivirus support center .
Houd uw firewall ingeschakeld. Als uw pc zowel software van derden als een firewall heeft, moet u uw Windows Firewall inschakelen. Volg daarvoor de stappen om dit te doen:
- Klik op de Windows Start-knop .
- Typ in het zoekvak Windows Firewall en klik erop.
- Aan de linkerkant van Windows Klik op Windows Firewall in- of uitschakelen.
- Schakel vervolgens de Windows Firewall in
Nu moet u Windows Defender starten . Volg daarvoor de onderstaande instructie:
- Klik op de Windows Start-knop .
- Typ in het zoekvak Service
- Klik nu met de rechtermuisknop op de Service
- Voer de service vervolgens uit als beheerder.
- Zoek in het venster Service de Windows Defender, stel de Defender in als START
Nadat het proces is voltooid, start u uw pc opnieuw op. En controleer vervolgens of het foutbericht nog steeds bestaat of niet, ga dan verder met de volgende oplossing.
TIP: Hier wordt voorgesteld om het antivirusprogramma te verwijderen met behulp van de Revo Uninstaller. Dit helpt u om de applicatie volledig te verwijderen zonder ongewenste bestanden of registervermeldingen achter te laten.
Krijgen Revo Uninstaller tot Uninstall Ieder Sollicitatie Volledig
Oplossing 2: gebruik de Register-editor
De tweede oplossing om te repareren Windows Defender kan fout 0x800705B4 niet openen, wijzigingen aanbrengen in de registerinstellingen.
Let op : Zorg ervoor dat u de gegeven stappen zorgvuldig volgt, want dit is zeer cruciaal en een kleine fout en heeft uw hele systeem beschadigd.
Volg hiervoor de instructies:
- Open eerst de Register-editor.
- Klik nu op de Windows-toets + R- toets om de opdracht Uitvoeren te openen
- Typ vervolgens Regedit en druk op de knop Enter .
- Je krijgt naar aanleiding van UAC , om te voldoen drukt u op de Ja
- Volg nu het onderstaande pad om Defender te vinden :
HKEY_LOCAL_MACHINE\SOFTWARE\Policies\Microsoft\Windows Defender
- Nu ziet u een bestand met de naam DisableAntiSpyware , klik erop om het te openen.
- Dubbelklik op de REG_DWORD , er verschijnt nu een pop-upvenster met Waardegegevens zijn 1
- U moet 1 vervangen door 0 en vervolgens op Enter klikken .
- Daarna moet u de bovenstaande map verwijderen.
- Nu, herstart je pc.
Na het opnieuw opstarten opent u Windows Defender en hopelijk is de fout nu verholpen. Uw Windows Defender is nu terug in de werkende staat zonder een foutmelding.
Eenvoudige oplossing om fout 0x800705b4 op te lossen
Als u na het volgen van de hierboven gegeven oplossingen nog steeds de Windows 10-fout 0x800705b4 tegenkomt , deel ik hier de eenvoudige oplossing om deze updatefout op te lossen. Probeer de PC Reparatie Hulpmiddel.
Deze tool is in staat om verschillende Windows-fouten op te lossen en andere veelvoorkomende computerproblemen op te lossen. Hiermee kunt u andere pc-problemen oplossen, zoals hardwarestoringen, virussen/malware, corruptie van Windows-bestanden, beschadiging van het register, updatefout, enz.
Het helpt u ook om de prestaties van uw Windows-pc te optimaliseren en uw pc foutloos te maken.
Krijgen PC Reparatie Hulpmiddel tot Repareren Update Fout 0x800705b4
Conclusie:
Dit gaat dus allemaal over de fout 0x800705b4 in Windows 10.
Desalniettemin wordt geschat dat de hierboven genoemde oplossingen voor u werken om repareer Windows 10-updatefout 0x800705b4.
Zorg ervoor dat u de gegeven oplossingen zorgvuldig volgt en dienovereenkomstig volgens uw scenario. Ik hoop dat dit artikel je heeft geholpen om fout 0x800705b4 te verhelpen .
Als er iets is dat ik heb gemist, deel het dan met ons op onze Facebook- pagina
Veel geluk..!

Always up to help others with their PC-related issues, Jack loves to write on subjects such as Windows 10, Xbox, and numerous technical things. In his free time, he loves to play with his dog “Bruno” and hang out with his friends.