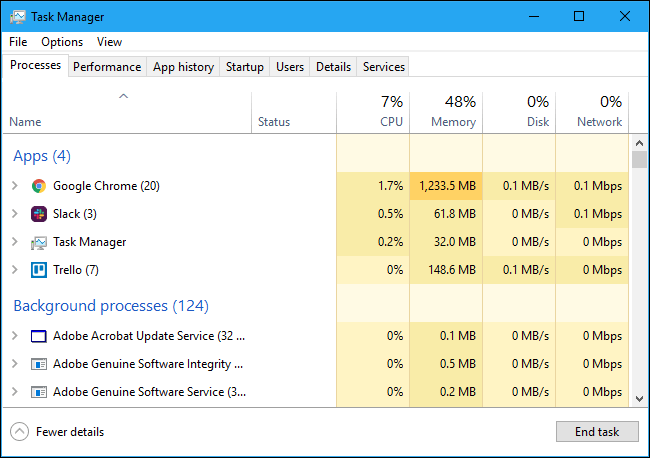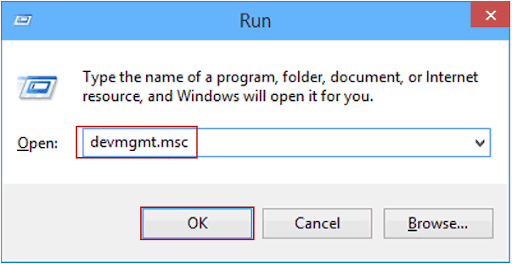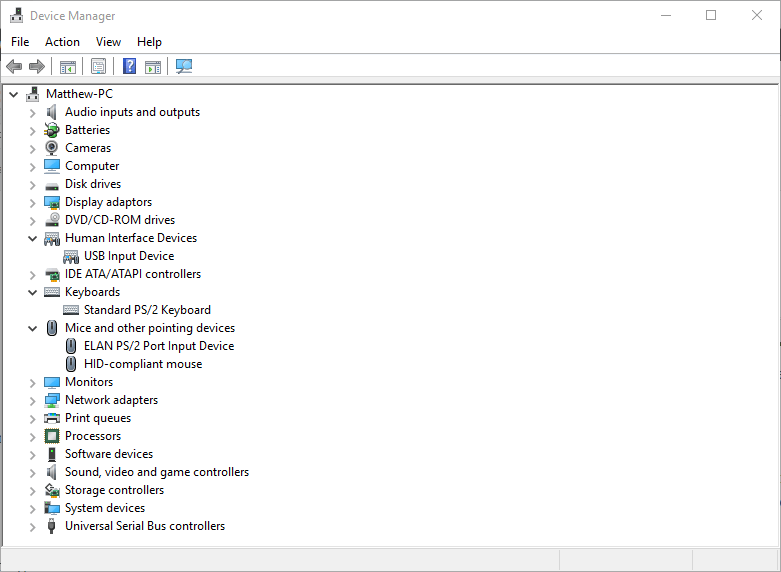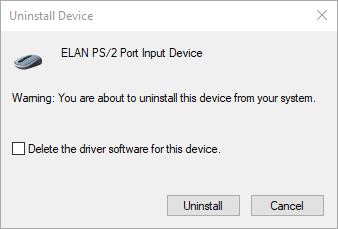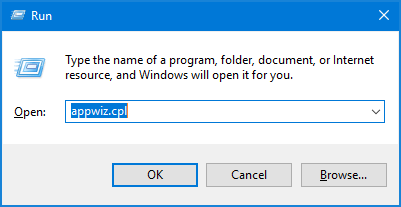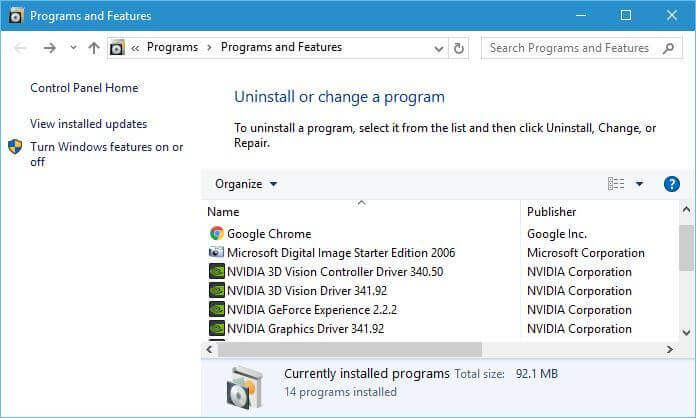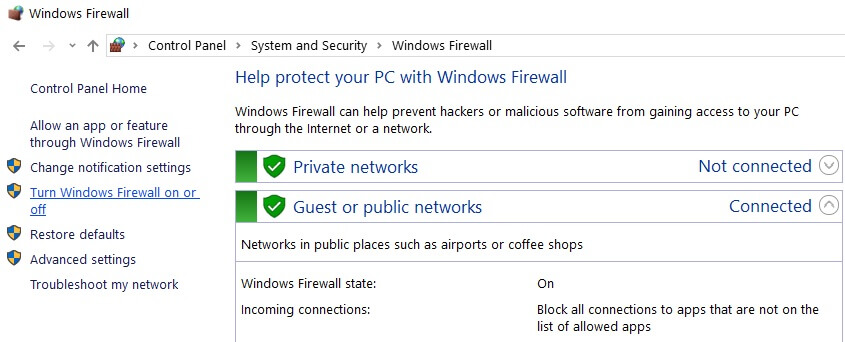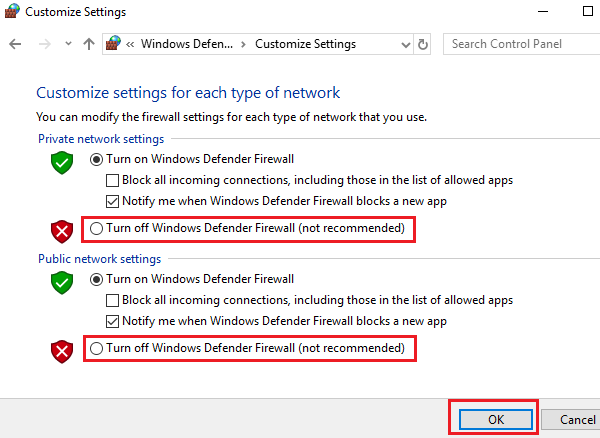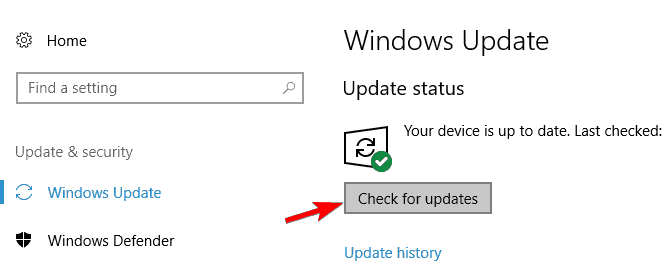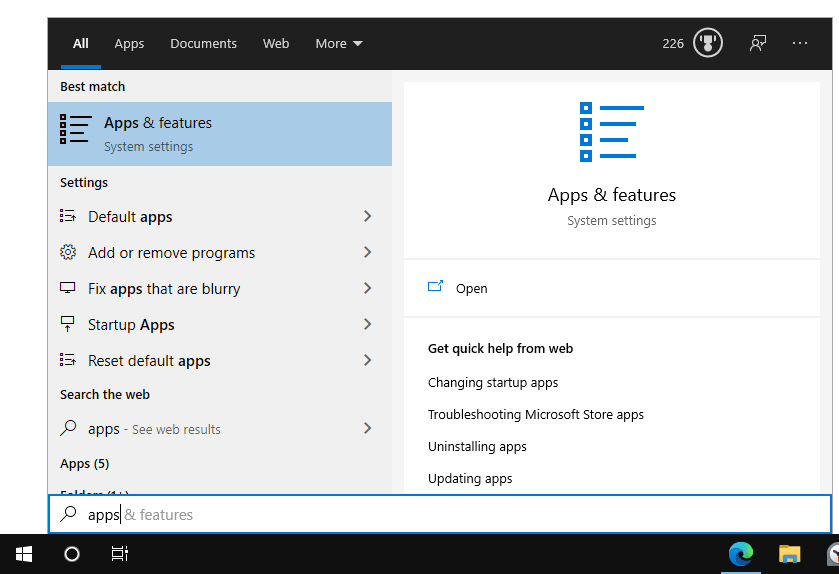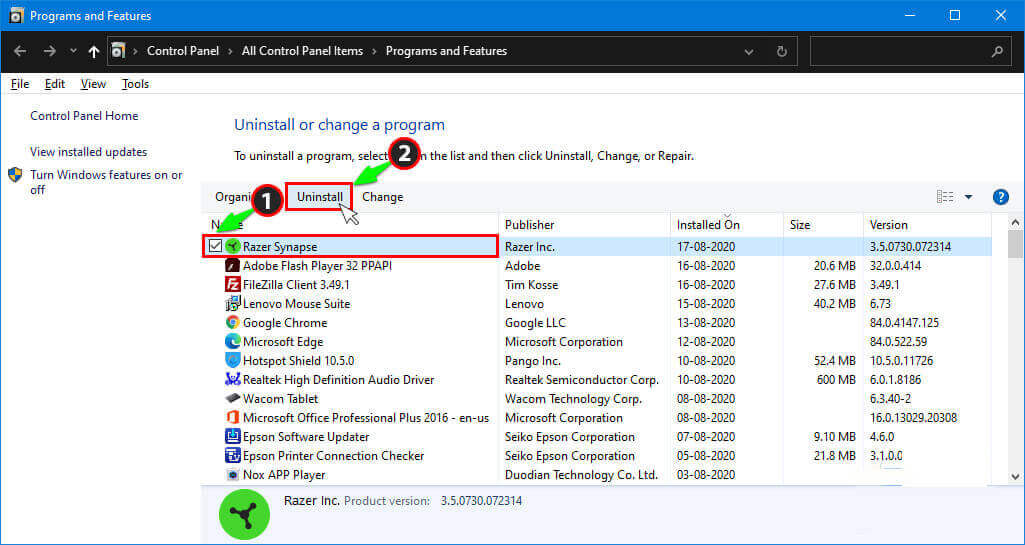Het niet openen van Razer Synapse is een veelvoorkomend probleem waar veel Windows-gebruikers over klaagden op de forumthreads.
Bent u ook aan het zoeken hoe ik de Razer Synapse kan openen bij het opstarten? Wees dan gerust, want u bent op de juiste plek geland.
Razer is een wereldberoemd en pionier op het gebied van hoogwaardige spelsoftware en -hardware. Het bedrijf heeft verschillende afbeeldingen gemaakt en software genaamd Razer Synapse.
Laat toe om de instellingen van uw Razer-randapparatuur zoals de Razer-muis en het Razer-toetsenbord te beheren en aan te passen, en sla ook volledige instellingen automatisch op in de cloud.
Maar ondanks de stabiliteit komen gebruikers soms bepaalde problemen tegen, zoals het niet openen van Razer Synapse of het niet starten op pc.
Ontspan, want dit is een veelvoorkomend probleem en de tijd die verschillende gebruikers hebben ondervonden een verschillende onverwachte problemen met de Razer Synapse en in dit artikel ga ik alle genoemde problemen oplossen:
- Razer synapse 3 gaat niet openend – Een ander veelvoorkomend probleem gemeld door de gebruikers, volgens hen, Razer Synapse 3 is vastgelopen en kan niet worden geopend.
- Razer synapse start niet / opent Windows 10 niet – Volgens de gebruikers hebben ze geen toegang tot Razer Synapse omdat het niet kon starten.
- De Razer Synapse 2.0 zal Windows 10 / Razer Synapse 2 niet openen – Een soortgelijk probleem komt voor bij de Razer Synapse 2-gebruikers en ook bij Razer 3-gebruikers. U kunt het probleem oplossen door de onderstaande oplossing te volgen.
- Razer synapse 3 start niet – Nog een veelvoorkomend probleem waarmee de gebruikers te maken hebben. De Razer synapse 3 opnieuw te installeren of probeer de hier probeer oplossingen om het probleem op te lossen.
- Razer-synaps kunnen niet worden verwijderd: volg de gegeven methode voor het schoon verwijderen van de Razer-synapse.
- In Windows 10 starten Razer-synaps niet: veel Windows 10-gebruikers melden dat Razer-synaps niet op hun pc starten. Om het probleem op te lossen, sluit u Razer-processen die op de achtergrond worden uitgevoerd of probeert u onze gegeven oplossingen.
Dit zijn dus enkele van de veelvoorkomende problemen met betrekking tot het probleem met het niet openen van de Razer Synapse.
Waarom wordt mijn Razer-synaps niet geopend?
Welnu, er zijn veel verschillende redenen die ervoor zorgen dat de Razer Synapse niet wordt geopend in Windows 10. Bekijk hieronder enkele van de meest voorkomende:
- Vanwege beschadigde Windows-systeembestanden
- Scheermesoftware onjuiste installatie
- Problemen met de Razer Surround-functie
- Verouderde of beschadigde apparaatstuurprogramma’s en Windows
Volg nu de fixes die een voor een worden gegeven:
Hoe los ik het probleem op dat de Razer Synapse niet wordt geopend?
Voordat u de oplossing gaat volgen, probeert u de aanpassingen, zoals het opnieuw opstarten van uw computer. Hiermee wordt uw besturingssysteem vernieuwd door de veelvoorkomende problemen op te lossen en corrupte tijdelijke gegevens te verwijderen die geschikt kunnen leiden dat de Razer Synapse niet opstart.
Table of Contents
Fix 1 – Beëindig het Razer-proces
De Razer Synapse-processen die op de achtergrond worden uitgevoerd, beginnen problemen te veroorzaken en als gevolg hiervan het Razer Synapse-probleem niet op.
Dus hier wordt ontworpen om de processen in Taakbeheer te beëindigen. Hiermee worden de veelvoorkomende problemen verwijderd en wordt het programma vernieuwd.
Volg hiervoor de stappen:
- Druk op Ctrl + Shift + Esc om Taakbeheer te openen
- Ga vervolgens naar het tabblad Processen en klik met de gegevens op de Razer Synapse-processen> klik op Taak beëindigen
- Sluit vervolgens Taakbeheer> voer Razer Synapse uit als beheerder.
Controleer nu of dit voor u werkt om het probleem met het Razer Synapse-probleem in Windows 10 op te lossen.
Fix 2 – Probeer Razer-stuurprogramma’s opnieuw te installeren
Soms vanwege het oude, ontbrekende of beschadigde apparaatstuurprogramma van de Razer Synapse, zullen de gebruikers geconfronteerd worden met Razer Synapse zal het probleem niet openen.
En het bijwerken van de stuurprogramma’s werkte voor veel gebruikers om het probleem op te lossen, dus volg de stappen om dit te doen:
- Druk op de Win + R-toetsen om het dialoogvenster Uitvoeren te openen> typ hier devmgmt.msc> klik op OK
- Nu wordt het Device Manager-venster hier geopend. Dubbelklik op de muizen en andere aanwijsapparaten, toetsenborden en Human Interface-apparaten
- En klik met de rechtermuisknop op de Razer-apparaten> kies de optie Apparaat verwijderen
- Kies nu om de stuurprogramma’s voor dit apparaat te verwijderen optie verschijnt voor elk apparaat
- Druk op Verwijderen om te bevestigen.
- Ontkoppel volledige Razer-apparaten die op uw computer zijn aangesloten voor een paar minuten
- Start uw systeem opnieuw op en sluit alle Razer-apparaten aan op uw systeem. En Windows zal automatisch alle stuurprogramma’s voor de Razer-apparaten opnieuw installeren.
Ik hoop dat het probleem met de Razer Synapse niet werkt is opgelost.
Maar als Windows de stuurprogramma’s niet opnieuw installeert, wordt hier voorgesteld om de Driver Updater uit te voeren. Deze tool scant, detecteert en werkt de stuurprogramma’s automatisch bij.
Krijgen Driver Updater om de apparaatstuurprogramma’s van Razer Synapse automatisch bij te werken
Fix 3 – Verwijder de Razer Surround-functie van Synapse
De Razer-surroundmodule veroorzaakt zeer waarschijnlijk problemen met de Razer Synapse. Dus als de Razer Synapse begint te bevriezen en niet wordt geopend, heeft het probleem te maken met een Razer-surroundmodule.
En veel gebruikers bevestigden ook dat het uitschakelen of verwijderen van de Razer-surround voor hen werkte om het probleem op te lossen.
Volg dus de stappen om de module te verwijderen:
- Druk op de Windows-toets + R op uw toetsenbord om het vak Uitvoeren te openen
- In het vak Uitvoeren> typ appwiz.cpl> klik op OK.
- Kies nu Razer Surround> klik op Verwijderen
- Start uw systeem opnieuw op
Bovendien wordt het soms niet volledig verwijderd door het handmatig verwijderen van een programma of software. Sommige van de ongewenste bestanden en registervermeldingen blijven achter en veroorzaken de volgende keer dat hetzelfde programma wordt geïnstalleerd, onderbreking.
Dus probeer de module te verwijderen met behulp van het verwijderprogramma van derden.
Krijgen Revo Uninstaller om de Razer Surround Module volledig te verwijderen
Er wordt geschat dat na het verwijderen van de Razer Surround het probleem met het openen van Razer Synapse niet is opgelost. Maar als het probleem zich blijft voordoen, ga dan naar de volgende oplossing.
Fix 4 – Schakel antivirus van derden of Windows Defender Firewall tijdelijk uit
De geïnstalleerde antivirussoftware van derden en de Windows Defender Firewall op uw Windows-systeem veroorzaken onderbreking en als gevolg hiervan begint u te zien dat de Razer Synapse niet werkt of niet kan starten en andere gerelateerde problemen.
Dus probeer de antivirus en firewall op uw computer tijdelijk uit te schakelen. U kunt het antivirusprogramma uitschakelen door de optie Uitschakelen te kiezen in het systeemvakpictogram van het antivirusprogramma in het contextmenu.
Volg nu de stappen om Windows Firewall uit te schakelen
- Druk op Windows-toets + R> en in het vak Uitvoeren dat opent> typ firewall.cpl> druk op OK
- En de Windows Defender Firewall Configuratiescherm-applet wordt geopend.
- Klik vervolgens op Windows Defender Firewall in- of uitschakelen
- Kies beide keuzerondjes Windows Defender Firewall uitschakelen,> druk op de knop OK.
Controleer na het uitschakelen of het probleem met de Razer Synapse niet kan worden opgelost of niet.
Fix 5 – Bijwerken Windows OS
Als uw Windows-systeem verouderd is, kan dit er ook voor zorgen dat het Razer Synapse-probleem niet wordt geopend. Meestal worden de updates automatisch geïnstalleerd totdat u de Windows-bijwerken-instellingen hebt gewijzigd.
Volg hiervoor de stappen:
- Druk op Windows-toets + I> open de app Instellingen
- Klik nu op Bijwerken & Beveiliging> en aan de rechterkant op Controleren op Bijwerken
- Als u de beschikbare Bijwerken vindt, installeer deze dan
Zodra het updateproces is voltooid, start u uw pc opnieuw op en controleert u of het probleem met de Razer Synapse die niet wordt geopend in Windows 10 is opgelost.
Fix 6 – Installeer Microsoft .NET Framework
Razer Synapse-software vereist dat Net Framework correct werkt en als het Framework verouderd is, kan dit ervoor zorgen dat de Razer-synapse niet wordt geopend of dat de Razer-synapse niet werkt Windows 10-probleem.
Veel gebruikers hebben ook gemeld dat ze het probleem hebben opgelost door .NET Framework bij te werken. Controleer dus of u een oudere versie van de .NET Framework-versie gebruikt en installeer vervolgens het nieuwste .NET Framework voor Razer Synapse 3.0.
Downloaden de nieuwste versie van .NET Framework en terwijl het is gedownload> tabblad erop om het installatieprogramma uit te voeren. Volg de instructies op het scherm om het te installeren.
En terwijl het is geïnstalleerd, start u uw systeem opnieuw op en controleert u of het probleem is opgelost.
Fix 7 – Installeer Razer Synapse opnieuw
Als geen van de bovenstaande oplossingen voor u werkt, wordt hier voorgesteld om de Razer Synapse opnieuw op uw systeem te installeren. Dit kan namelijk gebeuren dat tijdens de installatie van de Razer Synapse sommige bestanden beschadigd raken, waardoor u deze niet kunt openen.
Hier wordt voorgesteld om de Razer Synapse-software te verwijderen met behulp van het verwijderingsprogramma van derden. Als u het programma handmatig verwijdert, wordt het niet volledig verwijderd. Sommige van de ongewenste bestanden, registervermeldingen worden in het systeem achtergelaten.
En wanneer u het programma opnieuw installeert, wordt het gebundeld met het programma en begint het het probleem te veroorzaken. Dus het programma verwijderen met Revo Uninstaller.
Als u het programma handmatig wilt verwijderen, volgt u de onderstaande stappen:
- Druk op de Windows-logotoets om het menu Start te openen.
- En in het zoekmenu> typ feature> klik op Apps en functies.
- Klik nu op Razer Synapse> Verwijderen.
Nadat het verwijderingsprogramma is voltooid, start u uw computer opnieuw op en probeert u de Razer Synapse opnieuw te installeren vanaf de officiële website.
Ga gewoon naar de officiële website en download de nieuwste versie van Razer Synapse. Installeer en voer nu de nieuwste Razer Synapse uit en hopelijk begint het probleemloos te werken.
Maar als het probleem met het openen van de Razer Synapse nog steeds optreedt, neem dan contact op met het ondersteuningscentrum en vraag hen om hulp.
Aanbevolen oplossing: los verschillende pc-fouten in Windows 10 op
Als uw Windows-pc traag is of verschillende fouten veroorzaakt, wordt hier voorgesteld om uw systeem te scannen met de PC Reparatie Tool.
Dit is een multifunctionele tool die door één keer scannen verschillende pc-problemen detecteert en oplost. Hiermee kunt u ook veel fatale computerfouten herstellen, zoals BSOD-fouten, DLL-fouten, Runtime-fouten, registervermeldingen repareren en nog veel meer.
Dit is volkomen veilig in gebruik, dus voel je vrij om je systeem te scannen en het razendsnel te maken.
Krijgen PC Reparatie Tool om pc-fouten te herstellen en pc-prestaties te optimaliseren
Conclusie:
Dit zijn dus enkele van de bewezen oplossingen die voor u werken om het probleem met het openen van Razer Synapse in Windows 10 op te lossen.
Ik hoop dat je het probleem met Razer Synapse niet gemakkelijk kunt oplossen door een van onze genoemde oplossingen te volgen.
Wees voorzichtig bij het volgen van de gegeven stappen.
Als het artikel desondanks voor u werkt, deel het dan met uw vriend en familielid. je kunt ook je opmerkingen of alles wat ik heb gemist delen op onze Facebook-pagina.
Succes..!
Hardeep has always been a Windows lover ever since she got her hands on her first Windows XP PC. She has always been enthusiastic about technological stuff, especially Artificial Intelligence (AI) computing. Before joining PC Error Fix, she worked as a freelancer and worked on numerous technical projects.