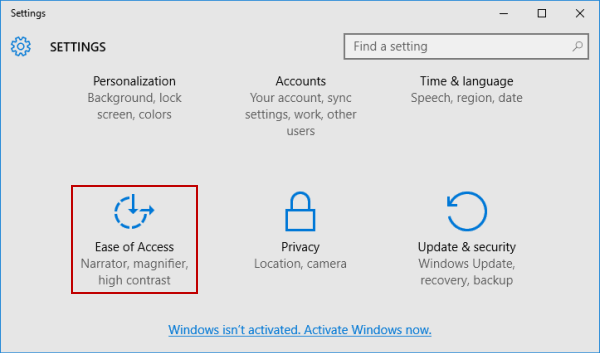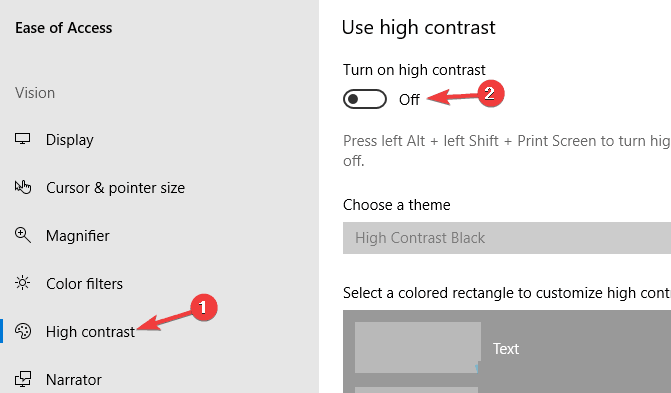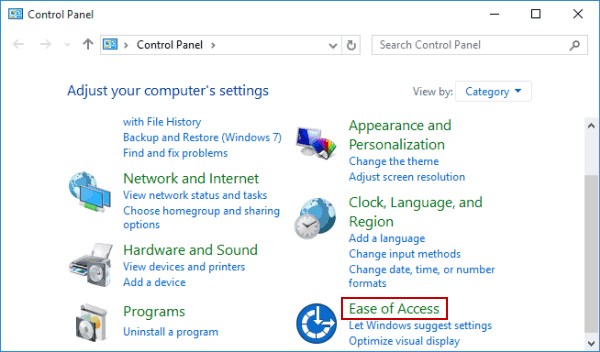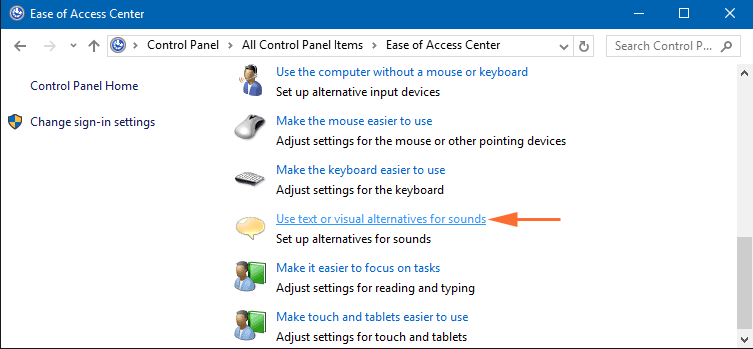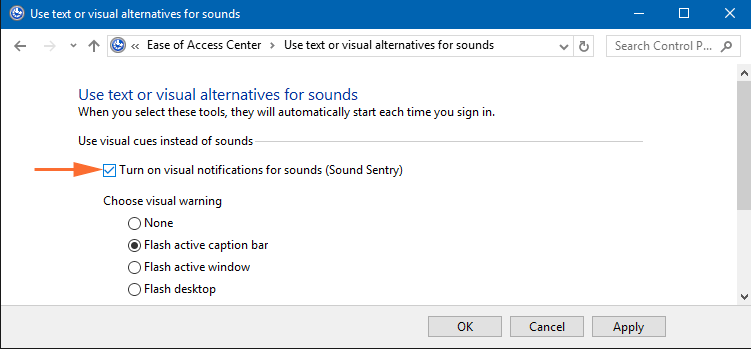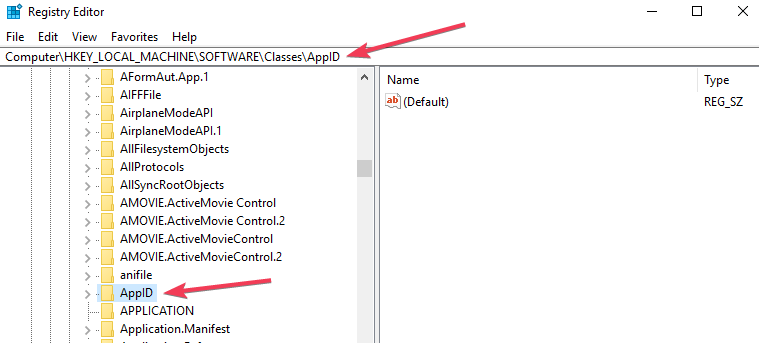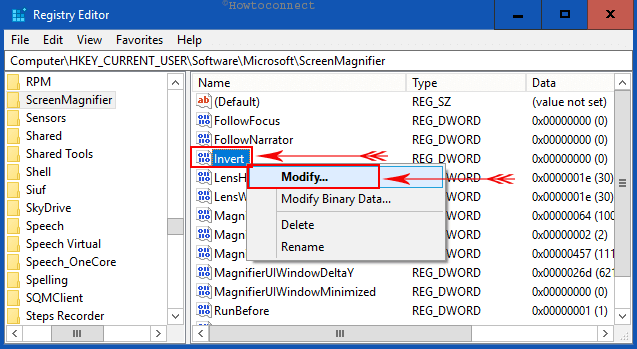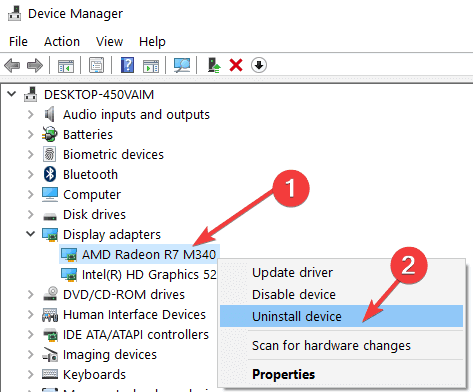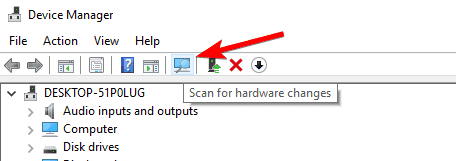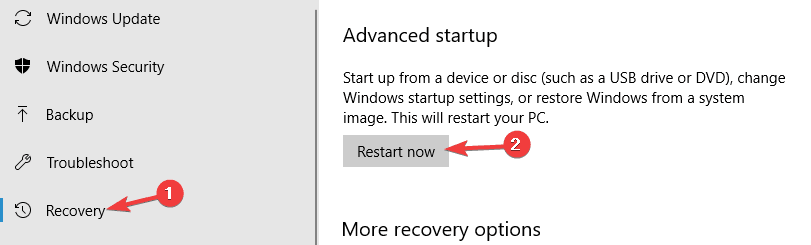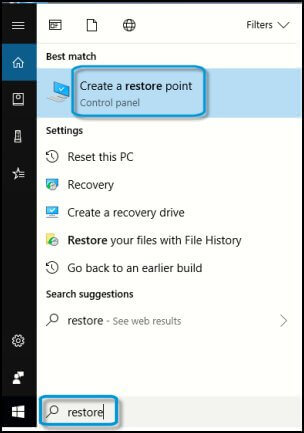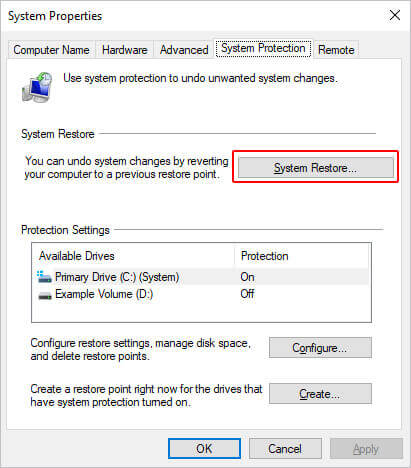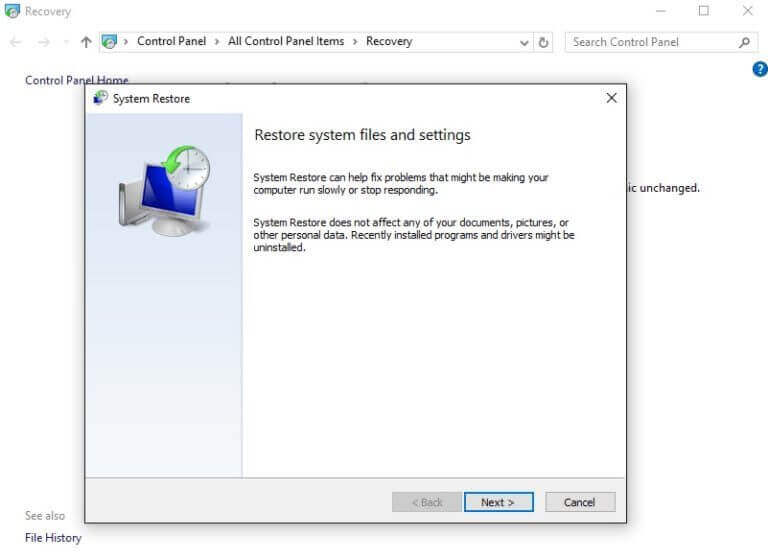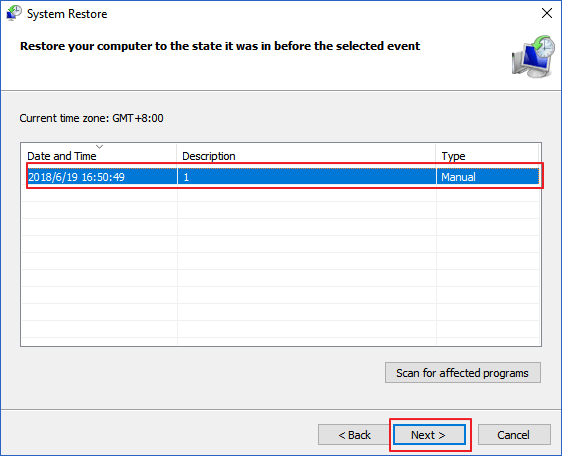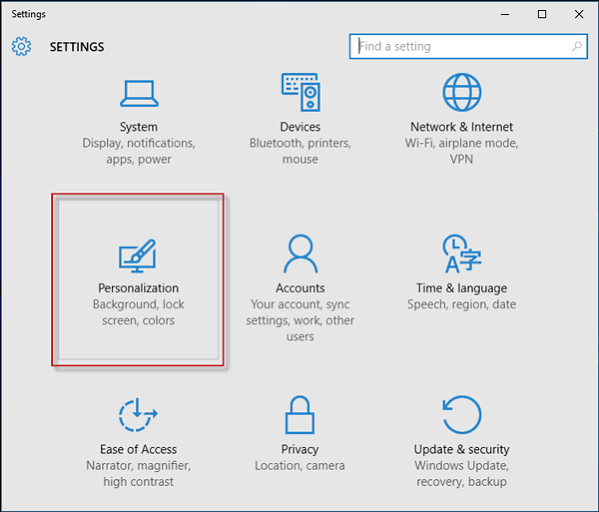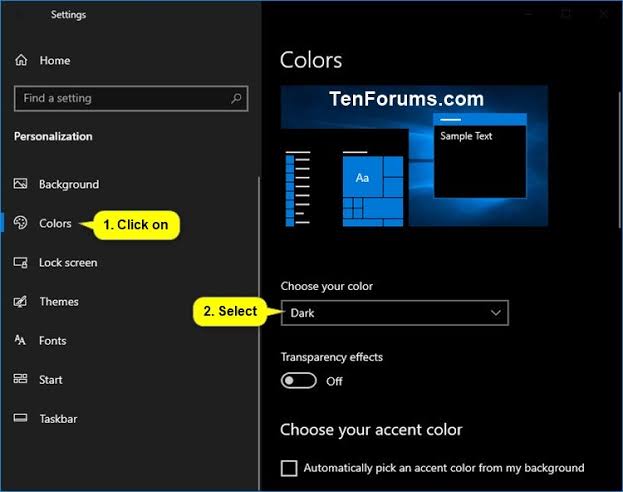Vandaag ga ik in dit artikel een ongewoon probleem beschrijven: omgekeerde kleuren op Windows 10.
Veel Windows 10-gebruikers rapporteren over de omgekeerde kleuren op het Windows 10-probleem en zoeken naar oplossingen om het probleem op te lossen.
Welnu, de schermkleuren omgekeerd Windows 10 is geen veel voorkomend probleem, maar kan grote problemen opleveren op uw pc.
En terwijl we het hebben over het omkeren van kleuren op Windows 10, weergave- of kleurproblemen, bekijk hier enkele veelvoorkomende problemen.
1: Windows 10 Desktop-kleuren blijven hangen op Omkeren– Dit is het veelvoorkomende probleem waarmee Windows 10-gebruikers worden geconfronteerd als ze onbedoeld een “kleurenfilter” toepassen, dat verborgen is in gemakkelijk toegankelijke instellingen. En om het te repareren, moet je naar de instellingen voor Kleur en hoog contrast gaan en van daaruit kiezen onder de optie “Kleurfilter toepassen“.
2: Omgekeerde kleuren en niet terugkeren naar normale weergave – Het lijkt erop dat dit probleem te wijten is aan het onverwacht starten van een optie en om het te repareren, voert u eenvoudig een systeemherstel uit.
3: Kleuren omkeren Windows 10 Sneltoets, Toetsenbord snelkoppeling- U kunt het probleem oplossen met kleuren omkeren oplossen door een enkele toetsenbord snelkoppeling te gebruiken. En de sneltoets is links Alt + links Verschuiving+ Afdrukscherm, probeer het.
4: omkeren kleuren op Dell- en HP-laptops – Veel laptopgebruikers hebben dit probleem gemeld, dus zorg ervoor dat u de oplossingen volgt.
Dus, volg hieronder de fixes die een voor een worden gegeven om omkeren kleuren op Windows 10 te repareren. Maar voordat je naar de fixes gaat, leer je de redenen voor het omkeren van kleuren op Windows.
Waarom zijn mijn kleuren omkeren op pc?
Welnu, het proces van het wijzigen van kleur- en contrastinstellingen van Windows wordt een kleurinversie genoemd. En door de weergave-instellingen van Windows te wijzigen, wordt de zichtbaarheid van het scherm beter beheersbaar voor mensen met een slecht gezichtsvermogen.
Desondanks zijn er ook andere redenen om kleuren op pc om te keren. Zoals:
- Zorg voor verlichting van vermoeide ogen,
- Helpt bij een betere nachtrust na een lange dag computergebruik
- Of gewoon om uw scherm een andere uitstraling te geven
Dit zijn dus enkele van de redenen waarom het computerscherm kleuren omkeren. Maar toch meldden sommige gebruikers dat ze problemen hebben met de omkeren kleuren op Windows 10.
Volg dus hieronder de stappen om problemen met omgekeerde kleuren of hoog contrast op Windows 10 op te lossen.
Hoe repareer ik omgekeerde kleuren op Windows 10?
Om het computerscherm met omgekeerde kleuren Windows 10 te repareren, probeert u de oplossingen zoals het magnifier gereedschap gebruiken om kleuren omkeren op Windows 10 uit te schakelen, de instellingen voor gemakkelijke toegang te wijzigen, de donkere modus van Windows te gebruiken en uw registervermeldingen te wijzigen.
Table of Contents
Fix 1 – Schakel kleuren omkeren uit
Welnu, de omgekeerde kleuren op Windows 10 kunnen een probleem zijn dat wordt veroorzaakt door het magnifier. Dit is een ingebouwde gereedschap die verantwoordelijk is voor het omkeren van de afbeeldingskleur en waarmee u op bepaalde delen van het scherm kunt zoomen om het er beter uit te laten zien.
Bovendien kan deze gereedschap ook kleuren omkeren, dus leer hier hoe u kleuren kunt omkeren op Windows 10?
Volg hiervoor de stappen:
- Druk op de Windows-toets en de (+)-toets > open het Magnifier gereedschap.
- Druk nu op Ctrl + Alt + I > en klik op de schakelaar om het omkeren van kleuren op het scherm in en uit te schakelen.
En op deze manier kunt u kleuren omkeren op Windows 10 pc uitschakelen en begint alles naar behoren te werken.
Fix 2 – Wijzigen Gemak van Toegang Instellingen
Het is ook gebleken dat de problemen met omgekeerde kleuren soms optreden vanwege de Gemak van Toegangsinstelling. Controleer dus of u per ongeluk een van deze functies hebt ingeschakeld, dan kan dit een probleem met de kleuren veroorzaken.
Dus om het probleem op te lossen, moet u de Gemak van Toegangsinstelling wijzigen.
Volg hiervoor de stappen:
- Druk op de Windows-toets + I-snelkoppeling om de app Instellingen te openen
- En als de app Instellingen wordt geopend > ga naar Gemak van Toegang Instellingen.
- Nu uit het menu > kies Hoog contrast
- Schakel vervolgens aan de rechterkant de optie Hoog contrast inschakelen uit
Welnu, als de optie al is uitgeschakeld, drukt u op Alt + linker Verschuiving+ Afdrukscherm om het hoge contrast snel uit te schakelen.
Of anders kunt u het thema met hoog contrast instellen op Geen, in de hoop dat dit voor u werkt om het Windows 10-probleem met omgekeerde kleuren op te lossen.
Maar zo niet, ga dan naar de volgende oplossing om het probleem met omgekeerde kleuren / hoog contrast op Windows 10 op te lossen.
Fix 3 – Schakel visuele meldingen voor geluiden uit
Een andere mogelijke reden voor het omkeren van uw schermkleur zijn de visuele meldingen voor geluid. Als deze optie is ingeschakeld, keert uw scherm de kleuren om wanneer er geluid wordt afgespeeld.
Dus probeer deze functie uit te schakelen en dit werkte voor veel gebruikers om omkeren kleuren Windows 10 te repareren.
Volg hiervoor de stappen:
- Druk op Windows + S-toets > typ configuratiescherm.
- Kies nu Configuratiescherm voor de lijst > en navigeer naar Toegankelijkheidscentrum
- Kies Tekst of visuele alternatieven voor geluiden gebruiken
- En schakel Visuele meldingen voor geluiden inschakelen uit (Sound Sentry) > klik op Toepassen > OK om de wijzigingen op te slaan.
Naar schatting zijn na het aanbrengen van deze wijzigingen de omgekeerde kleuren op Windows 10-problemen opgelost.
Fix 4 – Controleer de instellingen van de grafische kaart
Volgens de gebruikers soms het probleem met omkeren kleuren op de pc verschijnt vanwege de instellingen van de grafische kaart. Welnu, alle grafische kaarten hebben hun software waarmee gebruikers alle soorten grafische instellingen kunnen configureren.
Dus als uw kleuren inverter zijn, controleer dan of u de stereoscopische 3D-functie hebt ingeschakeld. Hier moet u het uitschakelen en hiervoor het Nvidia-configuratiescherm of het Catalyst-configuratiescherm openen en naar deze functie zoeken.
Als u deze functie vindt> schakelt u deze uit. En controleer of het Windows 10-probleem met kleuren omkeren is opgelost of niet.
Fix 5 – Controleer uw register
Welnu, als u nog steeds zoekt hoe u omkeren kleuren op Windows 10 kunt herstellen, wordt hier voorgesteld om uw registervermeldingen te verifiëren.
Zoals we weten, bevat het register allerlei computerinstellingen en als een van deze instellingen niet correct is geconfigureerd, kunnen de kleuren worden omgekeerd.
Dus hier wordt voorgesteld om uw registervermeldingen te bewerken.
Maar als u niet technisch onderlegd bent, vermijd dan het volgen van de handmatige stappen, aangezien een enkele fout uw volledige systeem kan beschadigen.
Dus in deze situatie is het het beste om voor de automatische Register Reparatie Gereedschap te gaan. Dit is geavanceerd dat door slechts één keer te scannen de registergerelateerde problemen en fouten worden gedetecteerd en opgelost.
Volg hiervoor de stappen:
- Druk op Windows-toets + R > typ regedit > druk op Enter
- Als de Register-editor wordt geopend > navigeer naar de onderstaande opdrachten
HKEY_CURRENT_USER\Software\Microsoft\ScreenMagnifier
- Dan in het rechterdeelvenster > dubbelklik op DWORD omkeren om te openen
- En als het eigenschappenvenster wordt geopend > zorg ervoor dat de Waardegegevens zijn ingesteld op 0 > klik op OK om de wijzigingen op te slaan.
- Naar schatting is het Windows 10-probleem met omgekeerde kleuren nu opgelost.
Fix 6 – Installeer stuurprogramma’s voor grafische kaarten opnieuw
Het is ook te zien dat het Windows 10-probleem met kleuren omkeren verschijnt als gevolg van problemen met het stuurprogramma van de grafische kaart. En om het op te lossen, probeert u de stuurprogramma’s van uw grafische kaart volledig opnieuw te installeren.
Volg de stappen om uw stuurprogramma’s opnieuw te installeren:
- Druk op Win + X-menu > kies uit de lijst Apparaatbeheer
- Zoek vervolgens het stuurprogramma van uw grafische kaart > klik er met de rechtermuisknop op > selecteer Apparaat verwijderen in het menu.
- Zorg ervoor dat u de optie Driversoftware verwijderen voor dit apparaat aanvinkt > klik op Verwijderen om te bevestigen
- En na het verwijderen van het stuurprogramma Scannen op hardwarewijzigingen pictogram > om het standaardstuurprogramma te installeren.
Als u deze stap goed uitvoert, kunt u het huidige stuurprogramma installeren en overschakelen naar het standaardstuurprogramma.
U kunt echter ook de driverbooster gebruiken om de stuurprogramma’s automatisch bij te werken en ook stuurprogrammagerelateerde problemen op te lossen.
Downloaden Driver Updater om de stuurprogramma’s automatisch bij te werken
Fix 7 – Probeer Windows uit te voeren in de veilige modus
Als de hierboven gegeven oplossingen niet voor u werken, wordt hier voorgesteld om de pc in de veilige modus te starten.
Dus om omkeren kleuren op een Windows-pc te repareren, wordt aangeraden om te proberen Windows op te starten in de veilige modus.
Volg de stappen om de pc in de veilige modus te starten:
- Open de app Instellingen > ga naar het gedeelte Bijwerken en beveiliging.
- Kies nu uit het menu Herstel > klik op de knop Nu opnieuw opstarten.
- En kies Problemen oplossen > Geavanceerde opties > Opstartinstellingen. En klik op de knop Opnieuw opstarten.
- Als het systeem opnieuw wordt opgestart, verschijnt er een lijst met opties > kies de optie Veilige modus met netwerk
Terwijl u Windows start in de veilige modus > controleer of het probleem is opgelost of niet.
Fix 8 – Systeemherstel uitvoeren
Als het Windows 10-probleem met kleuren omkeren nog steeds aanhoudt, bestaat de kans dat een van de instellingen het probleem veroorzaakt. Voer een systeemherstel uit om omgekeerde kleuren in Windows te herstellen.
Volg hiervoor de stappen:
- Druk op de Windows + S-toets > typ systeemherstel en klik op een herstelpunt maken
- Selecteer Systeembeveiliging in het venster met systeemeigenschappen
- Klik op systeemherstel
- Er wordt een venster voor systeemherstel geopend, klik op de knop Volgende
- Klik nu op de optie Meer herstelpunten weergeven > selecteer het herstelpunt dat u wilt retourneren en klik op de knop Volgende
- Volg de instructies die op het scherm verschijnen om het herstelproces te voltooien.
Nadat het herstelproces is voltooid, controleert u of het Windows 10-probleem met omgekeerde kleuren is opgelost of niet.
Fix 9 – Schakel de donkere modus van Windows in
Hier is nog een functie van Windows die donkere schermkleuren gebruikt in de donkere modus. Dit is een kleurenschema of het grafische thema dat wordt gebruikt voor tekst, schermachtergrond, Windows en aanvullende elementen op het scherm.
Om te controleren of de donkere modus voor u geschikt is, voert u de onderstaande stappen uit:
- Klik op Start >ga naar Instellingen.
- Selecteer Personalisatie > klik op Kleuren.
- Selecteer onderaan Donker als standaard app-modus.
Dit heeft geen invloed op Microsoft Office-apps of de Edge-browser, omdat deze hun individuele instellingen voor de donkere modus hebben.
Volg de stappen om de donkere modus in MS Office te controleren:
- Klik op Bestand en selecteer de Rekening
- Wijzig het Office-thema in Zwart of Donkergrijs
Stappen om de donkere modus van Rand Browser te controleren:
- Rand openen
- Klik op de knop met drie stippen
- Selecteer instellingen en Zoek, kies de thema-optie en selecteer donker.
Ik hoop dat de optie Windows Donkere -modus je zal helpen het probleem met omkeren kleuren op Windows 10 op te lossen.
Fix 10 – Inspecteer uw hardware
Als geen van de hierboven gegeven oplossingen voor u werkt, wordt hier voorgesteld om de hardware te controleren. Als gevolg van de hardware problemen, de Windows 10 kleuren verknald of de oorzaak omkeren of veranderen de kleuren op de Windows-computer.
En om te controleren of de hardware het probleem veroorzaakt, controleert u of de kleuren worden omkeren tijdens de opstartvolgorde of in het BIOS of dat het buiten Windows verschijnt, dan is er een kans dat het probleem zich voordoet met de hardware.
Zorg er ook voor dat de kabel goed is aangesloten op uw monitor en pc. Als de monitor niet de boosdoener is, bestaat de mogelijkheid dat uw grafische kaart defect is. Controleer of de grafische kaart goed op de pc is geplaatst.
Of om een extra slot te hebben dan het naar een ander slot op de pc te verplaatsen, ik hoop dat dit voor u werkt om omgekeerde kleuren op het Windows 10-probleem op te lossen.
Bonustip – Hoe kleuren omkeren op Windows 10?
1 – Gebruik het Magnifier Gereedschap
Welnu, als u op zoek bent naar hoe u kleuren op de computer kunt omkeren, wordt hier voorgesteld om de Magnifier Gereedschap te gebruiken. Dit is een ingebouwde Gereedschap die verantwoordelijk is voor het omkeren van de afbeeldingskleur en waarmee u op bepaalde delen van het scherm kunt zoomen om het er beter uit te laten zien.
Dus, om kleuren op Windows 10 om te keren, volg de onderstaande stappen:
- Druk op de Windows-toets en de plustoets (+) > om het Magnifier Gereedschap te openen.
- Druk vervolgens op Ctrl + Alt + I > keer nu alle kleuren op het scherm om.
En op deze manier kunt u de kleuren omkeren of wijzigen op een Windows 10-computer.
Controleer de gezondheid van uw Windows-pc en laptop
Probeer de PC Reparatie Gereedschap, dit is een geavanceerde reparatietool die door slechts één keer te scannen verschillende Windows-pc-gerelateerde problemen en fouten kan detecteren en oplossen.
Hiermee kunt u verschillende pc-problemen oplossen, zoals DLL-fouten, BSOD-fouten, hardwareproblemen, registerfouten en andere hardnekkige pc-problemen. Dit lost niet alleen fouten op, maar optimaliseert ook de prestaties van Windows-pc’s.
Het is gemakkelijk te gebruiken, download en installeer de Gereedschap. Rustwerk wordt automatisch gedaan.
Downloaden PC Reparatie Gereedschap om de prestaties van uw Windows-pc te optimaliseren
De Weg Vooruit:
Welnu, het Windows 10-probleem met omgekeerde schermkleuren is erg irritant, dus hier heb ik geprobeerd de volledige mogelijke oplossingen op te sommen om het probleem met omgekeerde kleuren op te lossen.
Zorg ervoor dat u de gegeven oplossingen één voor één volgt en controleer welke voor u werkt.
U kunt uw systeem ook scannen met het automatische reparatiehulpprogramma om Windows 10-problemen oplossen eenvoudig.
Succes…!!
Hardeep has always been a Windows lover ever since she got her hands on her first Windows XP PC. She has always been enthusiastic about technological stuff, especially Artificial Intelligence (AI) computing. Before joining PC Error Fix, she worked as a freelancer and worked on numerous technical projects.