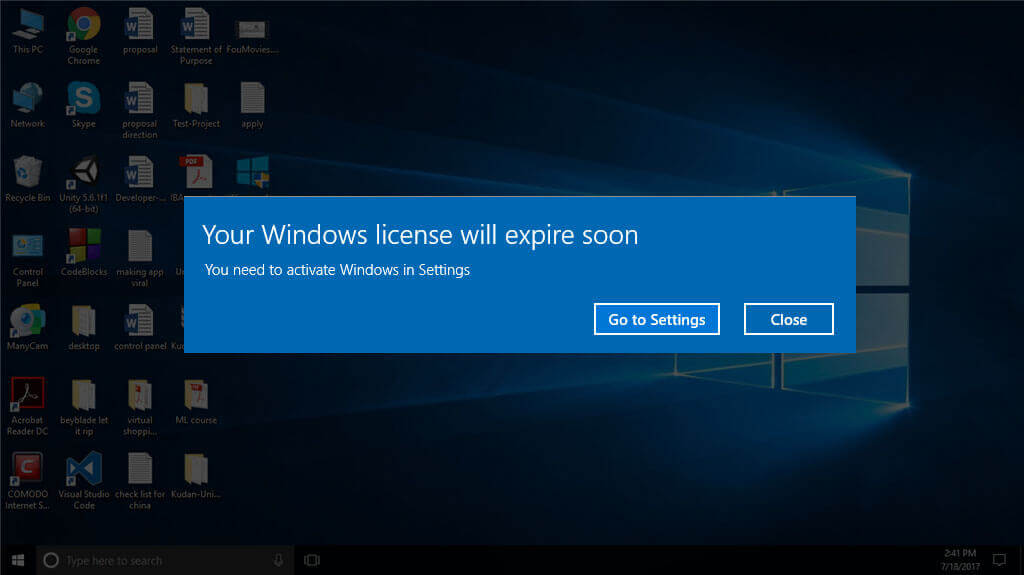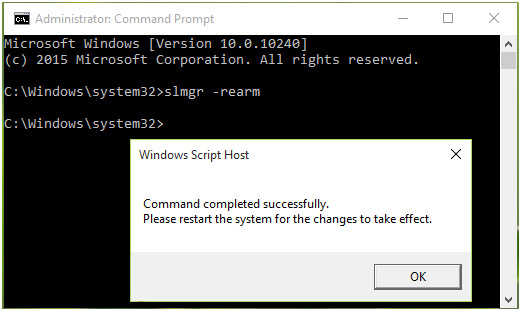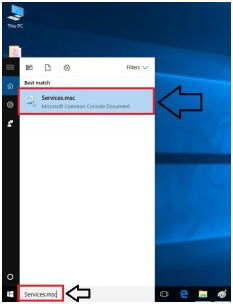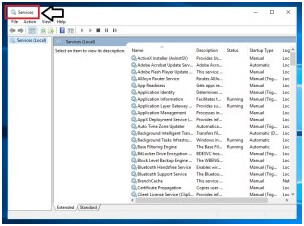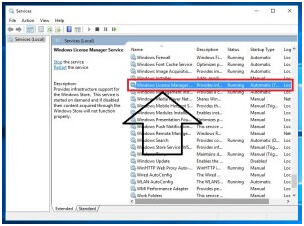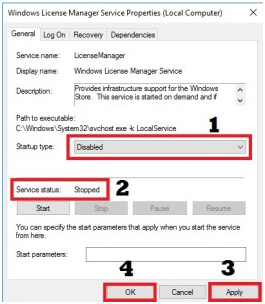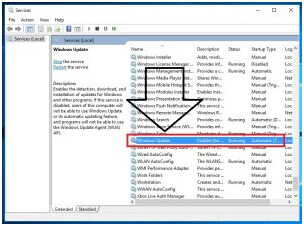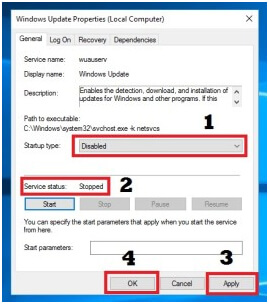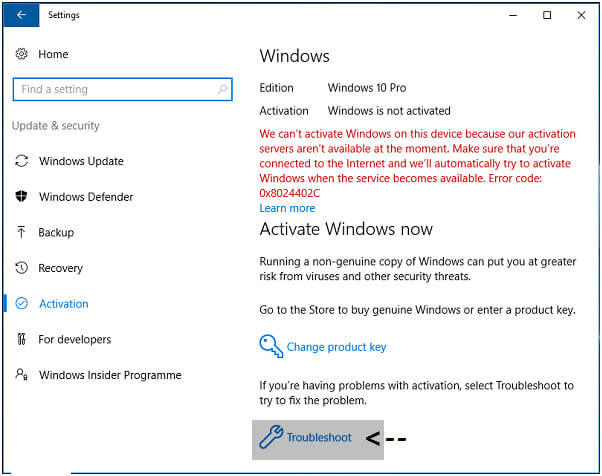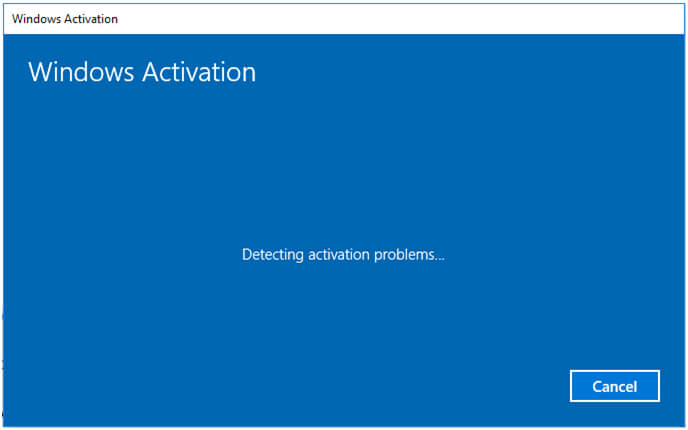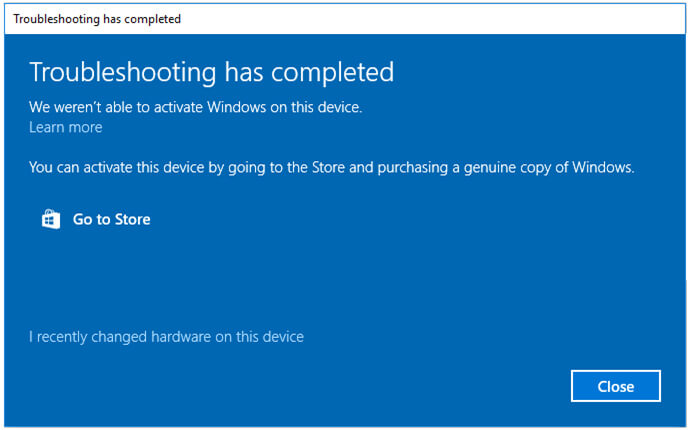Laat uw Windows 10 pc of laptop zien ‘Uw Windows-licentie verloopt binnenkort’ foutmelding?
Als uw antwoord ja is en u lijdt aan elk type Windows 10-activeringsfout op uw Windows 10, dan helpt deze blog u om dit soort problemen met gemak te verwijderen.
We weten allemaal dat het activeren of updaten van Windows-systemen een van de moeilijke taken voor gebruikers is, omdat het verschillende soorten problemen en fouten met zich meebrengt.
Maar u kunt niet optimaal genieten van uw Windows 10-systeem zonder uw exemplaar van Windows te activeren, omdat voor veel Windows 10-functies geactiveerd Windows vereist is.
In deze blog bespreken we de foutmelding “Uw Windows-licentie verloopt binnenkort” en passen we de verschillende oplossingen toe om deze irritante foutmelding gemakkelijk te verhelpen.
Er zijn hoofdzakelijk drie soorten berichten gerelateerd aan het probleem “Windows licentie verloopt snel bericht”. Ze hebben allemaal verschillende kenmerken en uiterlijk:
1: Uw Windows-licentie verloopt binnenkort, maar Windows is geactiveerd. Dit is een veelvoorkomende fout die door veel gebruikers wordt gemeld. Deze fout kan worden weergegeven op zowel geactiveerd als niet-geactiveerd Windows-systeem.
2: Uw Windows-licentie verloopt binnenkort HP, Dell, ASUS – Deze foutmelding wordt meestal gemeld door de eigenaren van HP, ASUS en Dell.
3: Uw Windows-licentie vervalt binnenkort maar blijft opduiken – Dit is een van de irritante foutmeldingen die vaak kunnen verschijnen. Telkens wanneer u een programma, service of app probeert te openen, verschijnt deze foutmelding.
# Fix “Uw Windows-licentie verloopt binnenkort” via handmatige reactivering
- Om dit te doen, moet u eerst de opdrachtprompt met beheerdersrechten openen. Klik op het startmenu -> klik met de rechtermuisknop op de opdrachtprompt en selecteer vervolgens “Uitvoeren als beheerder”
- Typ nu de opdracht slmgr -rearm in de opdrachtprompt en druk op Enter om deze opdracht uit te voeren. Klik op de knop OK wanneer het bericht Opdracht voltooid is voltooid. Start je systeem opnieuw op.
- Nadat u het systeem opnieuw hebt opgestart, gaat u naar het activeringsvenster in de app Instellingen. Klik daar op de knop Productsleutel wijzigen.
- Hierna typt u uw gelicentieerde unieke productcode om de computer of laptop te activeren en ziet u dat de fout wordt verholpen.
# Fix “Windows-licentie verloopt binnenkort” op Windows 10 via Windows-licentie Beheer Service
- In het zoekvak type services.msc.
- Nadat msc-vensters zijn geopend, moet u twee services “Uitschakelen” of “Stoppen”. De eerste is “Windows Licentie Beheer Service “en de tweede is” Windows Update “
- Zoek naar de Windows licentie verloopt binnenkort in het venster service.msc.
- Nu moet je deze service uitschakelen, erop dubbelklikken om deze service uit te schakelen en te stoppen.
- Zoek daarna naar Windows Update en schakel het uit.
- Dubbelklik erop om dit uit te schakelen en stop, Windows Update Service.
- Eindelijk herstart je pc / computer.
# Fix “Windows-licentie verloopt snel” op Windows 10 via de probleemoplosser voor activering
Als uw systeem Windows 10 versie 1607 of later gebruikt, moet u de activeringsproblemen oplossen om het probleem te vinden en het probleem automatisch op te lossen.
De probleemoplosser voor Microsoft-activering is erg handig, u moet deze probleemoplosser gewoon uitvoeren en alle update-problemen worden automatisch verholpen.
Lees ook: Top 6 manieren om Windows 10 op te laarsin de veilige modus!
Stappen voor het uitvoeren van probleemoplosser voor Windows 10-activering
Ga naar de app Instellingen en vervolgens Update en beveiliging> Activering.
In dit venster worden verschillende willekeurige activeringsfouten weergegeven die voorkomen dat uw systeem wordt geactiveerd.
Klik op de optie Problemen oplossen om de probleemoplosser voor activering te starten.
De probleemoplosser detecteert de problemen automatisch en corrigeert de benodigde instellingen dienovereenkomstig.
Nadat de probleemoplossing is voltooid, sluit u de probleemoplosser.
# Controleer of de productcode met succes is toegepast of niet
Eerst moet je de productcode van je systeem vinden met behulp van de opdrachtprompt, doe dat, volg de onderstaande stappen zorgvuldig:
- Voer de opdrachtprompt uit met beheerdersrechten.
- Voer daarna het onderstaande commando uit:
wmic path SoftwareLicensingService get OA3xOriginalProductKey
- Als u deze opdracht uitvoert, wordt de productcode van uw besturingssysteem weergegeven. Schrijf het op en bewaar het op een veilige locatie.
- Ga nu naar de app Instellingen (door op Windows-toets + I te drukken). Nadat u de app Instellingen hebt geopend, gaat u naar het gedeelte Update en beveiliging.
- Klik op de activeringsoptie die aanwezig is in het menu aan de linkerkant. Klik op de productcode wijzigen.
- Typ ten slotte de productsleutel die u hebt opgeslagen. Klik op de knop Volgende.
De hierboven besproken stappen helpen u om uw systeem te activeren en de foutmelding zal worden verholpen.
Lees ook: 19 Veelgehoorde Windows-systeemproblemen en hun doe-het-zelf-oplossingen met gemak!
# Fix “Windows-licentie vervallen Binnenkort “op Windows 10 via Taakbeheer
Stap 1: Eerst moet u Taakbeheer openen, op Ctrl + Alt + Del drukken en Taakbeheer selecteren.
Stap 2: Ga na het openen van Taakbeheer naar het tabblad Processen en zoek naar de Windows Verkenner, klik er met de rechtermuisknop op en selecteer Taak beëindigen.
Stap 3: Klik op het bestand en selecteer Nieuwe taak.
Stap 4: Typ de explorer.exe en druk op de Enter-toets.
Hierna moet u de onderstaande gegeven opdracht op de opdrachtprompt uitvoeren om dit proces te voltooien.
Open de opdrachtprompt met de beheerdersbevoegdheid. Hiervoor drukt u op Windows Key + X en selecteert u Command Prompt (Admin) in het menu.
Typ nu in het venster Opdrachtprompt slmgr -rearm en druk op de Enter-toets om deze opdracht uit te voeren.
Eindelijk start je systeem opnieuw op.
# Fix “Windows Licentie vervallen Binnenkort “op Windows 10 door uw groepsbeleid te wijzigen
Volg de onderstaande stappen om het Groepsbeleid van het systeem te wijzigen:
Stap 1: Open het dialoogvenster Uitvoeren door op Windows-toets + R te drukken. Typ gpedit.msc in het uitvoeringsvak en druk op de Enter-toets. Hiermee wordt het venster Editor voor lokale groepsbeleid geopend
Stap 2: Ga nu in het linkerdeelvenster naar Computerconfiguratie> Beheersjablonen> Windows-onderdelen> Windows Update.
Stap 3: Dubbelklik in het linkerdeelvenster op de optie No auto-restart met aangemelde gebruikers voor geplande automatische updates-installaties.
Stap 4: Kies Ingeschakeld en klik op Toepassen en OK om alle wijzigingen op te slaan.
Enkele andere trucs om op te lossen ‘Uw Windows-licentie verloopt binnenkort’ voor Windows 10
Herstel een back-up vanaf een herstelpunt
Probeer uw systeem te herstellen naar een eerder punt waarop u een geactiveerde versie van Windows 10 had.
- Ga naar het Startmenu en zoek naar de geavanceerde systeeminstellingen, open het.
- Navigeer naar het tabblad Systeembeveiliging en klik op Systeemherstel
- Kies nu in het vak Systeemherstel een back-up op basis van uw behoefte (afhankelijk van hoe ver u back-up van uw back-up wilt herstellen). Klik op Volgende en volg de stappen.
- Uw pc wordt opnieuw opgestart en automatisch hersteld naar de vorige door u geselecteerde back-up.
Reset je pc
Om zich te ontdoen van “Uw Windows-licentie verloopt binnenkort; je moet Windows in pc-instellingen activeren “op je pc moet je je pc of laptop resetten.
- Ga naar de app Instellingen door op de toets Windows + I te drukken.
- Ga naar Update & beveiliging> Herstel en klik op de knop Aan de slag.
- Er verschijnt een pop-up om te kiezen hoe u verder wilt gaan met de reset.
- Selecteer of je al je bestanden wilt opslaan (Bewaar mijn bestanden) of wis alles (verwijder alles).
- Selecteer Mijn bestanden behouden om uw bestanden en programmagegevens op te slaan.
- Klik daarna op Volgende. Windows 10-systeem zal opnieuw opstarten en uw computer opnieuw instellen door alle programma’s en hun registervermeldingen te verwijderen.
Opmerking: al uw eerdere gegevens die nog aanwezig zijn op de C: \ -stationbrandkast.
Conclusie:
Alle hierboven gegeven oplossingen zijn dus zeer effectief en na het toepassen ervan kunt u eenvoudig omgaan met ‘Uw Windows-licentie verloopt binnenkort’ in Windows 10. Maar voordat u een van de methoden toepast, wordt het aanbevolen om de back-up van uw systeem te nemen.
Aangezien de back-up u zal helpen om te gaan met elk type fout dat kan optreden tijdens het toepassen van de hierboven gegeven oplossingen. Maak dus eerst een back-up van uw systeem en pas deze één voor één toe.

Always up to help others with their PC-related issues, Jack loves to write on subjects such as Windows 10, Xbox, and numerous technical things. In his free time, he loves to play with his dog “Bruno” and hang out with his friends.