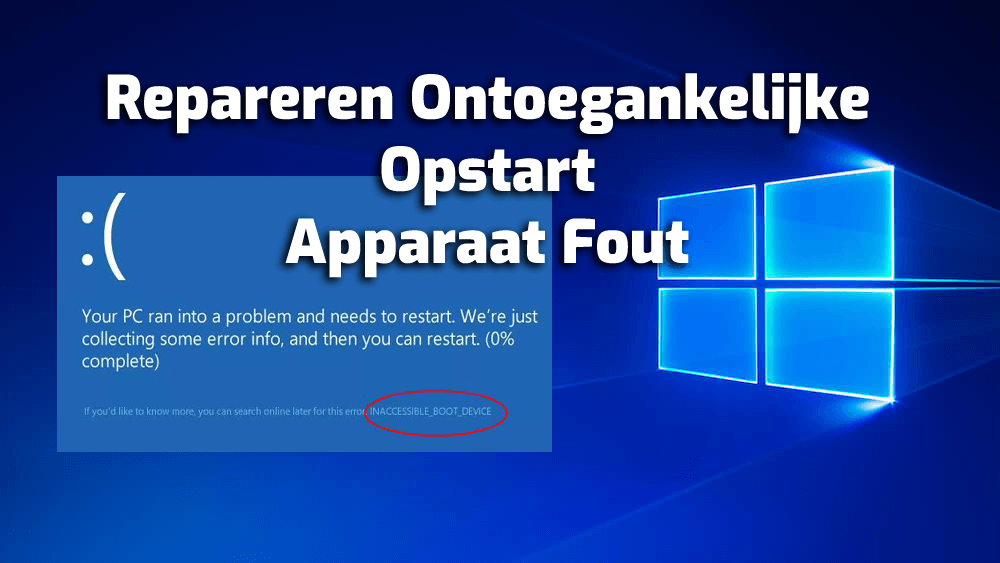Komt u een BSOD-fout tegen, ontoegankelijk opstartapparaat op uw Windows-scherm? Zo JA en bent u op zoek naar oplossingen, dan bent u bij ons aan het juiste adres.
In dit artikel krijgt u de juiste oplossingen om het ontoegankelijke opstartapparaat van Windows 10 te repareren.
Dit foutbericht verschijnt meestal wanneer de gebruiker zijn Windows-systeem upgradet naar de nieuwste versie, d.w.z. Windows 10.
Deze versie van het besturingssysteem wordt erg populair onder de gebruikers, maar na voltooiing van het upgradeproces zijn er veel fouten of worden er problemen gegenereerd. “INACCESSIBLE_BOOT_DEVICE” -fout is een van hen de irritante fout die samenkomt met de Windows 10.
Als uw systeem of laptop de INACCESSIBLE_BOOT_DEVICE-fout weergeeft, betekent dit dat het Windows-besturingssysteem de toegang tot de systeempartitie tijdens het opstarten verkeerd heeft geplaatst.
Vanwege deze fout worden de vensters over het algemeen automatisch afgesloten met een Blue Screen (BSOD) -fout of stopfout om zichzelf te beschermen tegen mogelijke gegevensbeschadiging of -verlies.
Bekijk nu de oplossingen en pas ze toe.
Hoe los ik een ontoegankelijke opstartapparaatfout op?
Doorloop de onderstaande handmatige oplossingen die u zullen helpen om de ontoegankelijke Windows 10-foutmelding van het opstartapparaat te overwinnen.
Oplossing 1: voer de BSOD-probleemoplosser uit
Windows-probleemoplosser is een ingebouwde tool die allerlei soorten fouten en problemen aanpakt, waaronder BSOD-fouten, zoals ontoegankelijke opstartfout.
Volg de stappen om de probleemoplosser uit te voeren:
- Druk op het Windows-pictogram
- Ga naar Instellingen
- Klik op update en beveiliging> probleemoplosser
- Klik onder Probleemoplosser op het zwarte scherm en klik op Probleemoplosser uitvoeren
- Volg nu de instructies op het scherm om het probleemoplossingsproces te voltooien.
Nadat het probleemoplosserproces is voltooid, ziet u niet langer de ontoegankelijke Windows 10-fout van het opstartapparaat.
Oplossing 2: controleer de harde schijf op beschadiging
De ontoegankelijke BSOD-fout van het opstartapparaat kan ook worden veroorzaakt door corruptie op de harde schijf. Controleer daarom de harde schijf op beschadiging en los het probleem op.
Volg de onderstaande stappen om dit te doen:
- Start allereerst uw systeem opnieuw op door op de shift-toets te drukken om Geavanceerd opstarten te openen
- Selecteer de probleemoplossing> Geavanceerde optie
- Klik onder Geavanceerde optie op de opdrachtprompt
- Typ in het opdrachtpromptvenster de volgende opdrachten en druk op Enter:
bootrec.exe / rebuildbcd
bootrec.exe / fixmbr
bootrec.exe / fixboot
- U kunt ook enkele extra chkdsk-opdrachten uitvoeren, maar daarvoor moet u de stationsletter van uw harde-schijfpartitie kennen.
- Typ bijvoorbeeld in de opdrachtprompt de volgende opdrachten:
chkdsk / r c:
chkdsk / r d:
Vergeet niet om de opdrachtprompt uit te voeren als beheerder. Nadat de opdrachten zijn uitgevoerd, start u uw systeem opnieuw op en controleert u of de fout met het ontoegankelijke opstartapparaat van Windows 10 is verholpen of niet.
Oplossing 3: schakel de AHCI-modus in BIOS in
Veel gebruikers hebben gemerkt dat het inschakelen van de AHCI-modus in BIOS ervoor zorgde dat de ontoegankelijke opstartfout opnieuw optrad.
Volg de stappen om de AHCI-modus in te schakelen:
- Blijf op de F2- of Del-toets drukken om het BIOS te openen terwijl uw pc opstart
- Ga naar het gedeelte Geavanceerd wanneer u het BIOS opent
- Wijzig de AHCI-modus instellen in Ingeschakeld.
- Een andere optie: stel AHCI-modusregeling in op Auto
- Sla de wijzigingen op en start de computer opnieuw op
Na het inschakelen van de ACHI-modus in BIOS, zou de ontoegankelijke opstartapparaatfout zijn verdwenen.
Opmerking: BIOS kan afwijken, dus kijk op het moederbord van uw computer voor handmatige gedetailleerde instructies om het BIOS te openen en de ACHI-modus te wijzigen.
Oplossing 4: stuurprogramma’s bijwerken
Er is een mogelijkheid dat u vanwege verouderde stuurprogramma’s te maken krijgt met het BSOD ontoegankelijke opstartapparaat Windows 10. Om dit probleem op te lossen, moet u de stuurprogramma’s bijwerken en de stappen volgen om dit te doen:
- Druk op het Windows-pictogram
- Typ Device Manager en klik erop
- Selecteer het stuurprogramma dat moet worden bijgewerkt
- Klik met de rechtermuisknop op dat stuurprogramma en selecteer Automatisch zoeken naar bijgewerkte stuurprogramma’s
- Klik nu op Stuurprogramma bijwerken
Door deze stappen wordt uw stuurprogramma bijgewerkt, maar als Windows geen update vindt, kunt u de website van de fabrikant of de officiële site van Microsoft bezoeken.
Als u het updateproces gemakkelijk wilt maken, kunt u Driver Updater proberen. Hiermee worden alle verouderde stuurprogramma’s bijgewerkt en worden stuurprogramma-gerelateerde problemen automatisch opgelost.
Krijgen Driver Updater om de stuurprogramma’s automatisch bij te werken
Oplossing 5: voer SFC-scan uit
Door een SFC-scan (systeembestandscontrole) uit te voeren, worden de ontbrekende of beschadigde Windows-systeembestanden gecorrigeerd voor het geval ze de reden zijn voor de ontoegankelijke Windows 10-fout van het opstartapparaat.
Volg de stappen om de scan uit te voeren:
- Druk op het Windows-pictogram
- Typ cmd, klik er met de rechtermuisknop op en selecteer uitvoeren als administrator
- Typ sfc / scannow in het opdrachtpromptvenster en druk op enter
- Wacht nu tot het scanproces is voltooid.
Probeer na voltooiing van het proces uw Windows te upgraden zonder het foutieve ontoegankelijke opstartapparaat.
Oplossing 6: voer DISM uit
Als de SFC-scan niet heeft geholpen om te voorkomen dat een ontoegankelijk opstartapparaat op uw computer verschijnt, kunt u proberen een DISM-scan uit te voeren. Volg de stappen om de DISM-scan uit te voeren:
- Druk op het Windows-pictogram
- Typ cmd, klik er met de rechtermuisknop op en selecteer uitvoeren als administrator
- Typ de volgende opdrachten in het opdrachtpromptvenster en druk na elke opdracht op enter:
DISM / Online / Cleanup-Image / CheckHealth
DISM / Online / Cleanup-Image / ScanHealth
DISM / Online / Cleanup-Image / RestoreHealth
Zodra de DISM-scan is voltooid, worden de beschadigde of corrupte bestanden die mogelijk de ontoegankelijke bsod-fout van het opstartapparaat veroorzaken, vervangen en hersteld.
Oplossing 7: start Windows op in de veilige modus
Veel gebruikers hebben beweerd dat wanneer hun Windows in de veilige modus kwam en de pc opnieuw opstartte, dit de ontoegankelijke opstartfout herstelde.
U kunt ook proberen uw Windows in de veilige modus op te starten om van deze fout af te komen. Volg hiervoor de stappen:
- Druk op het Windows-pictogram
- Ga naar Instellingen
- Klik op update & beveiliging> Herstel
- Klik onder Geavanceerd opstarten op de knop Nu opnieuw opstarten
- Klik op Problemen oplossen onder kies een optie
- Klik onder probleemoplossing op Geavanceerde optie> opstartinstellingen
- Klik in de opstartinstellingen op de knop Herstarten
- Druk nu op F5 om de veilige modus met netwerkmogelijkheden in te schakelen
Dit zal Windows opstarten in de veilige modus en ook Windows 10 versnellen.
Oplossing 8: verwijder nieuw geïnstalleerde pakketten
Als het bijwerken deze BSOD-ontoegankelijke Windows 10-fout heeft veroorzaakt, moet u om dit probleem op te lossen de momenteel geïnstalleerde pakketten een voor een verwijderen.
Daarvoor moet je eerst je Windows een boost geven in de veilige modus met de opdrachtprompt. U kunt de bovenstaande oplossing volgen voor de veilige modus, druk gewoon op F6 in plaats van F5.
Vergeet niet al uw werk op te slaan voordat u in de veilige modus komt en ga door met het verdere proces.
Nadat uw Windows zich in de veilige modus bevindt, volgt u de stappen om de geïnstalleerde pakketten te verwijderen:
- Zodra de opdrachtprompt op het scherm verschijnt na het opstarten, typt u de volgende stappen:
- Typ dir c: en druk op de enter-toets (controleer op welk station uw Windows is geïnstalleerd en typ de stationsnaam naast dir)
- Voer de Dism / Image: c: \ / Get-Packages uit.
- Alle geïnstalleerde pakketten op uw pc verschijnen. Identificeer de recente en noteer hun volledige naam
- Typ exe / image: c: \ / remove-package / [pakketnaam] om de pakketten te verwijderen
- U moet de pakketnaam tussen haakjes schrijven die u eerder hebt genoteerd
- Start je computer opnieuw op
Na het verwijderen van de momenteel geïnstalleerde pakketten, wordt u niet opnieuw geconfronteerd met de ontoegankelijke opstartfout van Windows 10.
Beste en gemakkelijke manier om ontoegankelijke opstartapparaatfout te herstellen
De bovengenoemde oplossingen zullen zeker de ontoegankelijke opstartapparaatfout in Windows 10 oplossen. Maar als u een beginnend persoon bent en problemen ondervindt bij het uitvoeren van de oplossingen, dan is dit een gemakkelijke manier.
Probeer de PC Reparatie Tool. Dit is een professioneel ontworpen hulpmiddel waarvoor geen derde persoon nodig is. U hoeft deze tool alleen maar te downloaden en het zal de fout automatisch detecteren en oplossen.
Het lost allerlei Windows-pc-fouten op, zoals DLL, BSOD, register, update, game en repareert ook corrupte, beschadigde systeembestanden en optimaliseert de pc-prestaties.
Krijgen PC Reparatie Tool om ontoegankelijke opstartapparaatfout te herstellen
Gevolgtrekking
Ik heb de oplossingen verzameld die u zullen helpen bij het oplossen van de ontoegankelijke opstartfout. Zorg ervoor dat u de fixes een voor een uitvoert en verwijder de ontoegankelijke BSOD-fout van het opstartapparaat.
Als de bovenstaande oplossingen u niet hebben geholpen, kunt u de eenvoudige manier proberen om de hierboven genoemde ontoegankelijke Windows 10-fout van het opstartapparaat op te lossen.
Verwacht wordt dat dit artikel informatief blijkt te zijn bij het oplossen van uw vragen.
Hardeep has always been a Windows lover ever since she got her hands on her first Windows XP PC. She has always been enthusiastic about technological stuff, especially Artificial Intelligence (AI) computing. Before joining PC Error Fix, she worked as a freelancer and worked on numerous technical projects.