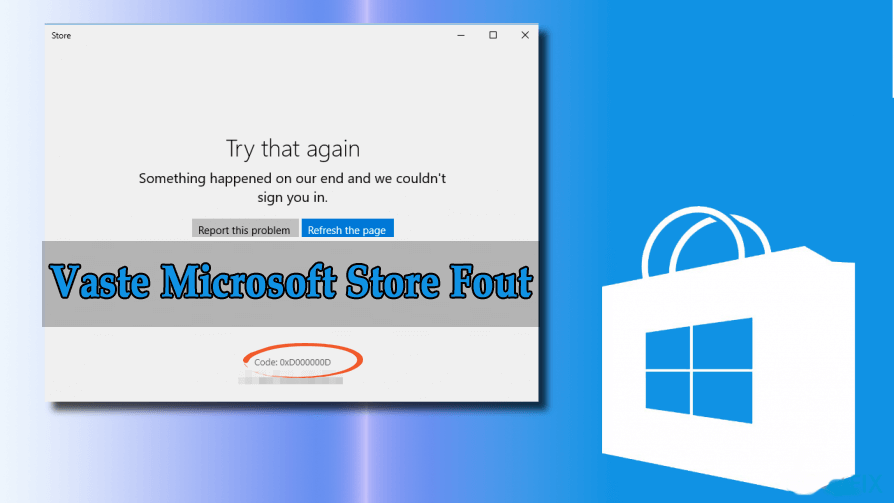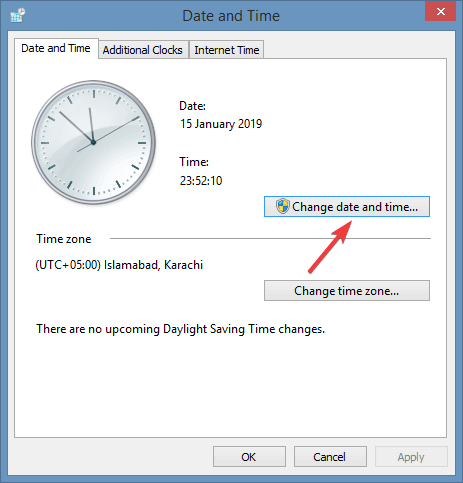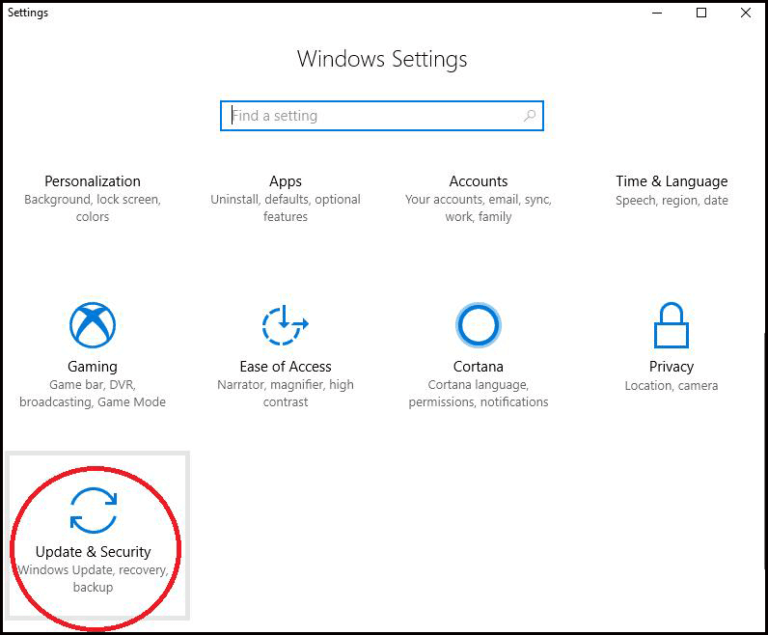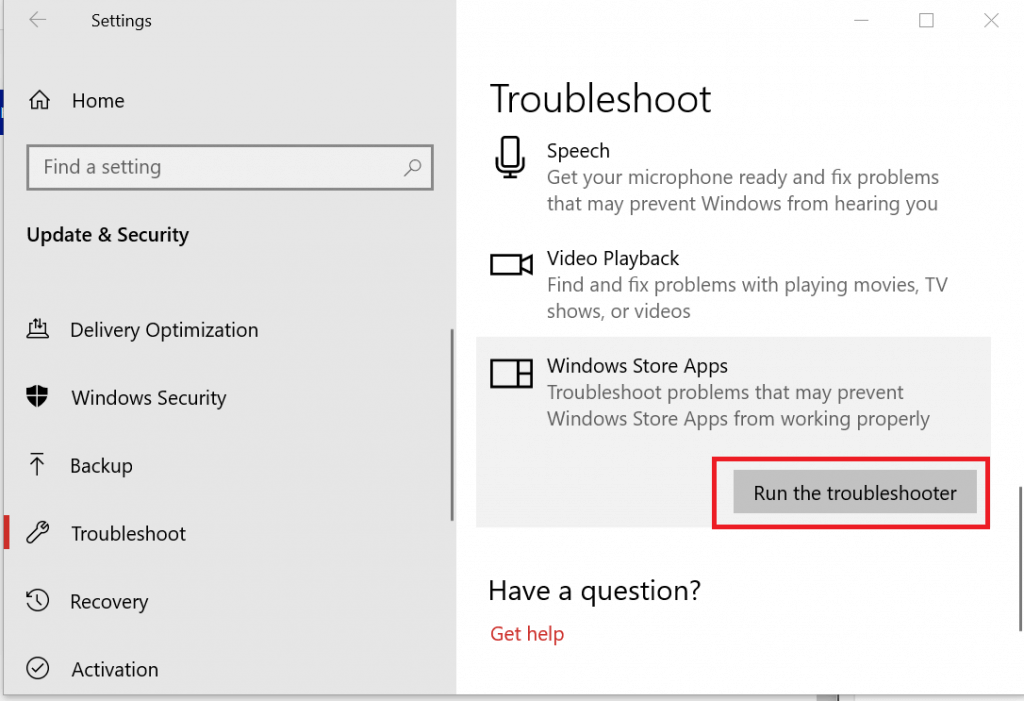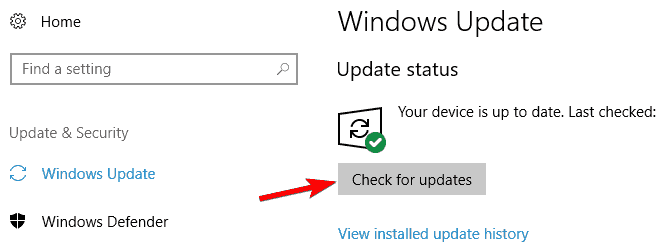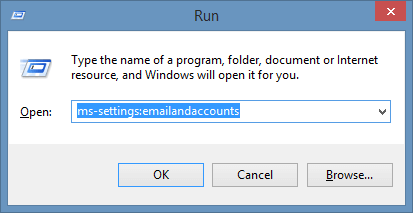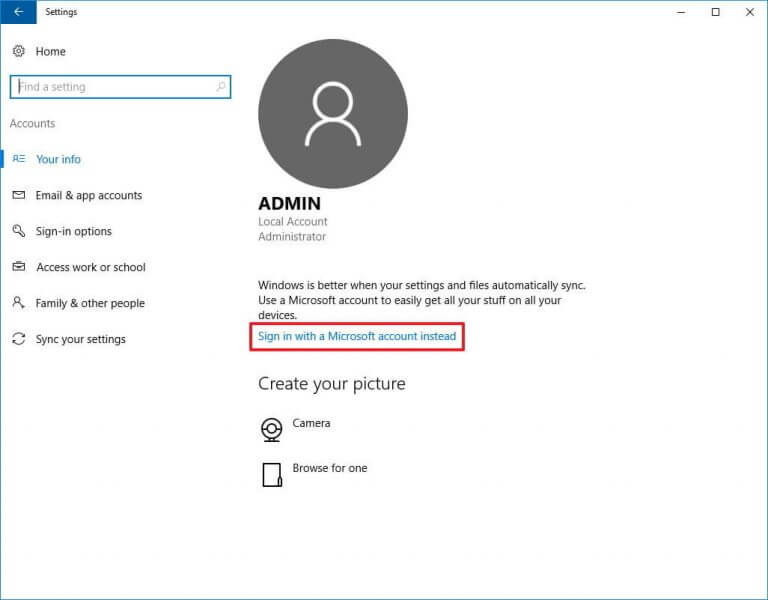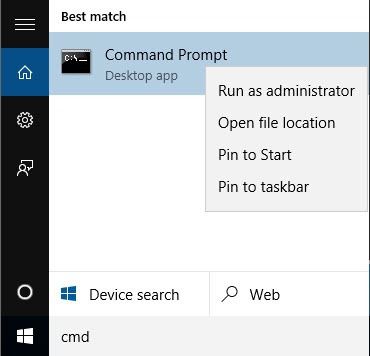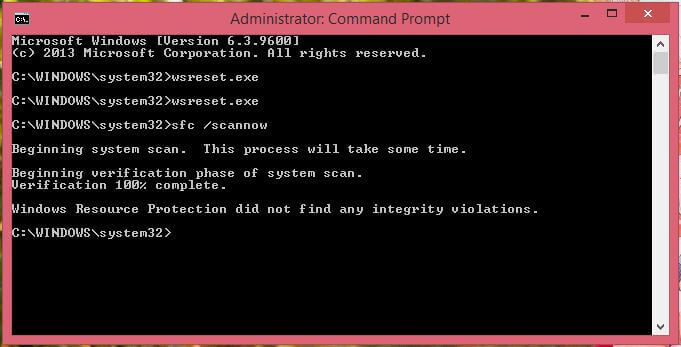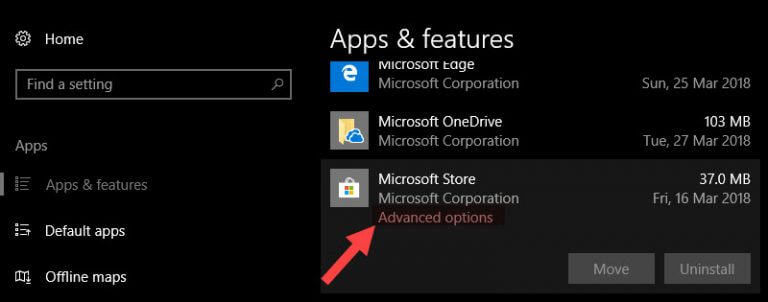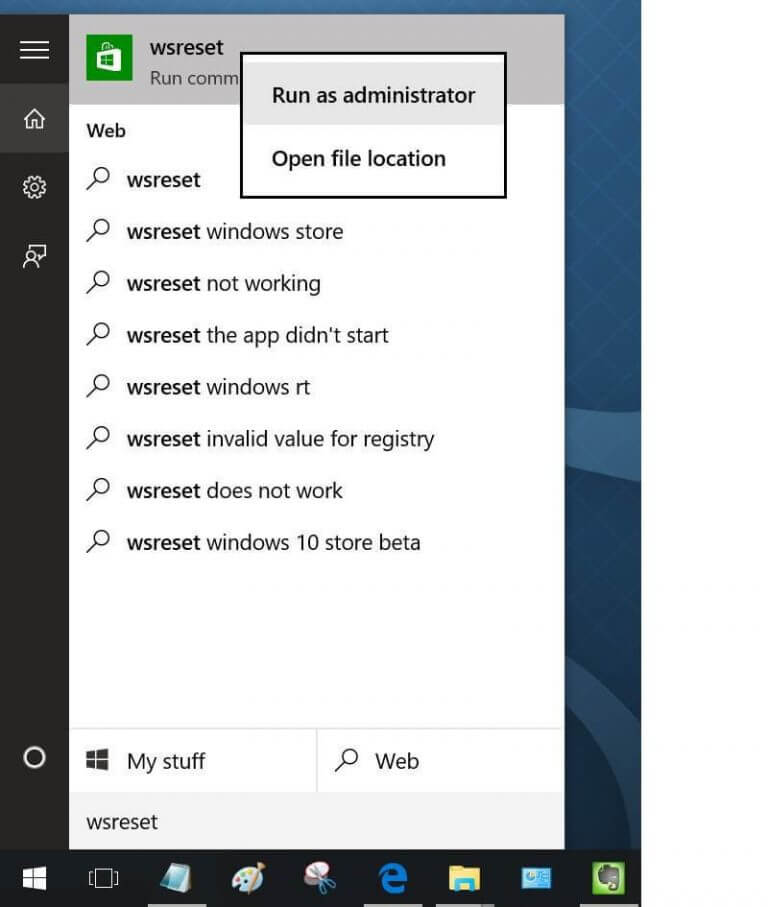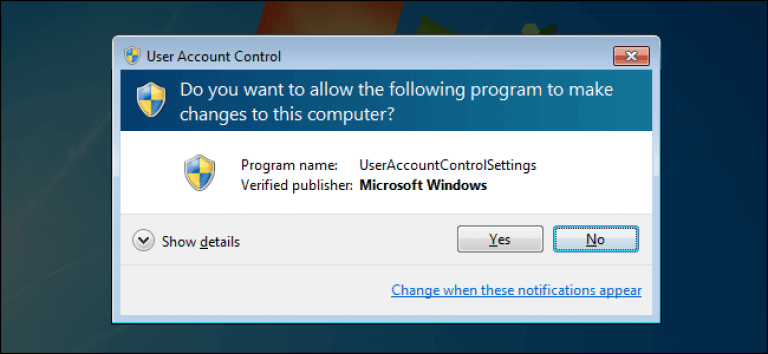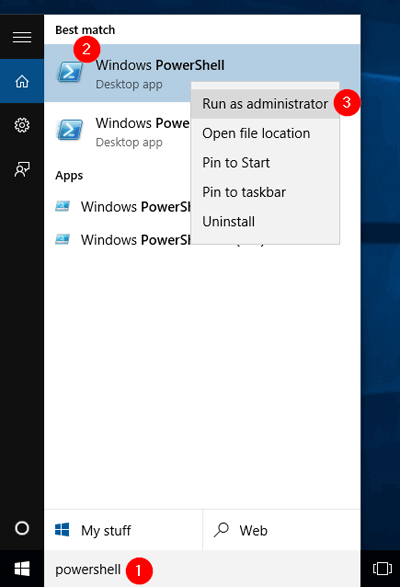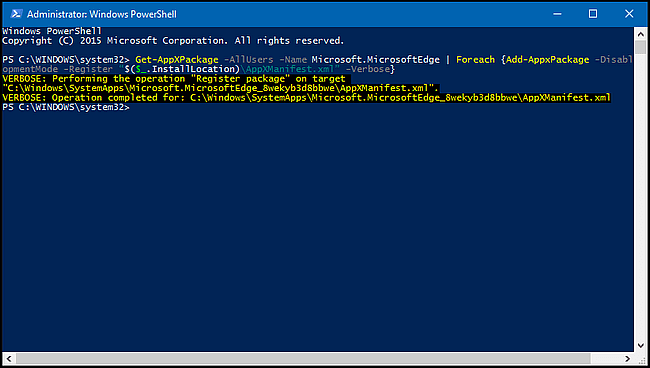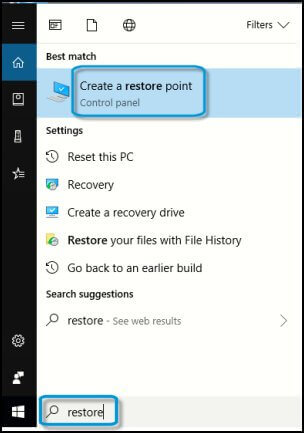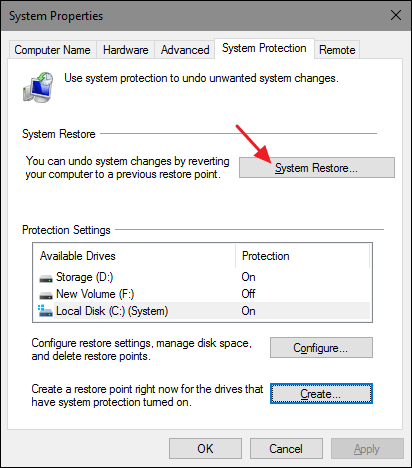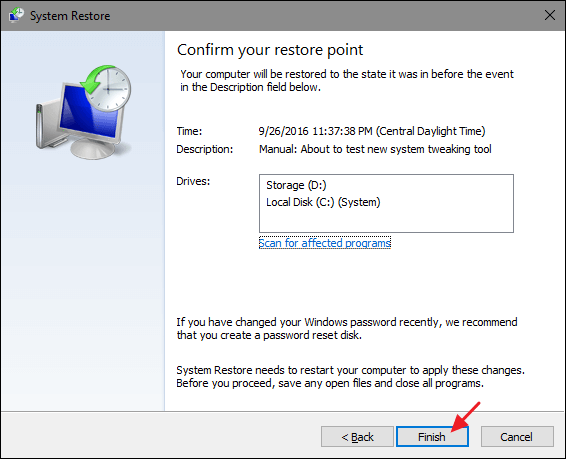Als u de foutcode 0xD000000D op uw Windows-pc hebt ontvangen, betekent dit dat er een storing is opgetreden in de werking van het systeem.
Over het algemeen vertoont Windows willekeurige fouten na de belangrijkste updates. Een van die fouten is Microsoft store error 0xD000000D of Windows store werkt niet meer nadat de makers van Windows 10 zijn bijgewerkt.
De Windows Store toont u een leeg scherm met de fout onderaan. Het laadt geen inhoud, zelfs niet als u opnieuw laadt of opnieuw opent.
Daarom wordt voorgesteld om de foutcode 0xD000000D op te lossen met de oplossingen in dit artikel. Leer ook wat de 0xD000000D-fout veroorzaakt.
Wat veroorzaakt foutcode 0xd000000d?
De directe reden voor foutcode 0xd000000d is het onjuist uitvoeren van de applicatiecomponent. De andere veelvoorkomende oorzaken van deze fout zijn:
- Onjuiste installatie of verwijdering van software
- Ongeldige registervermeldingen in Windows
- Virus- of malware-infectie
- Stroomuitval of plotseling afsluiten van het systeem
- Verwijdering van registervermelding of belangrijke systeembestanden
Hoe te repareren Microsoft Store fout 0xD000000D
Er zijn verschillende manieren waarop u de 0xd000000d Microsoft store-fout kunt oplossen, maar daarvoor moet u de handleidingen uitvoeren.
Hieronder worden enkele oplossingen gegeven die u zullen helpen om de 0xd000000d-fout te overwinnen.
Table of Contents
Oplossing 1: wijzig datum en tijd
Soms wordt de 0xd000000d Microsoft-winkelfout weergegeven wanneer de datum en tijd niet correct zijn aangepast. Als u de datum en tijd wijzigt, kunt u mogelijk toegang krijgen tot de Microsoft Store.
Volg de stappen om de datum en tijd aan te passen:
- Klik met de rechtermuisknop op het klokpictogram rechtsonder in het scherm
- Klik op de optie Datum / tijd aanpassen.
- Klik op het tabblad Datum en tijd en klik op Datum en tijd wijzigen.
- Voer een nieuwe datum en tijd in
- Klik op Wijzigen om de aangebrachte wijzigingen op te slaan
Open nu Microsoft Store opnieuw en controleer of u er toegang toe hebt of niet. Zo niet, probeer dan een andere oplossing.
Oplossing 2. Gebruik Windows Troubleshooter
Probeer de Windows-probleemoplosser om Windows 10-activeringsfout 0xd000000d op te lossen. Volg hiervoor de stappen:
- Klik op het Windows-pictogram
- Klik op instellingen en selecteer de optie Update & Security.
- Klik op Problemen oplossen en selecteer de Windows Store-apps.
- Klik op De probleemoplosser uitvoeren die beschikbaar is in Windows Store-apps
- Wacht nu tot uw systeem een probleemoplossingsproces doorloopt.
- Alle fouten worden op het scherm weergegeven.
- Voer de probleemoplosser opnieuw uit om te controleren of de fout 0xd000000d is opgelost of niet.
Start uw systeem opnieuw op en kijk opnieuw om te bevestigen dat de Microsoft Store-fout is verholpen.
Oplossing 3. Installeer in afwachting van Windows-updates
De activeringsfout 0xd000000d wordt mogelijk ook weergegeven als u updates in afwachting van Windows hebt. Installeer alle openstaande updates om deze fout op te lossen.
Volg de stappen om Windows bij te werken:
- Druk op het Windows-pictogram
- Klik op instellingen
- Selecteer de optie Update en beveiliging
- Klik op Controleren op updates.
- Een lijst met beschikbare updates wordt op het scherm weergegeven
- Update een voor een
- Start je computer opnieuw op
Probeer nu Microsoft Store te openen en controleer of u de App Store kunt bereiken of niet.
Oplossing 4. Sign-in voor Microsoft Account
Zelfs nadat Windows is bijgewerkt of de datum en tijd zijn aangepast, blijft de Microsoft Store-fout 0xd000000d nog steeds bestaan. U kunt zich aanmelden bij het Microsoft-account om de App Store te openen.
Volg de stappen om u aan te melden bij Microsoft-account:
- Druk op Windows + R-toets
- Typ mssettings: emailandaccounts en klik op OK
- Wanneer het tabblad Uw e-mail en accounts op het scherm verschijnt, klikt u op het gedeelte Een Microsoft-account toevoegen onder het gedeelte Accounts gebruikt door andere apps.
- Als u al een Microsoft-account hebt, klikt u op Aanmelden met een Microsoft-account.
- Voer de inloggegevens in om verbinding te maken met het Microsoft-account.
- Start uw pc opnieuw op
Open de Microsoft Store en kijk of de Microsoft store-fout 0xD000000D verdwijnt of niet.
Oplossing 5. Resetten Windows Store via opdrachtprompt
Een andere oplossing om de 0xD000000D-fout te herstellen, is het opnieuw instellen van Windows Store met behulp van de opdrachtprompt. Volg hier de stappen om dit te doen:
- Druk op het Windows-pictogram
- Typ opdrachtprompt, klik er met de rechtermuisknop op en selecteer Als administrator uitvoeren.
- Typ WSRESET.EXE en druk op enter
- Wacht tot het resetproces is voltooid
- Start de computer opnieuw op nadat het proces is voltooid
Nu de Windows Store opnieuw is ingesteld, wordt u niet langer geconfronteerd met Windows Store-inlogfoutcode 0xD000000D.
Oplossing 6. Probeer de Windows Store-instellingen opnieuw in te stellen
Het resetten van de Windows store-instelling kan u helpen bij het oplossen van de foutcode 0xD000000D tijdens het inloggen bij de app store. Hieronder worden de stappen gegeven om de Windows Store-instellingen te resetten:
- Druk op Windows + I om het gedeelte Apps te openen.
- zoek de winkel en klik erop.
- U mag de app niet verwijderen of verplaatsen. Maar u ziet een link Geavanceerde opties.
- Klik op de link en klik op de knop Reset.
Hierna wordt uw Windows-winkel gereset en kunt u de Microsoft Store nu openen zonder de foutcode 0xD000000D.
Oplossing 7. Wis de Windows Store-cache
Windows Store-cachegeschiedenis kan ook een reden zijn die de 0xD000000D-fout veroorzaakt. Als u de cache uit de Windows Store wist, kan deze fout mogelijk worden opgelost.
Volg de onderstaande stappen om het cachegeheugen van de Windows-winkel te wissen:
- Druk op het Windows-pictogram
- Typ wsreset met de rechtermuisknop erop en selecteer Als administrator uitvoeren
- Klik op Ja op de prompt Gebruikersaccountbeheer
- Wacht tot het proces is voltooid en de opslagcache heeft gewist
- Na voltooiing van het proces ziet u het opdrachtpromptvenster dat wordt gevolgd door het Windows Store-venster.
Nu kunt u de Microsoft Store-app openen zonder te worden onderbroken door de foutcode 0xD000000D.
Oplossing 8. Installeer de Windows Store-app opnieuw
Als u de Microsoft Store-app (voorheen Windows Store) nog steeds niet kunt openen, kunt u proberen deze opnieuw te installeren om de Microsoft Store-fout 0xd000000d te verwijderen.
Volg de stappen om de Windows store-app opnieuw te installeren:
- Druk op het Windows-pictogram
- Typ PowerShell, klik er met de rechtermuisknop op en selecteer Als administrator uitvoeren
Opmerking: onthoud dat zonder beheerdersrechten de opdrachten in PowerShell niet werken. Voer PowerShell dus uit met beheerdersrechten.
- Typ Get-Appxpackage –Allusers en druk op Enter
- Zoek het Windows Store-item en kopieer de PackageFullName.
- Typ vervolgens de opdracht Add-AppxPackage -register “C: \\ Program Files \\ WindowsApps \\” –DisableDevelopmentMode
OPMERKING: Vervang de PackageFullName door het Windows Store-pakket. Typ daarnaast de root-driverletter van uw systeem in plaats van C:
- Open de PowerShell nu opnieuw met de beheerdersrechten.
- Plak de opdracht en druk op enter
Add-AppxPackage -register “C: \\ Program Files \\ WindowsApps \\” –DisableDevelopmentMode
- Start uw systeem opnieuw op.
U hebt eenvoudig toegang tot de winkel na het opnieuw installeren van de Windows store-app en er is geen kans dat de 0xd000000d-fout verschijnt. Zorg ervoor dat Microsoft Store up-to-date blijft, anders kan de fout opnieuw verschijnen.
Oplossing 9. Voer Systeemherstel uit
Als u nog steeds 0xd000000d Microsoft-winkelfout ondervindt na het uitvoeren van alle bovengenoemde oplossingen, voer dan systeemherstel uit om van deze fout af te komen.
Door systeemherstel uit te voeren, gaat uw Windows naar de vorige status vóór de update, zodat u toegang hebt tot Windows Store.
Volg de stappen om een systeemherstel uit te voeren:
- Druk op het Windows-pictogram
- Typ een herstelpunt maken en klik erop
- Klik nu op Systeemherstel
- Klik op Volgende
- Selecteer het herstelpunt of u kunt ook klikken op meer herstelpunten weergeven
- Klik op de scan om te zien welke app of programma deze fout veroorzaakt
- Klik op sluiten
- Klik op Volgende
- Klik op Voltooien
Nadat uw systeem is hersteld, start u uw pc opnieuw op en controleert u of de fout nog steeds verschijnt of niet.
Maak uw Windows PC / Laptop foutloos
Er zijn veel fouten en problemen in Windows PC / Laptop die niet handmatig kunnen worden opgelost en zonder het probleem op te lossen dat uw computer niet zal werken.
Het wordt daarom aanbevolen om de professioneel ontworpen Windows Reparatie gereedschap te gebruiken om uw pc ver van het probleem te houden.
Dit is een geavanceerd hulpmiddel dat gemakkelijk te gebruiken is zonder dat er iemand anders voor nodig is. U hoeft alleen maar te downloaden en het resetwerk wordt automatisch door de tool uitgevoerd.
Het lost niet alleen fouten op zoals DLL, register, BSOD, Game, updatefout, maar repareert ook beschadigde systeembestanden en optimaliseert de prestaties van uw pc.
Krijg Windows Reparatie gereedschap op uw pc of laptop foutloos maken
Conclusie
Dat is alles.
Ik heb de oplossingen opgesomd die u helpen bij het oplossen van de Microsoft store-fout 0xD000000D en krijg toegang om de Microsoft store opnieuw te openen.
Voer de fixes stap voor stap zorgvuldig uit.
Naar verwachting is dit artikel nuttig voor u om de fout op te lossen.

Always up to help others with their PC-related issues, Jack loves to write on subjects such as Windows 10, Xbox, and numerous technical things. In his free time, he loves to play with his dog “Bruno” and hang out with his friends.