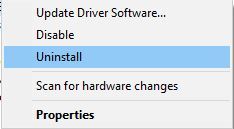Ben jij degene die worstelt met de AMD-driver die Windows 10-problemen veroorzaakt? Vraagt u zich af wat er mis is gegaan met uw AMD-beeldschermstuurprogramma’s en probeert het probleem met de Windows 10 AMD-stuurprogramma vast te leggen.
Dan is dit artikel voor jou … !! Hier zal ik de volledige mogelijke oplossingen delen om het bevriezings- / crashprobleem van het AMD-stuurprogramma op te lossen.
AMD en NVIDIA zijn de twee namen in de voorhoede van de GPU-industrie en wereldwijd gebruiken miljoenen computers de AMD-graphics om afbeeldingen weer te geven en te bewerken.
En ik denk dat we allemaal weten hoe belangrijk de AMD-grafische kaarten voor onze machine zijn.
Ook om de AMD-stuurprogramma’s goed te laten werken, worden de updates regelmatig verzonden. Maar helaas, nadat AMD zijn GPU-stuurprogramma’s heeft geüpdatet naar versie 15.7.1, beginnen de gebruikers te klagen over een groot aantal verschillende problemen.
In een van mijn eerdere artikelen heb ik besproken hoe het probleem van het NVIDIA-stuurprogramma Windows 10 kan worden opgelost en leer nu hoe het AMD-stuurprogramma is opgelost.
De gebruikers klagen over de problemen zoals AMD-stuurprogramma bevriest Windows 10, AMD-stuurprogramma crasht, AMD-stuurprogramma crasht zwarte schermproblemen bij het opstarten van hun Windows-computer, crasht tijdens de installatie, crasht tijdens het spelen van het spel, etc.
Dit zijn dus enkele veelvoorkomende problemen met AMD-stuurprogramma’s. Volg nu de gegeven fixes een voor een om problemen met AMD crashen / bevriezen op Windows 10 op te lossen.
Hoe te repareren AMD-stuurprogramma crashen in Windows 10 Probleem:
Veel gebruikers lossen het probleem eenvoudigweg op door terug te gaan naar een oudere versie van de stuurprogramma’s. Desondanks zijn er ook oplossingen, die waarschijnlijk voor u werken om AMD-stuurprogramma’s vast te stellen die een probleem veroorzaken.
Oplossing 1: teruggaan naar oudere versie van stuurprogramma’s voor AMD GPU
Volg de stappen om het stuurprogramma terug te zetten naar een oudere versie van stuurprogramma’s voor AMD GPU:
- Open Start Menu> klik op Instellingen> Systeem en ga naar Apps en functies in het linkerdeelvenster.
- Zoek in het rechterdeelvenster naar een applicatie met de naam AMD Catalyst Install Manager, klik erop> klik op Verwijderen
- Bevestig nu de verwijdering en controleer het verwijderingsproces tot het einde.
- Omdat de AMD-driver versie 15.7.1 succesvol is verwijderd, bezoekt u de AMD officiële website en downloadt u de 15.7-versie van de driver voor AMD GPU of de oudere versie van de stuurprogramma’s die voor u werken.
- Voer nu de installatie van stuurprogramma’s uit en pak de bestanden uit naar de gewenste locatie en zorg ervoor dat u de locatie noteert
- Klik met de rechtermuisknop op Start Menu om WinX Menu te openen> klik op Apparaatbeheer en dubbelklik in Apparaatbeheer op het gedeelte Beeldschermadapters en vouw het uit. Klik nu met uw rechtermuisknop op generieke beeldschermadapter vanaf uw machine> klik op Stuurprogramma-update bijwerken
- En klik op Op mijn computer zoeken naar stuurprogramma’s> klik op Bladeren> ga naar de map waar de oudere versie van de stuurprogramma’s is uitgepakt> klik daar eenmaal op
- Nu zoekt de setup-wizard de stuurprogramma’s op de opgegeven locatie> start met het installeren van die stuurprogramma’s. Zoals de installatie heeft gedaan> herstart je computer.
Controleer nu of het AMD-stuurprogramma crashprobleem is opgelost of niet.
Lees ook: Top 5 getest fixes voor Realtek High Definition Audio Driver Issue voor Windows 10
Oplossing 2: installeer AMD-stuurprogramma’s opnieuw
Allereerste om het AMD-stuurprogramma dat Windows 10-probleem veroorzaakt te verhelpen, wordt het aanbevolen om de nieuwste AMD-stuurprogrammaversie te verwijderen en vervolgens opnieuw te installeren.
Volg de stappen om dit te doen:
- Druk op Windows Key + X> kies Apparaatbeheer
- Ga nu naar het gedeelte Display adapters> zoek en klik met de rechtermuisknop op uw grafische kaart> selecteer Installatie ongedaan maken.
Probeer na het verwijderen van het AMD-beeldschermstuurprogramma het nieuwste te installeren vanaf de website van de fabrikant of via de officiële website van Microsoft.
Ondanks dit wordt het ten zeerste aanbevolen om de Driver Updater te gebruiken om de stuurprogramma’s automatisch bij te werken en de aan stuurprogramma’s gerelateerde problemen op te lossen.
Hoop nu na het opnieuw installeren van de stuurprogramma’s het crashprobleem van het AMD-weergavebestuurder is opgelost, maar zo niet, spring dan naar een andere oplossing.
Oplossing 3: schakel browseruitbreidingen uit
Veel gebruikers hebben gemeld dat bepaalde browserextensies leiden tot AMD-stuurprogramma’s crashen tijdens het bekijken van YouTube-video’s. U kunt problematische browserextensies verwijderen om het probleem met de Windows 10-stuurprogramma’s op te lossen.
Volg de stappen om dit te doen:
- Klik in de browser in de rechterbovenhoek> met de rechtermuisknop op het pictogram Meer.
- Ga naar Meer hulpmiddelen> Extensies en lijst met geïnstalleerde extensies verschijnen.
Schakel nu problematische extensies uit en start uw browser opnieuw.
Oplossing 4: Lucid Virty MVP verwijderen
Als u nog steeds geconfronteerd wordt met het crash- / bevriezingsprobleem van het AMD-stuurprogramma, kunt u het Lucid Virty MVP-programma verwijderen dat op uw computer is geïnstalleerd.
Nou, dit programma is geïnstalleerd op de meeste computers die zijn opgewaardeerd van Windows 8.1 naar Windows 10.
Controleer dus eenvoudig het Lucid Virty MVP-programma en verwijder het. Controleer nu of AMD-stuurprogramma’s die Windows 10-probleem veroorzaken, zijn opgelost of niet.
Oplossing 5: grafische kaart reinigen
Als u na het volgen van de bovenstaande oplossingen nog steeds het AMD-crash/bevriezingsprobleem tegenkomt op Windows 10, reinigt u uw grafische kaart.
Soms als gevolg van overmatig stof op de ventilator van de grafische kaart, begint de driver te crashen, dus reinig je de ventilator van je grafische kaart en om dat te doen, open je je computerkast en verwijder je je grafische kaart en reinig je de ventilator van stof.
Als uw pc echter een garantietermijn heeft, kunt u deze naar het servicecentrum brengen om het te laten repareren.
#Pro-tip: schakel automatische updates van stuurprogramma’s uit in Windows 10
Naar schatting werken de hierboven opgegeven fixes voor u om AMD-weergaveblokkeringen op te lossen in Windows 10. Dus hier wordt aangeraden ervoor te zorgen dat Windows de stuurprogramma’s niet automatisch bijwerkt.
Schakel daarom de optie Update automatisch stuurprogramma op Windows 10 uit.
Volg de stappen om dit te doen:
- Klik met de rechtermuisknop op Deze pc> klik op Eigenschappen
- Klik nu op Instellingen wijzigen> domein> werkgroepinstellingen
- Ga naar de Hardware> klik op Installatie-instellingen apparaat.
- En schakel de optie “Nee, ik wil kiezen wat te doen” en “Installeer nooit stuurprogramma’s van Windows Update” optie in.
- Klik vervolgens op Wijzigingen opslaan> Toepassen> OK.
- Start ten slotte de computer opnieuw op.
En dat is het nu, de automatische AMD-stuurprogramma-update op Windows 10 is uitgeschakeld en kan een groot aantal problemen met betrekking tot de AMD-stuurprogramma’s op Windows 10 voorkomen.
Controleer uw Windows PC / Laptop-status
Scan uw Windows-besturingssysteem met de PC Repair Tool dit is het beste besturingssysteem dat, gewoon door te scannen, verschillende Windows-problemen detecteert en oplost, zoals bescherming tegen verlies, Windows-systeembeschadiging, hardwaredefecten, registerproblemen, bescherming tegen virussen en malware-infectie en optimaliseer uw Windows-pc-prestaties.
Conclusie:
Dus dit gaat helemaal over het AMD-stuurprogramma dat Windows 10-probleem veroorzaakt.
Probeer de gegeven fixes om het AMD-crash- / bevriezingsprobleem op te lossen. Volg ook de gegeven fixes zorgvuldig om verdere corruptie te voorkomen.
Desondanks is het ook erg belangrijk om het systeem zowel intern als extern schoon te maken. Zorg ervoor dat u de stofklomp van de ventilator verwijdert om te voorkomen dat het systeem oververhit raakt en goed presteert.
Als u vragen of vragen heeft, kunt u deze met ons delen.

Always up to help others with their PC-related issues, Jack loves to write on subjects such as Windows 10, Xbox, and numerous technical things. In his free time, he loves to play with his dog “Bruno” and hang out with his friends.