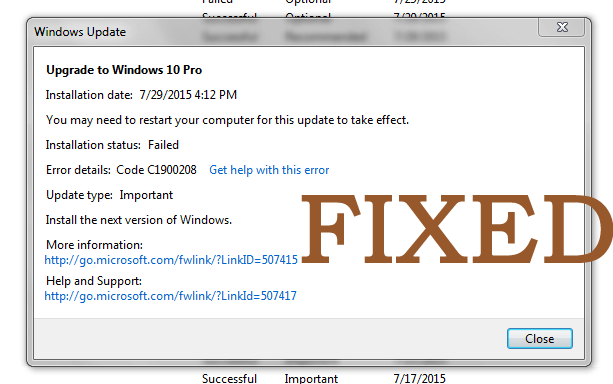Wordt u geconfronteerd met de zeer frequente fout C1900208 nadat u enkele uren hebt gewacht om Windows 10 te installeren, maar is dit mislukt? En terwijl het opnieuw proberen voor twee-drie keer opnieuw mislukte en dezelfde fout C1900208 kreeg, ‘Installatiestatus” mislukt ’.
Kijkend naar wat er mis is gegaan en hoe je foutcode ‘C1900208’ kunt oplossen, dan is dit artikel iets voor jou.
De Windows 10 Upgrade-foutcode C1900208 is mislukt vanwege de beschadigde Windows Update-service.
Maar als iemand vindt dat de fout optreedt vanwege de antivirus, moet u het antivirusprogramma tijdelijk uitschakelen vóór de installatie van Windows 10 en u kunt het opnieuw inschakelen nadat de installatie is voltooid.
En als dit niet voor u werkt, wordt voorgesteld om fout C1900208 met de gegeven oplossingen op te lossen:
U kunt Windows 10-upgraffout 0xc1900208 op twee manieren oplossen:
- U kunt proberen de Windows Update-service te repareren en Windows 10 dwingen de download opnieuw te starten.
- Of anders kunt u de Windows Update-service samen vermijden en de Windows 10 Media Creation Tool gebruiken.
Het tweede doel is het eenvoudigste proces omdat de Windows Update-service zichzelf met succes zou moeten corrigeren met een Windows 10-installatie.
Hoe Windows 10 Upgrade te repareren Mislukt Fout C1900208
Hier om Windows 10 te repareren Upgrade mislukt Fout C1900208 die u moet gebruiken Media Creation Tool.
U kunt deze tool op twee manieren gebruiken: ofwel downloadt u de Windows 10-installatiebestanden rechtstreeks naar de harde schijf (hiervoor moet 8 GB vrije ruimte zijn),
Of anders kunt u de installatiebestanden downloaden naar een USB-stick of dvd naar een USB-stick of dvd als u Windows 10 op meer dan 1 pc moet installeren.
In sommige gevallen moet u wat informatie over uw pc verzamelen, dus het is belangrijk om de juiste Media Creation Tool te downloaden en media te installeren (als u op USB of DVD downloadt)
Om dit uit te voeren:
- Om de opdrachtprompt als beheerder te openen> klik op Start en typ “cmd” en zonder op Enter op het toetsenbord te drukken; en wacht op CMD. EXE of “Opdrachtprompt” om in de lijst te verschijnen en er vervolgens op te klikken en “Als administrator uitvoeren”.
- Markeer met behulp van de muis de onderstaande tekst:
-
- systeminfo | findstr /B /C:”OS Name” /C:”System Locale” /C:”System Type”
- Klik vervolgens met de rechtermuisknop op de gemarkeerde tekst hierboven en selecteer vervolgens Kopiëren in het dialoogvenster.
- Ga nu terug naar de opdrachtprompt die in stap 1 is geopend en klik vervolgens met de rechtermuisknop op een leeg gedeelte van het venster. Er verschijnt een dialoogmenu. Selecteer vervolgens Plakken en druk vervolgens op Enter op het toetsenbord om uit te voeren. Dan kun je zoiets als de volgende gegeven output:
- OS Naam: Microsoft Windows 7 Ultimate
- Systeemtype: x64-gebaseerde pc
- Systeemlocatie: en-us; Engels Verenigde Staten)
- Nu kunt u de Windows 10 Media Creation Tool downloaden. Het hangt af van uw “Systeemtype” zoals herkend in de vorige stap, u moet de 32-bit media-tool of de 64-bit media-tool hebben.
- En voer vervolgens de Windows 10 Media Creation Tool uit die u hebt gedownload en er verschijnt een paars venster met twee opties: “Upgrade deze pc nu” of “Maak installatiemedia voor een andere pc”.
En als u “Nu deze pc upgraden” kiest, worden de installatiebestanden rechtstreeks naar uw harde schijf gedownload en wordt de installatie van Windows 10 gestart. Als u “Installatiemedia voor een andere pc maken” kiest, kunt u een USB-stick of dvd met installatiemedia maken.
Zorg ervoor dat u op de volgende pagina deZELFDE taal selecteert als Systeemlandinstelling (als uitvoer in stap # 4), anders kunt u het foutbericht ‘Er is iets gebeurd’ tegenkomen en wordt dit beëindigd. Kies voor de “Edition” -optie Windows 10 Home of Pro * en selecteer voor “Architecture” “both” en klik vervolgens op Next.
Selecteer opnieuw op de volgende pagina USB-flashdrive (als u minimaal een 8 GB-flashdrive hebt) of ISO als u deze op dvd wilt branden; een dvd van 8 GB is nodig als u zowel 32-bit als 64-bit architecturen brandt, of kies een van de twee en gebruik een dvd van 4.7 GB die vaker voorkomt.
LET OP: en terwijl de installatiemedia zijn gemaakt, voert u setup.exe uit vanaf de USB-drive of dvd. Hiermee wordt een lokale installatie van Windows 10 binnen uw aangeboden Windows-omgeving uitgevoerd. Met deze methode ontvangt en behoudt u uw gratis Windows 10-licentie. En daarna kunt u een schone installatie uitvoeren als u dat wilt.
Geschat wordt dat de gegeven stappen voor u werken om Windows 10 te installeren en de fout C1900208 is opgelost, maar als u nog steeds de Windows 10-installatiefout tegenkomt, voer dan de PC Repair Tool uit.
Lees na het installeren van Windows 10 het artikel – hoe u uw pc kunt beveiligen na de installatie van Windows 10.
Beste en gemakkelijke oplossing om foutcode C1900208 te repareren
Soms kan het volgen van de handmatige oplossingen de fout niet oplossen, dus in dit geval werkt het automatische PC Reparatie tool voor u om Windows 10 upgrade error 0xc1900208 te repareren.
Dit is een geavanceerd reparatieprogramma dat door slechts één keer te scannen verschillende computerproblemen en -fouten detecteert en oplost.
Hiermee kunt u ook verschillende Windows-update gerelateerde fouten, DLL-fouten, BSOD-fouten, registerproblemen, toepassingsfouten en meer repareren. Het lost niet alleen fouten op, maar optimaliseert ook de prestaties van de Windows-pc.
Download Reparatie tool om foutcode C1900208 te repareren
Conclusie:
Dus dit gaat allemaal over de Windows 10 upgrade-fout C1900208, ik heb mijn best gedaan om de mogelijke oplossing te bieden voor het oplossen van de Windows 10-installatiefout.
Volg de gegeven stappen zorgvuldig.
Naar schatting zal na het volgen van de oplossingen de fout C1900208 niet meer optreden.
Succes..!
Hardeep has always been a Windows lover ever since she got her hands on her first Windows XP PC. She has always been enthusiastic about technological stuff, especially Artificial Intelligence (AI) computing. Before joining PC Error Fix, she worked as a freelancer and worked on numerous technical projects.