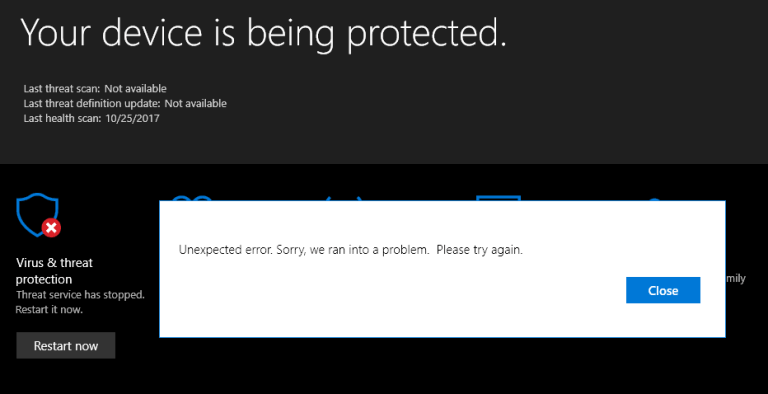Windows Defender – een standaardbeveiligingsprogramma van Windows-systeem, speciaal ontworpen voor het scannen en verwijderen van ongewenste bestanden en virussen. Deze antivirus-tool kan omgaan met alle soorten kwaadaardige bedreigingen en andere beveiligingsproblemen.
Als u Windows Defender gebruikt, hoeft u geen ander antivirusprogramma van derden te installeren omdat dit een complete beveiligingsoplossing biedt voor uw Windows-systeem. Deze tool moet dagelijks worden bijgewerkt, zodat deze kan vechten tegen de nieuwste bedreigingen.
Maar soms begint deze geavanceerde beveiligingshulpprogramma foutmelding te geven zonder een specifieke foutcode. Weinig van de Microsoft Defender-fouten zijn:
- De bedreigingsservice van Microsoft Defender is gestopt
- Windows Defender-fout “Onverwachte fout. Sorry, we zijn een probleem tegengekomen. Probeer het opnieuw “
Deze problemen kunnen optreden wanneer de gebruiker probeert Windows Defender bij te werken en er wordt een foutbericht weergegeven als “De bedreigingsservice van Microsoft Defender is gestopt”.
Dus zonder deze fout op te lossen, kunt u de nieuwste update niet installeren en is Windows Defender verouderd,
Als u last heeft van een van de hierboven gegeven foutmeldingen bij het openen of gebruiken van Windows Defender op uw Windows 10, 8.1, 8 & 7 pc / laptop, hoeft u zich geen zorgen te maken en kunt u de gegeven oplossingen een voor een toepassen om deze te repareren kwesties.
Stappen om te herstellen “Microsoft Defender Threat Service is gestopt” Fout
Als u Microsoft Defender Threat Service stopt met het weergeven van een foutmelding tijdens het gebruik van Windows Defender, pas dan de hieronder gegeven stappen zorgvuldig toe om van dit probleem af te komen.
Stap 1: Eerst moet u het dialoogvenster Uitvoeren openen, hiervoor drukt u op Win + R
Stap 2: Typ in het dialoogvenster Uitvoeren gpedit.msc en druk op de Enter-toets.
Stap 3: Kies de beheercomponenten en navigeer vervolgens naar de Windows-componenten.
Stap 4: Zoek daarna naar Windows Defender Antivirus en dubbelklik erop.
Stap 5: Schakel nu de Windows Defender-antivirus uit> Kies Niet-geconfigureerd.
Stap 6: Herstart ten slotte uw pc en controleer op de fout. Hiermee wordt de “Microsoft Defender Threat Service is stopped” -fout opgelost.
Trucs om de Windows Defender-fout te herstellen “Onverwachte fout. Sorry, we zijn een probleem tegengekomen. Probeer het opnieuw “Probleem
Oplossing 1: probeer na het opnieuw starten van de Security Center-service
Soms kunt u vanwege bepaalde services “Een onverwacht probleem” tegenkomen. Deze problemen kunnen eenvoudig worden opgelost. Om dit tijdelijke probleem op te lossen, moet u de problematische service resetten.
Maak het niet ingewikkelder en eenvoudiger
volg de onderstaande stappen:
- Open het dialoogvenster Uitvoeren door op Windows-toets + R te drukken
- Typ services.msc in het vak Uitvoeren en druk op de Enter-toets.
- Dit zal de Services Windows openen, hier moet je het Security Center vinden.
- Klik met de rechtermuisknop op het Beveiligingscentrum en klik op Opnieuw opstarten.
Controleer na het resetten van de conflicterende services of het probleem zich blijft voordoen of niet.
Oplossing 2: maak uw computer schoon
Een schone start wordt aanbevolen om te voorkomen dat applicaties van derden Windows Defender verstoren.
Dit is het meest voorkomende probleem dat kan leiden tot een onverwacht probleem opgetreden foutmelding.
Voer de onderstaande stappen uit om een Clean-opstartprocedure uit te voeren:
Stap 1: Eerst moet u het msconfig-venster openen. Hiertoe moet u het vak Uitvoeren (Windows Key + R) openen, vervolgens msconfig typen en op Enter drukken om het msconfig-venster te openen.
Stap 2: Nadat u het venster Systeemconfiguratie hebt geopend. Ga naar het tabblad Services en vink Verberg alle Microsoft-services aan. Klik daarna op Alles uitschakelen.
Stap 3: Nu moet je de Task Manager openen. Ga naar het tabblad Opstarten en klik op Taakbeheer openen.
Stap 4: Ga na het openen van Taakbeheer naar de lijst met opstarttoepassingen. Klik met de rechtermuisknop op het eerste item in de lijst en selecteer Uitschakelen in het menu. Herhaal deze stap voor alle opstarttoepassingen in de lijst.
Stap 5: Schakel alle opstarttoepassingen uit, sluit Taakbeheer en ga terug naar het venster Systeemconfiguratie.
Stap 6: Klik op Toepassen en OK om de wijzigingen op te slaan, herstart uw pc.
Oplossing 3: Run SFC Command
Soms, wanneer systeembestanden worden beschadigd of verkeerd geplaatst vanaf hun werkelijke locatie, zal de verdediger een foutmelding beginnen te geven.
Om dit probleem te verhelpen, moet u het hulpprogramma Systeembestandcontrole uitvoeren. Deze ingebouwde tool helpt u bij het repareren van de beschadigde systeembestanden.
Voer de onderstaande stappen uit om een SFC-scan uit te voeren:
Stap 1: om de SFC-scan op uw systeem uit te voeren. Eerst moet u de opdrachtprompt met beheerdersrechten openen. Hiervoor drukt u op Windows Key + X en selecteert u Command Prompt (Admin) of PowerShell (Admin) in het menu.
Stap 2: Typ nu in het opdrachtvenster sfc / scannow en druk op de ENTER-toets
Dit proces duurt enkele minuten om te voltooien.
Oplossing 4: Voer DISM-scan uit
Stap 1: Nogmaals, open de opdrachtprompt met beheerdersrechten.
Stap 2: Type nu de DISM / Online / Opschonen afbeelding / RestoreHealth en druk op de Enter-toets om deze opdracht uit te voeren.
DISM-opdracht wil uw systeembestanden scannen. Dit hele proces duurt maximaal 30 minuten om te voltooien.
Controleer na het voltooien van de DISM-scan uw systeem op fouten.
Oplossing 5: Schakel Windows Firewall in
Voer de onderstaande stappen uit om de Windows Firewall in te schakelen:
Stap 1: Open het Configuratiescherm door op Windows Key + I te drukken
Stap 2: Klik op Systeem en beveiliging en selecteer de Windows Firewall.
Stap 3: Windows Firewall aan of uit.
Stap 4: Kies nu Windows Firewall inschakelen en start uw pc / laptop opnieuw op.
Oplossing 6: Register repareren voor Windows Defender fout
Opmerking: voordat u een registerfix toepast, is het raadzaam een back-up te maken van uw registerdatabase.
Stap 1: Open het dialoogvenster Uitvoeren door op Win + R te drukken, open het dialoogvenster type regedit. Hiermee wordt het venster Register-editor geopend.
Stap 2: Navigeer naar de volgende gegeven registersleutel:
HKEY_LOCAL_MACHINE \ SOFTWARE \ Beleid \ Microsoft \ Windows Defender
Stap 3: Markeer de aanwezige Windows Defender in het linkervenster en dubbelklik vervolgens op Disable Antivirus DWORD in het rechter deelvenster.
Opmerking: als u de Windows Defender-sleutel en DisableAntiSpyware DWORD niet kunt vinden, moet u beide handmatig maken.
Stap 4: Nu moet u in het vak met de waardegegevens van DisableAntiSpyware DWORD de waarde van 1 naar 0 wijzigen.
1 is voor het uitschakelen van Windows Defender en 0 is voor Windows Defender.
Eindelijk herstart je pc of laptop om wijzigingen aan te brengen en te controleren op de fout.
Oplossing 7: Start Windows Defender Services
Stap 1: Open de Windows-services, open het dialoogvenster (druk op Windows + R) en druk op Enter.
Stap 2: Nu, in het venster Services:
Windows Defender Antivirus Network Inspection Service
Windows Defender-antivirusservice
Windows Defender Security Center-service
Stap 3: Dubbelklik nu op de services en stel hun opstarttype in op Automatic en klik op Start als de services nog niet actief zijn.
Stap 4: Klik op Toepassen en vervolgens op OK.
Stap 5: Eindelijk herstart je pc om de wijzigingen op te slaan.
Conclusie
Het is dus te hopen dat je Windows Defender nu correct werkt. Alle bovengenoemde oplossingen zijn volledig getest en klaar om alle soorten Windows Defender-gerelateerde problemen op te lossen.
Nadat Windows Defender fouten en problemen heeft opgelost, is het nu het beste om uw pc of laptop te scannen met een professionele Fout reparatie tool. Deze tool helpt je pc om allerlei soorten problemen en verborgen fouten te overwinnen.
Als uw pc traag werkt, hoeft u zich geen zorgen te maken dat deze tool u helpt uw pc bijna zonder enige handmatige tricks te maken. Gewoon downloaden -> installeer en voer deze tool uit op uw systeem of laptop. Hiermee wordt uw hele pc automatisch op fouten gescand en foutloos en snel gemaakt.
Hardeep has always been a Windows lover ever since she got her hands on her first Windows XP PC. She has always been enthusiastic about technological stuff, especially Artificial Intelligence (AI) computing. Before joining PC Error Fix, she worked as a freelancer and worked on numerous technical projects.