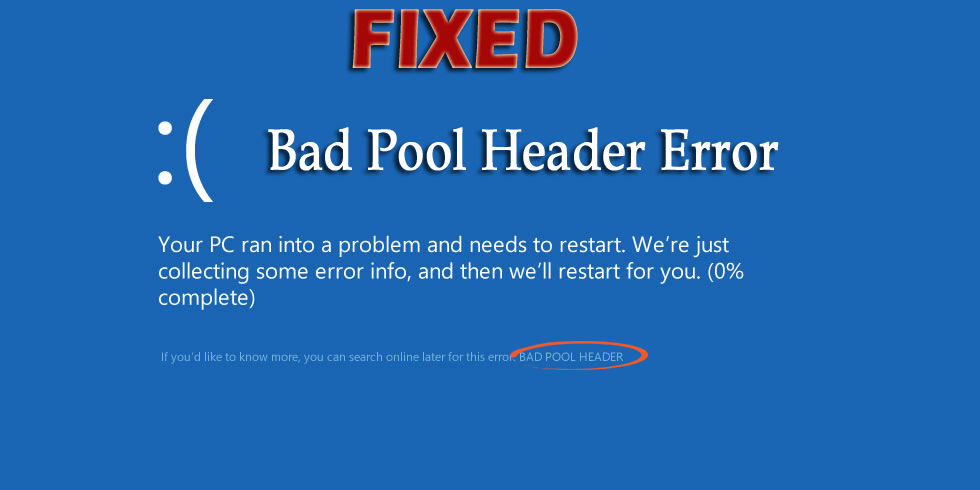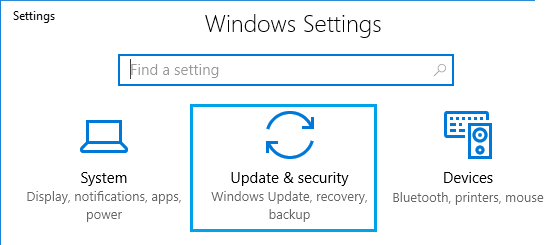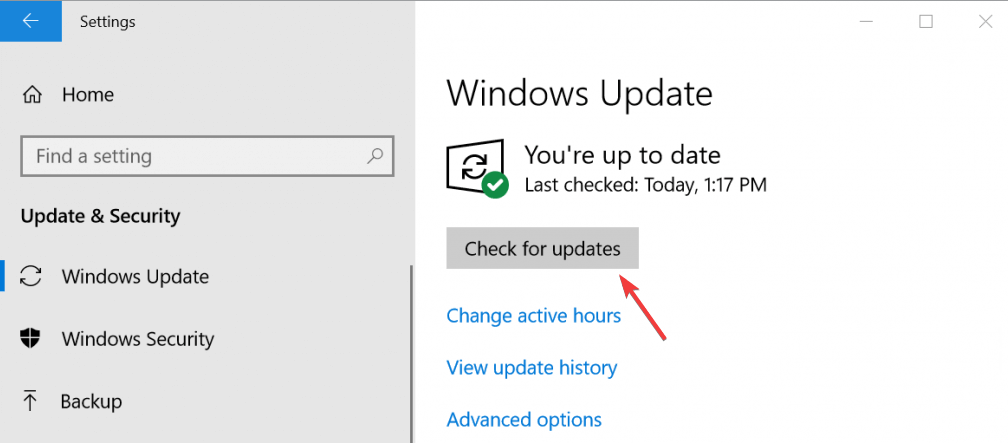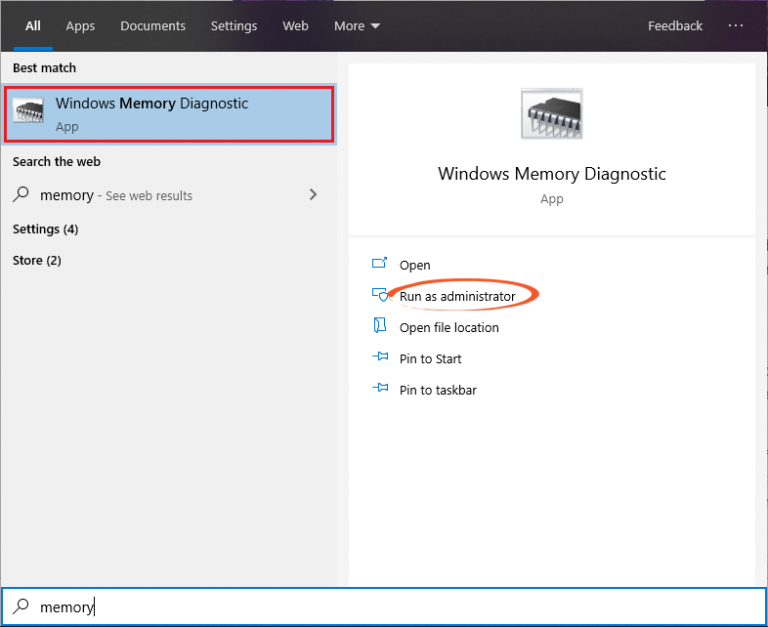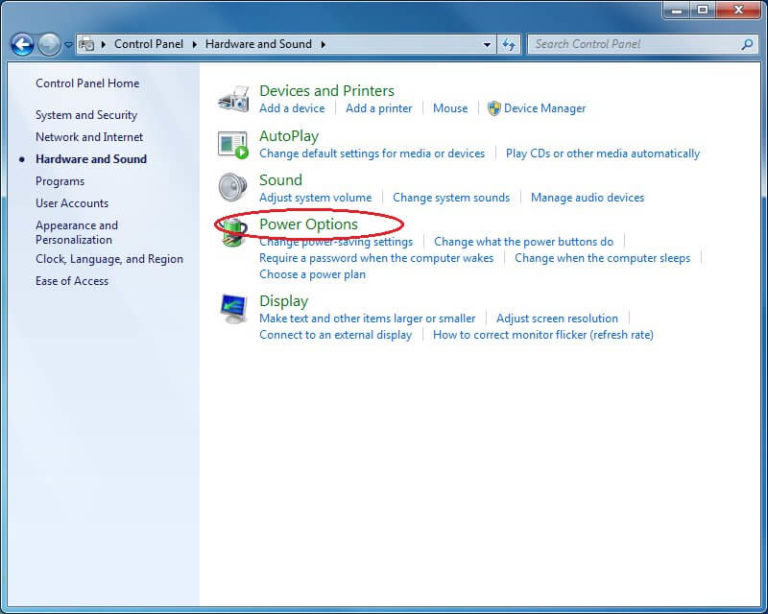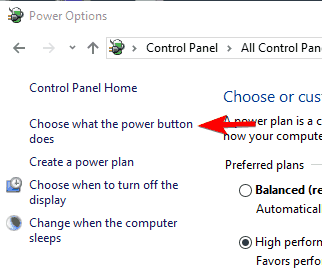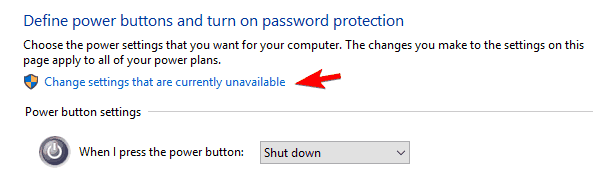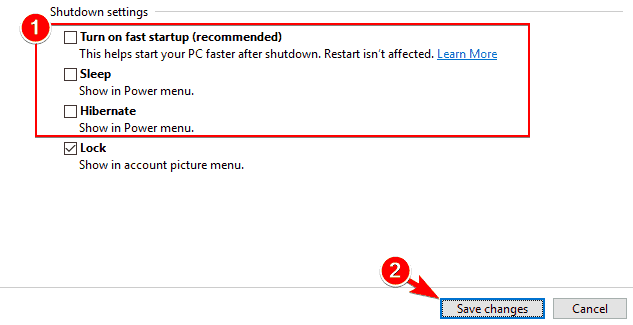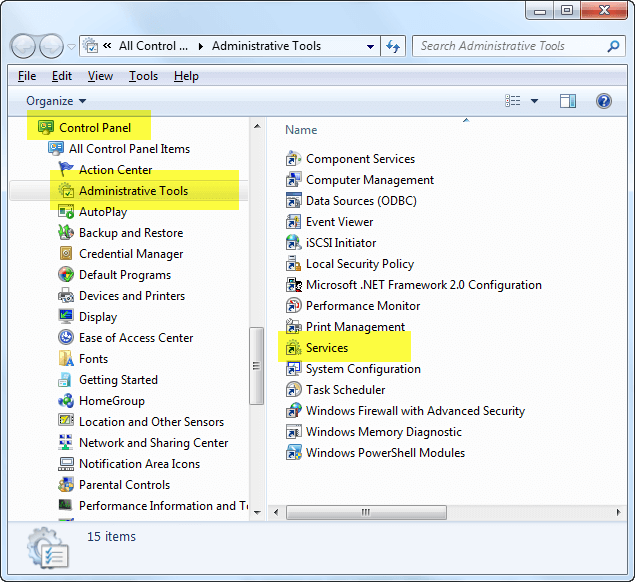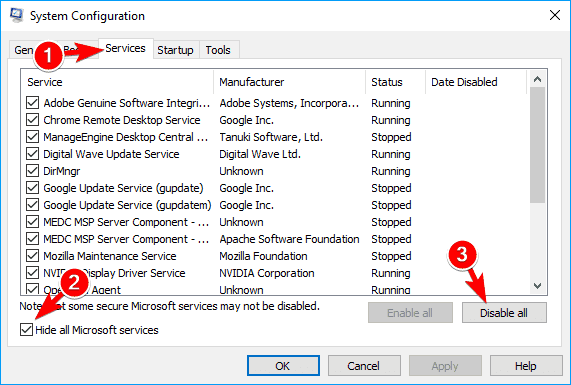Bad Pool Header is een stopfout die optreedt in Windows 10/8/7 met de foutcode 0x00000019 die aangeeft dat de poolkop beschadigd is.
Met deze fout wordt uw computer afgesloten of opnieuw opgestart om elke vorm van schade aan uw systeem te voorkomen. Wanneer deze fout optreedt, ziet u een bericht met de melding “Windows is afgesloten om schade aan uw computer te voorkomen“.
De Bad Pool Header-fout treedt op vanwege problemen met de geheugentoewijzing van Windows en een paar andere redenen die in dit artikel worden vermeld.
Als u degene bent die worstelt met deze pool-headerfout in Windows en op zoek bent naar oplossingen om deze op te lossen, dan bent u absoluut op de juiste plek.
In dit artikel zullen we u naar verschillende methoden leiden om Bad Pool Header te repareren. U kunt ze stap voor stap doorlopen om Bad Pool Header gemakkelijk in Windows op te lossen.
Wat veroorzaakt een Bad Pool Header Fout?
Er zijn verschillende redenen Bad Pool Header fout optreedt in Windows. Enkele van de meest voorkomende oorzaken worden hieronder genoemd, bekijk ze eens:
- Incompatibel apparaatstuurprogramma
- Slechte RAM of HDD / SSD
- Verouderde stuurprogramma’s
- Virusinfectie
- Beschadigde of beschadigde Windows-systeembestanden
Hoe BAD POOL HEADER Fout te repareren?
Om een Bad Pool Header-fout van uw Windows-systeem op te lossen, probeert u de onderstaande methoden een voor een om een dergelijke fout te verhelpen.
Maar voordat u een van de methoden toepast, start u uw Windows 10 eerst op in de veilige modus.
Table of Contents
Methode 1: Zoek naar Windows Update
Soms kan een Bad Pool Header-fout ook verschijnen als er updates in behandeling zijn. Update uw Windows om dit probleem op te lossen.
- Druk op het Windows-pictogram
- U vindt een lijst met pictogrammen die op Instellingen staan
- Nu moet je op Bijwerken en beveiliging klikken
- Ga nu naar Windows Bijwerken.
- Klik op Controleren op Bijwerken. Nu begint Windows “te controleren op updates …” Wacht een paar seconden tot het relevante updates vindt.
- Als er op uw Windows-systeem een update in behandeling is, onderneem dan verdere acties door op Bijwerken installeren te klikken.
- Lees en accepteer de toepasselijke voorwaarden en klik erop
Start na het installeren van de update uw systeem opnieuw op en controleer of het probleem met de Windows 10 Bad Pool Header is opgelost of niet.
Methode 2: Ga met de compatibele antivirus-tool
Om de Bad Pool Header-fout in het Windows-systeem op te lossen, moet u de bescherming door uw antivirusprogramma van derden uitschakelen. Soms veroorzaakt het incompatibele programma deze fout in Windows.
- Schakel de bescherming van uw antivirusprogramma uit.
- Windows 8.1-gebruikers kunnen Windows Defender gebruiken om hun Windows-systeem te beveiligen. Windows 7-gebruikers kunnen Microsoft Security Essentials gebruiken.
- Schakel dus het Windows Defender- of het Microsoft Security Essentials-programma in.
U kunt Spyhunter ook proberen om eventuele virussen van uw computer te verwijderen en vervolgens de antivirusbescherming inschakelen om Windows Bad Pool Header te herstellen.
Haal Spyhunter om virussen en andere schadelijke programma’s te verwijderen.
Methode 3: Test uw RAM
Om de RAM-problemen van het systeem te testen, moet u de onderstaande stappen zorgvuldig volgen:
- Klik op Start en ga vervolgens naar de zoekoptie. Zoek vervolgens naar de Geheugen Diagnostics Tool.
- Klik met de rechtermuisknop op de Geheugen Diagnostics Tool en selecteer Als administrator uitvoeren.
- Volg gewoon de instructies op het scherm om het RAM-diagnoseproces te starten.
Methode 4: Schakel snel opstarten uit
- Open het dialoogvenster Uitvoeren door tegelijkertijd op de Windows-logotoets en R te drukken. Typ Energiebeheer in het dialoogvenster Uitvoeren en klik op OK.
- Klik op de knop Kies wat de aan / uit-knop doet
- Klik vervolgens opnieuw op Instellingen wijzigen die momenteel niet beschikbaar zijn
- Verwijder het vinkje uit het aanwezige vakje samen met Snel opstarten inschakelen (aanbevolen), en klik vervolgens op Wijzigingen opslaan
- Start uw pc opnieuw op en controleer op de fout.
Methode 5: Indexeringsservice uitschakelen
Om corruptie met betrekking tot de indexeringsservice over te slaan, moet u de indexeringsservice helemaal uitschakelen. Volg de gegeven stappen zorgvuldig:
- Open het Configuratiescherm en navigeer door Alle Configuratiescherm-items -> Systeembeheer -> Services.
- Zoek naar de Windows Service of Indexeringsservice in de lijst. Klik met de rechtermuisknop op de Windows Search / Indexeringsservice en klik vervolgens op Stop
- Selecteer daarna de Eigenschappen van Windows / Indexeringsservice en kies Uitgeschakeld als opstarttype. Nu moet u uw computer opnieuw opstarten om alle wijzigingen op te slaan.
Methode 6: Voer een schone start uit
- Eerst moet u het dialoogvenster Systeemconfiguratie openen en vervolgens Opstartprogramma’s uitschakelen die aanwezig zijn onder het tabblad Algemeen, hier moet u de opstartitems laden uitschakelen.
- Schakel alle services uit door te klikken op het tabblad Services-> Markeer Verberg alle Microsoft-services en klik ten slotte op Alles uitschakelen.
- Start uw systeem opnieuw op en controleer op de fout.
Methode 7: Werk alle systeemstuurprogramma’s bij
Dit is de derde methode om de Bad Pool Header-fout in Windows op te lossen.
- Zorg ervoor dat alle stuurprogramma’s op uw Windows-systemen up-to-date zijn. Om dit uit te voeren, kunt u methode 1 gebruiken.
- Als u een verouderd stuurprogramma op uw systeem aantreft, probeer het dan bij te werken.
- En als u een Bad Pool Header fout of Blauw Schermfout ontvangt na het installeren van een bepaald stuurprogramma op uw systeem, dan is het eerste wat u moet doen het verwijderen ervan.
Probeer Driver Updater om het stuurprogramma bij te werken, het zal het stuurprogramma automatisch bijwerken en alle stuurprogramma-gerelateerde problemen oplossen.
Krijgen Driver Updater om stuurprogramma’s automatisch bij te werken.
Beste en gemakkelijke oplossing om een slechte poolkop te repareren
Bad Pool Header fout was te zeldzaam in Windows 8, maar het begon exponentieel toe te nemen toen gebruikers probeerden incompatibele software op hun pc te installeren.
Als de bovenstaande methode niet werkt of u kunt ze niet uitvoeren, probeer dan de PC Reparatie Tool. Dit is een geavanceerde reparatietool die uw systeem scant, de fouten detecteert en ze herstelt.
Deze tool herstelt niet alleen fouten zoals DLL, register, BSOD, game, updatefout, pc-probleem, maar repareert ook beschadigde, corrupte of ontoegankelijke Windows-systeembestanden en optimaliseert de prestaties van uw pc.
Krijgen PC Reparatie Tool om Bad Pool Header fout te herstellen.
Gevolgtrekking
Dat is alles over Bad Pool Header fout.
Ik heb mijn best gedaan om de oplossingen op te sommen die u zullen helpen om de Windows 10-fout Bad Pool Header op te lossen. Voer de bovengenoemde handleidingen één voor één zorgvuldig uit.
Zelfs nadat u de methoden hebt toegepast, kunt u het probleem niet oplossen, probeer dan de eenvoudige oplossing hierboven.
Er wordt verwacht dat je dit artikel leuk vond en dat het je helpt bij het oplossen van je problemen.
Hardeep has always been a Windows lover ever since she got her hands on her first Windows XP PC. She has always been enthusiastic about technological stuff, especially Artificial Intelligence (AI) computing. Before joining PC Error Fix, she worked as a freelancer and worked on numerous technical projects.