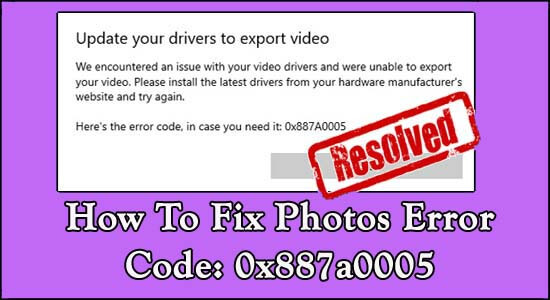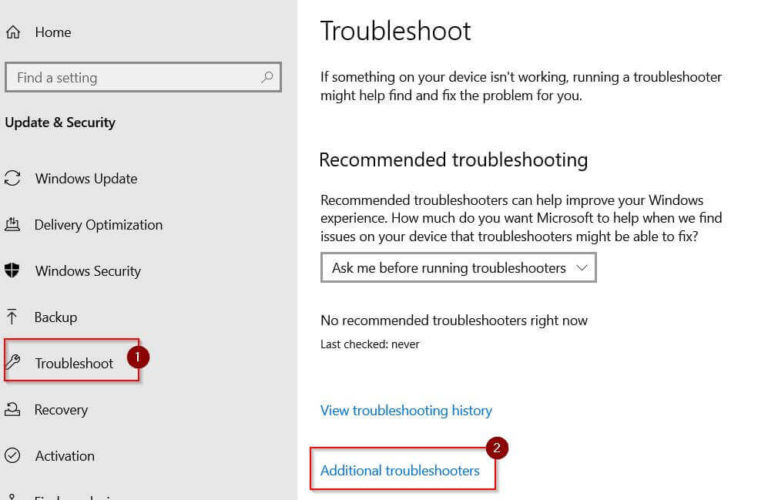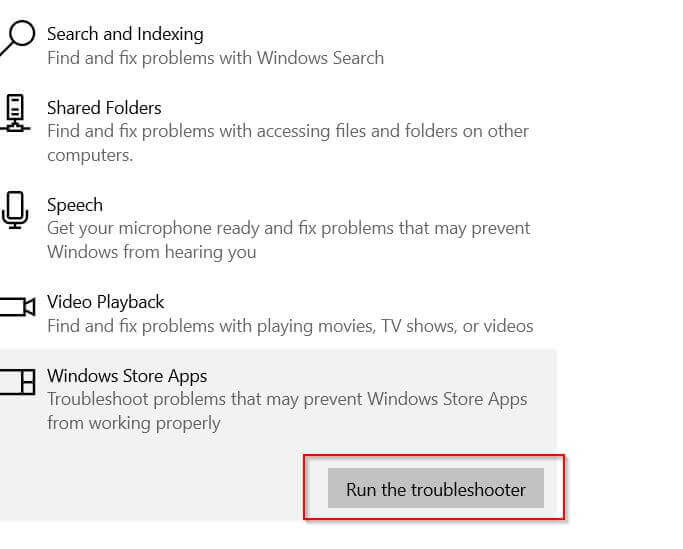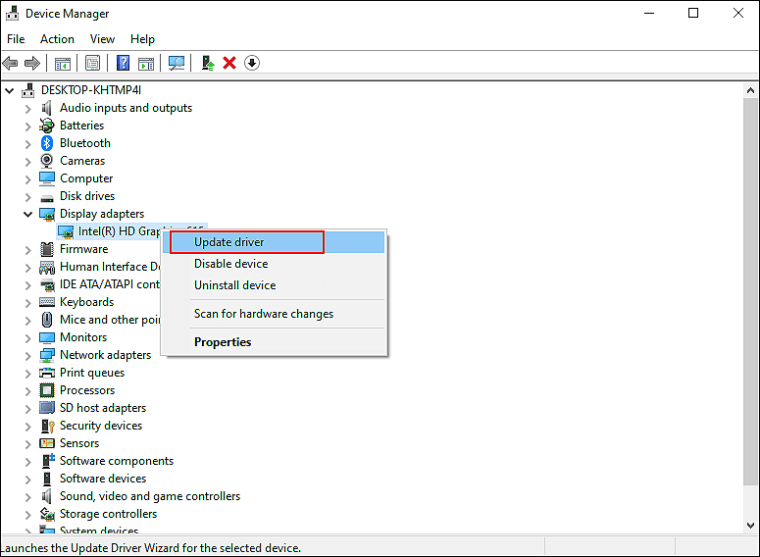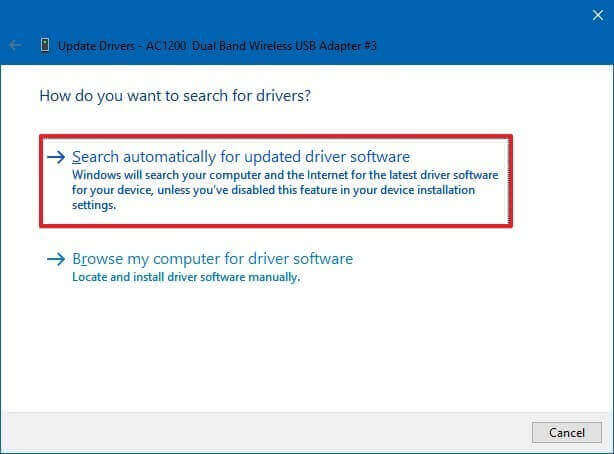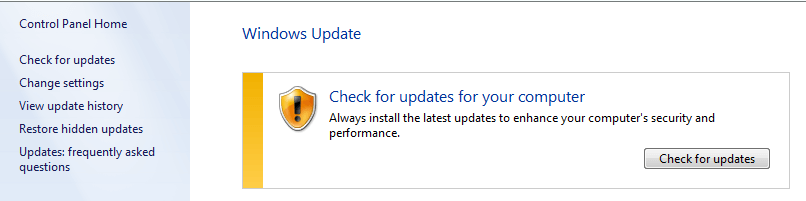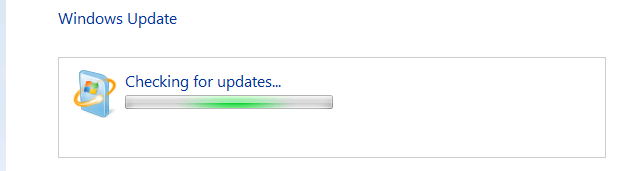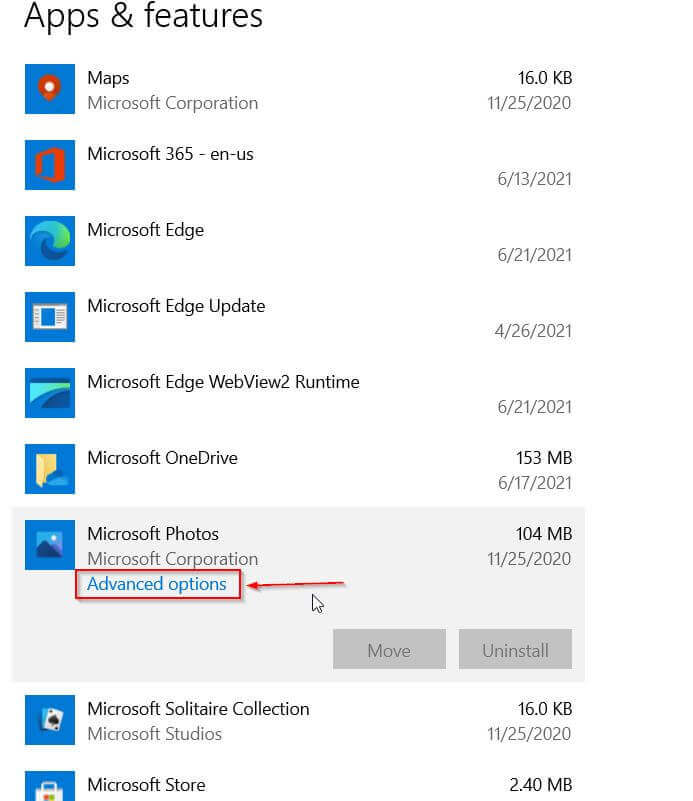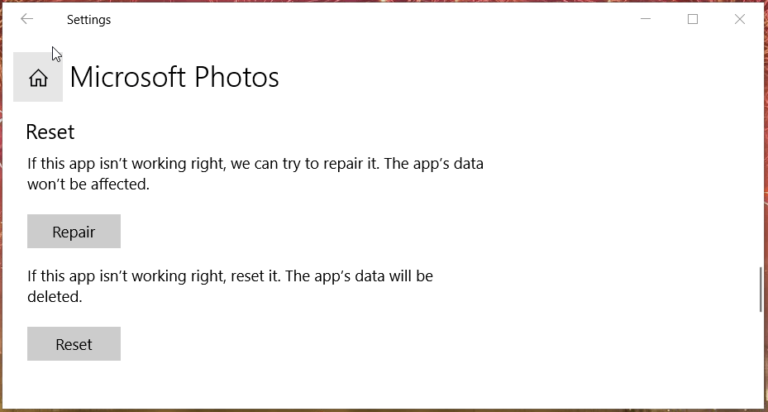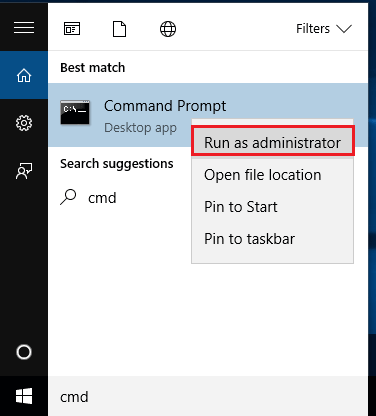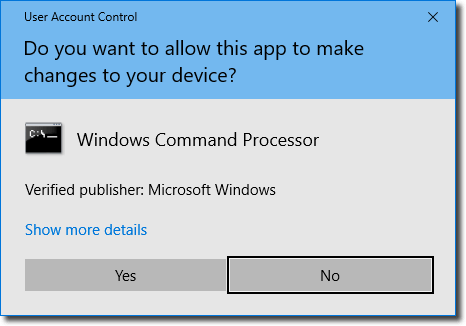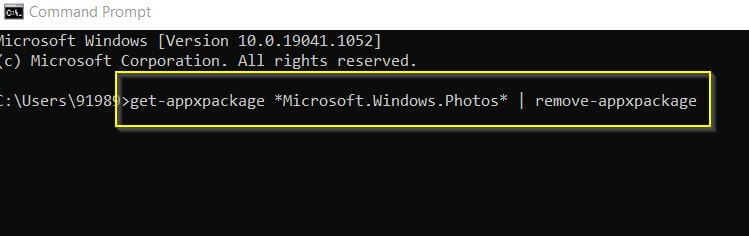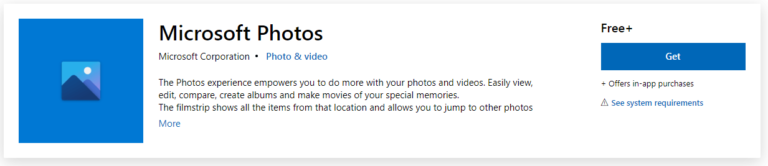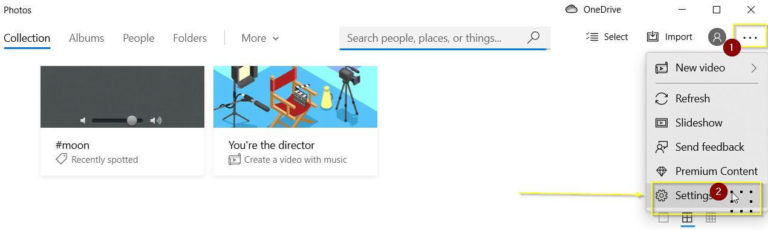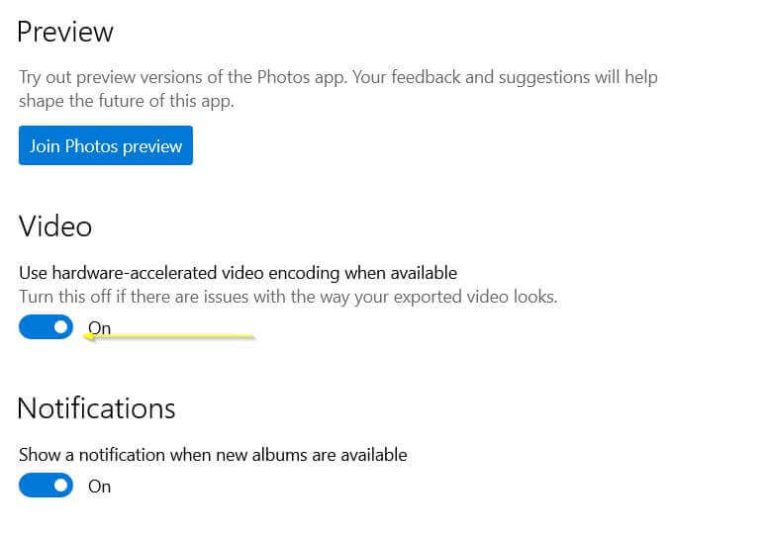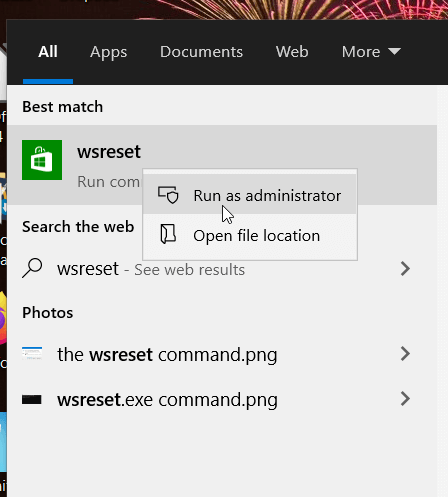Foto’s foutcode 0x887A0005 is een grote hoofdpijn bij Windows 10-gebruikers. Veel gebruikers meldden dat ze de fout 0x887A0005 zien tijdens het exporteren van video’s met de app voor het bekijken van afbeeldingen in Windows 10 en terwijl ze op de knop Video voltooien klikken, zien ze de foutmelding op het scherm:
Werk uw stuurprogramma’s bij om video te exporteren… We hebben een probleem ondervonden met uw videostuurprogramma’s en kunnen geen video exporteren… Hier is de foutcode, voor het geval u deze nodig heeft: 0x887A000.
In Windows 10 is foto’s de standaard app voor het bekijken van afbeeldingen waarmee gebruikers video’s kunnen maken en exporteren.
Maar onlangs werd de gevreesde Windows Foto’s Videofout exporteren: 0x887a0005 door veel gebruikers gemeld op de officiële Microsoft-communitysite.
Dus als u de fout ook ziet en naar de oplossingen zoekt, dan is dit artikel iets voor u. Hier in dit artikel hebben we de mogelijke oplossingen vermeld die voor veel gebruikers hebben gewerkt om voorbij de fout te komen. Maar voordat we naar de oplossingen gaan, bekijk hier de veelvoorkomende boosdoeners die fouten veroorzaken bij het exporteren van video’s.
Wat veroorzaakt Foto’s Foutcode 0x887a0005?
- Verouderde of beschadigde stuurprogramma’s – Een van de belangrijkste redenen die verantwoordelijk zijn voor de fout 0x887a0005 zijn de beschadigde, verouderde of defecte videostuurprogramma’s. Het bijwerken van de grafische stuurprogramma’s verhelpt het probleem.
- Beschadigde Microsoft Store-cache – Als de Microsoft Store-cache beschadigd raakt, veroorzaakt dit problemen met de Microsoft Photos-app. Dus het wissen van de winkelcache kan u helpen om de fout op te lossen.
- Hardware-versnelde coderingsinstellingen – Het gebruik van de hardware-versnelde coderingsinstellingen veroorzaakt voor veel gebruikers problemen, dus schakel de instellingen eenvoudig uit en controleer of dit voor u werkt.
- Corruptie van systeembestanden – Het is mogelijk dat sommige Windows-componenten beschadigd zijn geraakt of te maken hebben gehad met interne problemen, dus het uitvoeren van de ingebouwde probleemoplosser of het resetten van de Foto’s-app kan de foutcode herstellen.
Hoe foto’s foutcode 0x887a0005 Windows 10 te repareren?
Table of Contents
Oplossing 1: voer de Windows-probleemoplosser uit
In deze eerste oplossing wordt u aangeraden de Windows-probleemoplosser uit te voeren. Dit is een ingebouwde Windows-toepassing die u helpt bij het oplossen van tal van fouten en crashes en die u ook helpt bij het oplossen van Windows Foto’s Videofout exporteren: 0x887a0005 op uw Windows-pc.
Volg de onderstaande instructies om deze ingebouwde Windows-toepassing voor probleemoplossing uit te voeren:
- Klik eerst op de Windows Start-knop.
- Klik nu op de optie Instellingen om de applicatie te starten.
- Klik daarna op de optie Update & Beveiliging.
- Klik nu op de optie Problemen oplossen in het menu aan de rechterkant
- Klik nu op de optie Extra probleemoplosser om de lijst met de optie voor probleemoplosser van Windows-pc te openen.
- Hier uit de lijst moet u de optie Windows Store-toepassing
- Klik daarna op de optie Voer de probleemoplosser uit.
Nadat u alle bovengenoemde processen hebt voltooid, start u nu uw pc opnieuw op en controleert u of uw fotoprobleem nog steeds aanwezig is of niet.
Oplossing 2: werk uw grafische schijven bij
Als u verouderde of beschadigde grafische stuurprogramma’s op uw pc gebruikt, kan deze ook fotofoutcode 0x887A0005 genereren in Windows 10. Daarom wordt voorgesteld om uw grafische schijven bij te werken.
Hier zal ik zowel handmatige als automatische oplossingen noemen, beide zijn gemakkelijke en effectieve manieren om eventuele fouten met betrekking tot uw grafische kaart op te lossen. Maar de handmatige oplossing kost wat tijd en je moet het voorzichtig doen, aan de andere kant is de automatische oplossing eenvoudig en kun je je grafische schijven in een mum van tijd updaten.
Volg echter de onderstaande instructies om uw schijf handmatig bij te werken:
- Klik eerst op de Windows startknop
- Typ nu Apparaatbeheer in het zoekvak.
- Klik met de rechtermuisknop op Apparaatbeheer en klik op de knop Openen.
- Blader nu naar beneden en zoek de optie Beeldschermadapters en vouw deze uit voor meer opties.
- Klik één voor één met de rechtermuisknop op de optie Adapters onder de optie
- Klik nu op de optie Stuurprogramma bijwerken om uw grafische schijven bij te werken.
- Klik daarna op Automatisch zoeken naar stuurprogramma’s.
En wacht dan een tijdje en u krijgt de nieuwste stuurprogramma’s om bij te werken en installeer vervolgens het nieuwste stuurprogramma op uw Windows-pc.
Na het bijwerken van het grafische stuurprogramma start u uw pc opnieuw op en uw probleem zal worden opgelost. Als u om welke reden dan ook geen handmatige oplossingen wilt gebruiken, kunt u hier een automatische oplossing gebruiken om uw grafische schijven bij te werken.
Zelfs soms kan Windows de nieuwste update niet vinden, maar met behulp van de krachtige Driver Updater-tool kunt u gemakkelijk uw nieuwste versie van grafische stations vinden. Niet alleen dit, met één scan van uw pc kan deze geavanceerde tool alle schijfgerelateerde problemen detecteren en het probleem in een mum van tijd oplossen.
Krijgen Driver Updater om grafische stuurprogramma’s automatisch bij te werken
Oplossing 3: update Windows 10
Het bijwerken van uw Windows-pc kan tal van problemen en bugs oplossen. Enige tijd als gevolg van een verouderd Windows-besturingssysteem kan leiden tot verschillende problemen en fouten. Controleer dus voordat u doorgaat naar de volgende oplossing of uw Windows-pc is bijgewerkt of niet.
Volg dus de onderstaande instructies om uw Windows-pc bij te werken.
- Open eerst het Windows Start-menu.
- Nu moet u in het zoekvak windows update
- Dubbelklik nu op de optie Windows-updates om deze te openen.
- Nu verschijnt er een venster, klik aan de linkerkant van het venster op de optie Controleren op updates.
- Nu scant uw pc naar de nieuwste update.
- Wacht tot Windows het scanproces voltooit.
- Als er een update voor u beschikbaar is, download en installeer deze dan op uw pc.
- Start nu uw pc opnieuw op.
Oplossing 4: Reset Foto’s App
Voordat u verder gaat, kunt u ook uw app resetten. Met Windows 10 kunt u elke toepassing uit de Store resetten naar de standaardwaarden.
- Klik eerst op de optie Windows-instellingen
- Typ in het zoekvak Apps
- Ga nu naar Apps & Functies.
- Zoek vervolgens naar de Microsoft Photos-app.
- Klik vervolgens op de Geavanceerde opties
- Open nu de Reset-knop en druk erop.
- Er verschijnt een bevestigingsvraag, dus klik nogmaals op
- [Opmerking: u kunt ook op de knop Repareren klikken als het resetten van Microsoft Photos niet voor u werkt.]
Oplossing 5: voer de volledige herinstallatie van de app Foto’s uit
Voer een volledige herinstallatie van de foto uit, omdat dit voor veel gebruikers werkte om de fout op te lossen. Helaas staat Windows het normaal gesproken niet toe om afbeeldingen te verwijderen, dus u moet het verwijderen via PowerShell of een verwijderprogramma van derden.
Volg dus de onderstaande instructie om foto’s handmatig uit de PowerShell-optie te verwijderen:
- Klik eerst op de Windows Start-knop.
- Typ cmd in het zoekvak om de opdrachtprompt te openen.
- Klik nu met de rechtermuisknop op de verhoogde opdrachtprompt en open deze als beheerder, klik daarvoor op de optie Uitvoeren als beheerder.
- Er verschijnt nu een bevestigingsvenster, dus klik op ja om door te gaan met het proces.
- Typ nu de volgende opdracht in de opdrachtprompt:
get-appxpackage *Microsoft.Windows.Photos* | remove-appxpackage
- Klik daarna op de Return-knop om Foto’s te verwijderen met behulp van de ingevoerde opdracht.
- Nadat u alle stappen hebt gevolgd, start u uw pc opnieuw op.
Afgezien hiervan, als u foto’s en bestanden volledig van uw pc wilt verwijderen zonder de handmatige oplossing te gebruiken. Dan kunt u de krachtige applicatie van derden Revo Uninstaller gebruiken. Dit verwijderprogramma van derden kan alle ongewenste foto’s en bestanden volledig van de pc verwijderen zonder sporen achter te laten in het systeem.
Download Revo Uninstaller om alle foto’s volledig te verwijderen
Download nu de foto’s opnieuw vanuit de Store en controleer of deze zijn opgelost of niet.
- Open eerst de webbrowser en zoek vervolgens naar de officiële pagina van de Microsoft Photos-app.
- Klik daarna op de knop Ophalen om Foto’s te installeren.
- Nu wordt uw Alle foto’s geïnstalleerd.
Oplossing 6: schakel videocodering met hardwareversnelling in foto’s uit:
Soms kan een enkele wijziging in de instellingen van de Foto’s-toepassing u helpen Microsoft Picture-foutcode 0x887A0005 op uw pc op te lossen. Volg hiervoor de onderstaande instructies:
- Typ Foto’s in het Windows-zoekvak.
- Open nu de Foto’s-app.
- Klik in de applicatie op de drie stippen.
- Klik nu op de optie Instellingen.
- Scroll naar beneden om het gedeelte Video te selecteren
- Schakel nu de optie Hardwareversnelde videocodering gebruiken indien beschikbaar
- Nadat u dit hebt gedaan, start u uw pc opnieuw op en controleert u of uw probleem nu is opgelost of niet.
Oplossing 7: wis de Microsoft Store-cache
Als u na het volgen van alle bovengenoemde oplossingen nog steeds de Photos-foutcode 0x887A0005 op Windows 10 tegenkomt, wis dan de Microsoft Store-cache van uw pc / laptop. Soms, als uw MS Store-cache vol is, is deze beschadigd geraakt en begint het conflicten te veroorzaken en fouten te veroorzaken.
Volg de onderstaande instructie om alle MS Store-cache te wissen:
- Open eerst de Windows Start-knop.
- Typ exe in het zoekvak en kies het relevante zoekresultaat
- Klik nu op de WSReset als beheerder.
- Nadat dit is gedaan, wordt de set gesloten en wordt de MS-winkel
- Exporteer nu de video’s van de foto-applicatie en controleer
- Probeer daarom je video’s opnieuw in Foto’s te exporteren en controleer op verbeteringen.
Aanbevolen oplossing om Windows 10-fouten te herstellen
Als uw Windows 10-systeem traag werkt of fouten vertoont, gebruik dan de PC Reparatie Hulpmiddel. Dit is een geavanceerde tool die na het scannen de beschadigde en ontbrekende bestanden vervangt die de pc-problemen veroorzaakten.
Hiermee kunt u ook verschillende interne pc-fouten herstellen, ongewenste bestanden verwijderen, registervermeldingen wissen, malware of virussen voorkomen, systeembestanden repareren en nog veel meer.
Het is gemakkelijk te gebruiken, download en installeer de tool en de rest wordt automatisch gedaan.
Download PC Reparatie Hulpmiddel om verschillende Windows 10-fouten op te lossen
Gevolgtrekking:
Dit gaat dus allemaal over foto’s foutcode 0x887a0005 in Windows 10, hier heb ik mijn best gedaan om u de meest effectieve oplossingen te bieden om voorbij de foutcode te komen: 0x887a0005.
Ik hoop dat je met behulp van de bovenstaande oplossing je probleem gemakkelijk kunt oplossen. Als je dit artikel nuttig vindt, like en deel het dan.
Afgezien hiervan, als u vragen of opmerkingen heeft over dit onderwerp, deel deze dan met ons op onze officiële Facebook-pagina en neem contact met ons op.
Dank u.
Hardeep has always been a Windows lover ever since she got her hands on her first Windows XP PC. She has always been enthusiastic about technological stuff, especially Artificial Intelligence (AI) computing. Before joining PC Error Fix, she worked as a freelancer and worked on numerous technical projects.