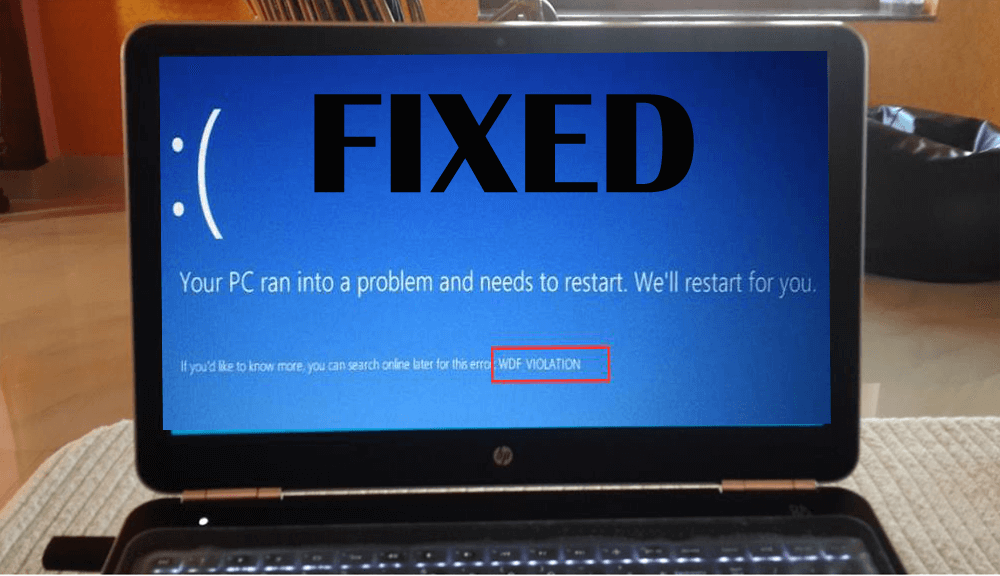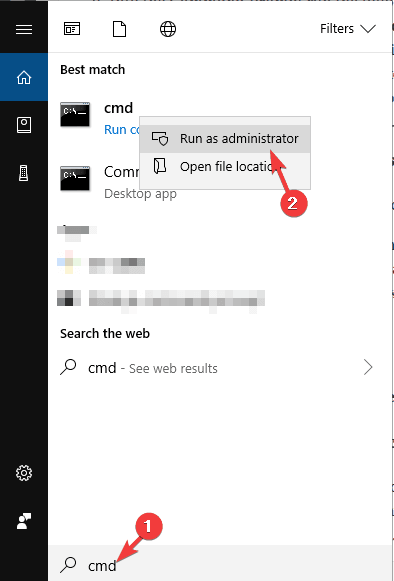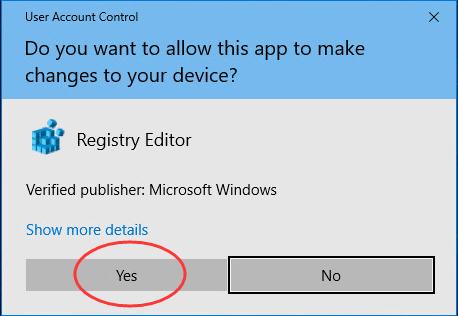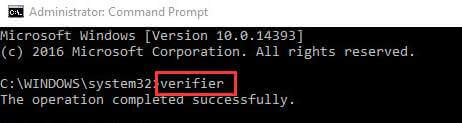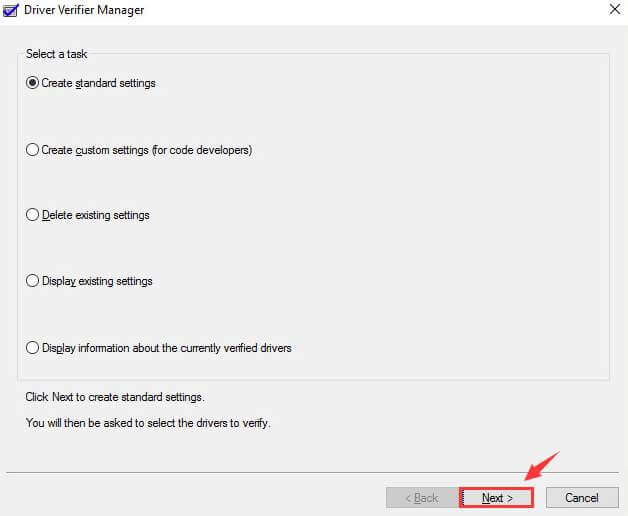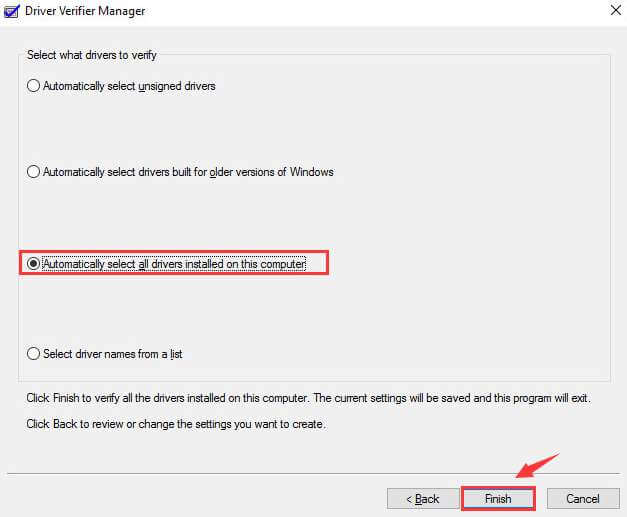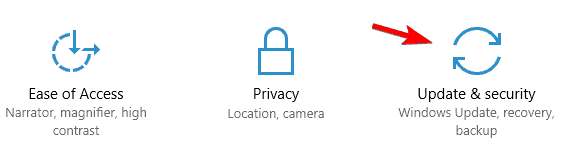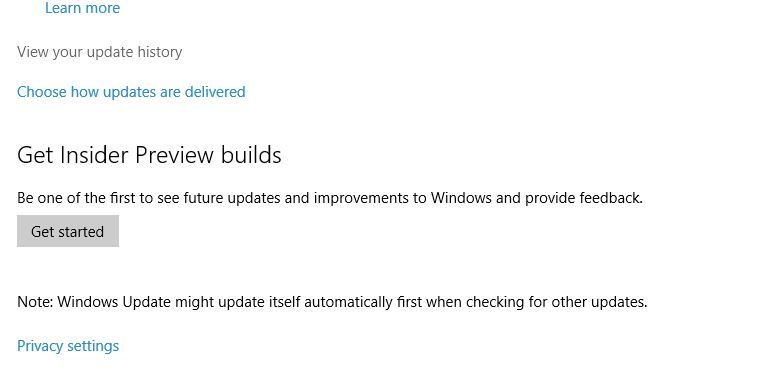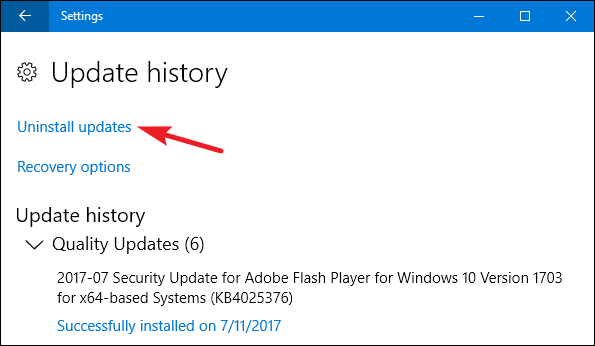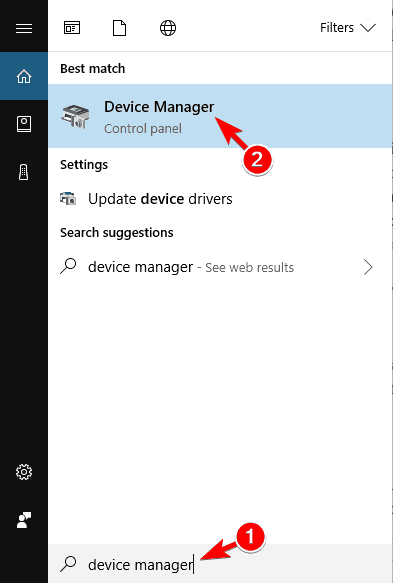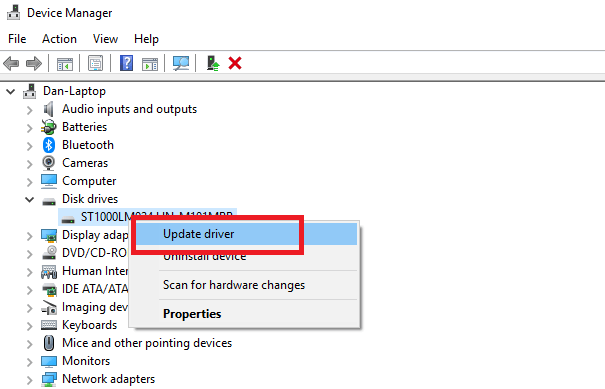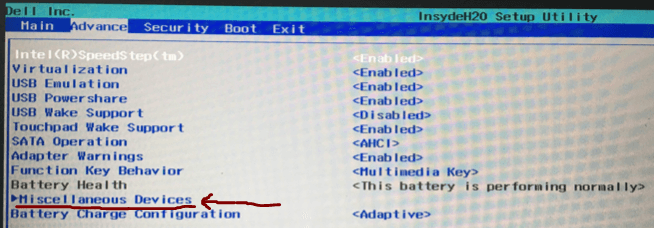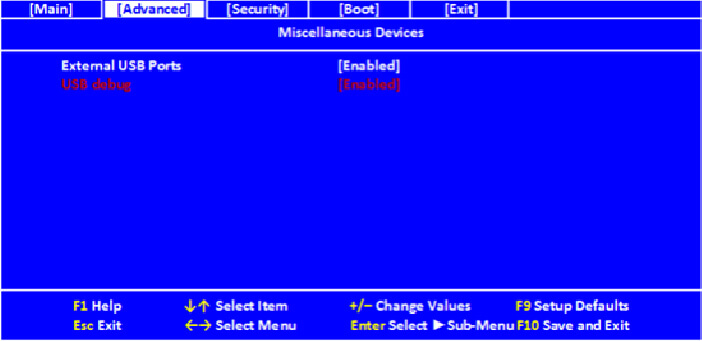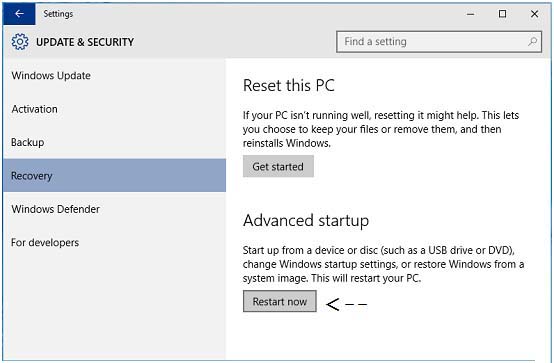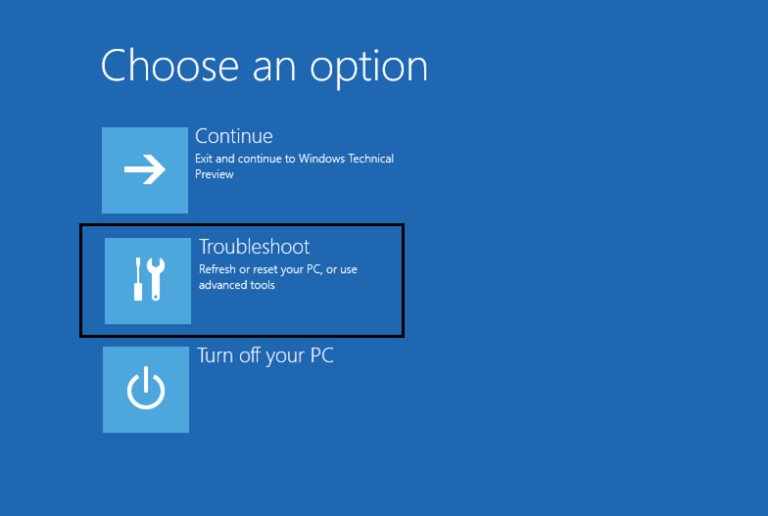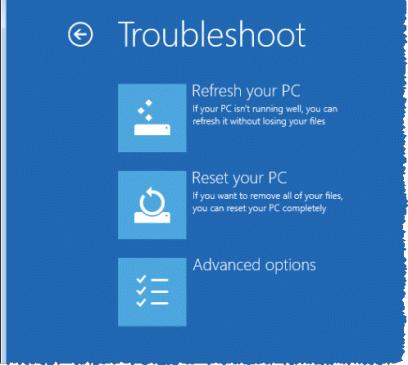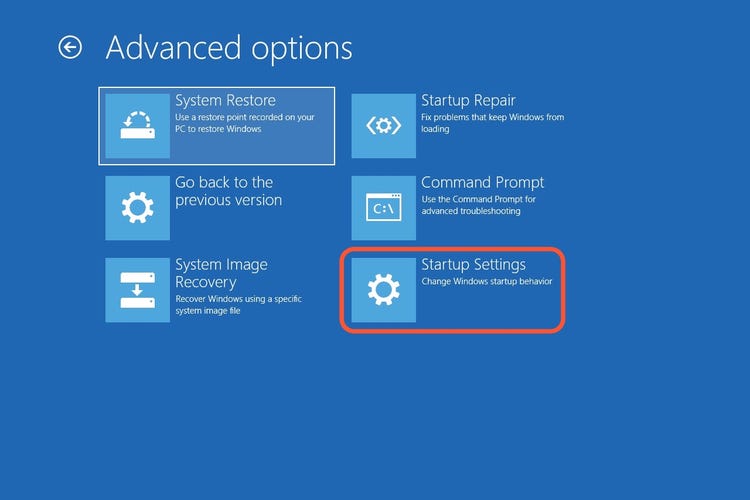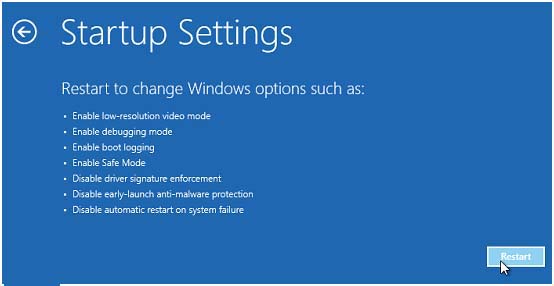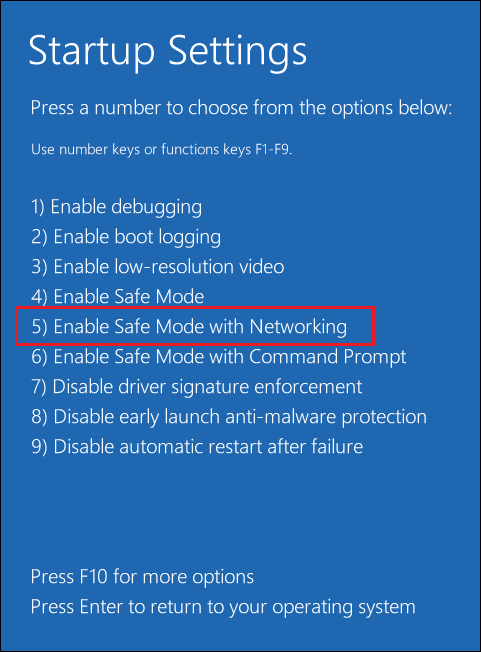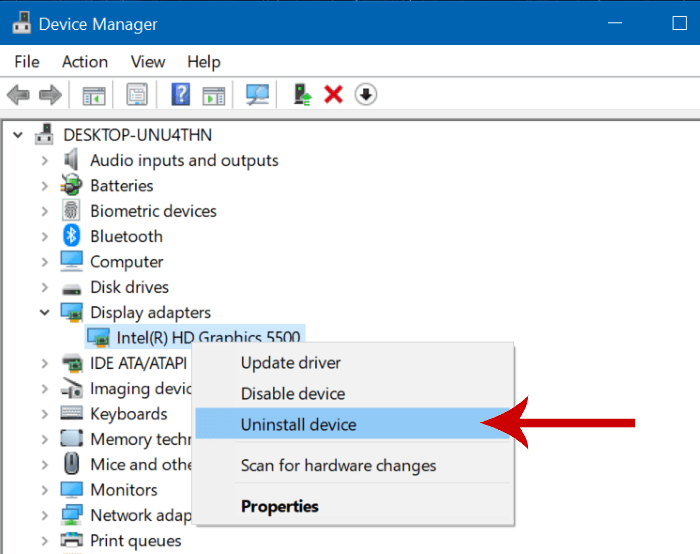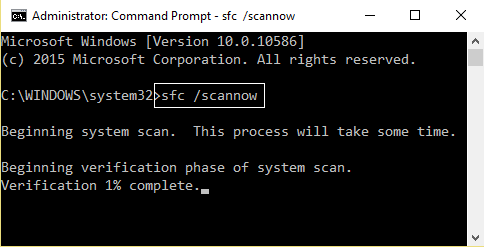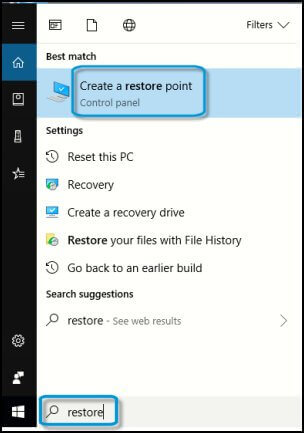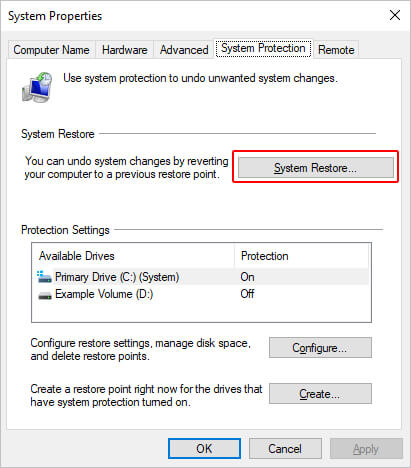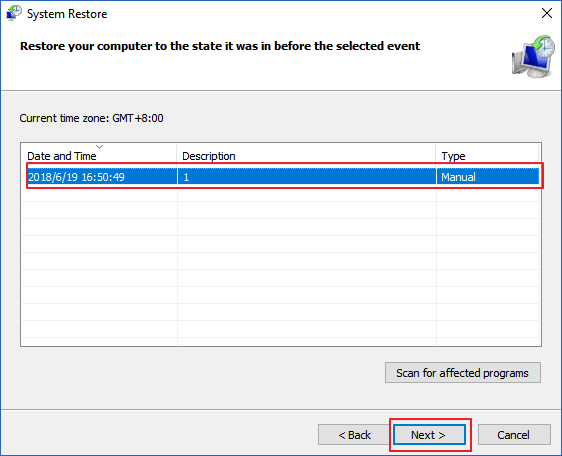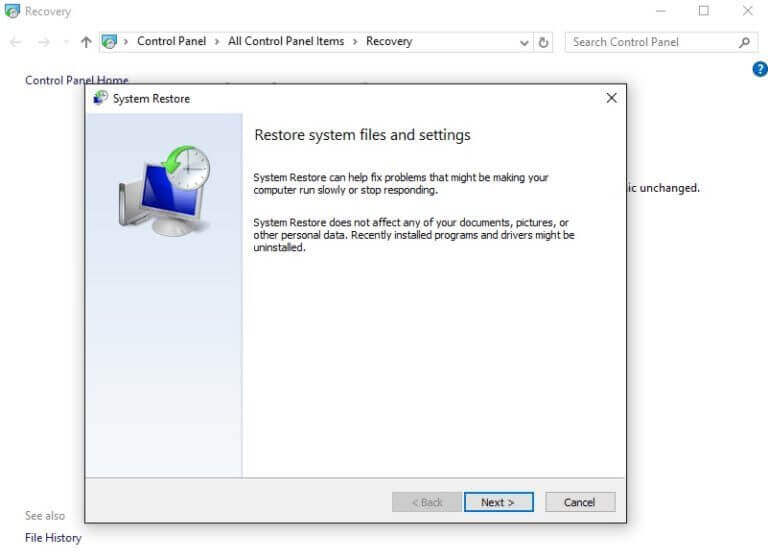WDF_VIOLATION BSOD fout is een andere blauwe schermfout die op het Windows-scherm verschijnt en gebruikers irriteert.
Deze fout wordt meestal veroorzaakt door een fout in het HP-toetsenbordstuurprogramma. Als u een van die Windows-gebruikers bent die op zoek zijn naar oplossingen om deze fout op te lossen, eindigt uw zoekopdracht hier.
In dit artikel ontdekt u de methoden voor probleemoplossing die u zullen helpen bij het oplossen van de wdf_violation bsod-fout in Windows 10.
Kortom, WDF staat voor Windows Driver Framework dat de fout aangeeft die wordt gevonden in een framework-gebaseerd stuurprogramma.
Hieronder staan enkele van de gerelateerde foutmeldingen van wdf-schending en daarna de methoden en andere tips. Dus laten we beginnen…
Enkele gerelateerde Wdf_violation-foutberichten
Hier zijn enkele van de veelvoorkomende verwante foutmeldingen voor wdf-overtredingen die op uw Windows-scherm verschijnen. Bekijk ze eens.
- “STOP-fout 0x10D: WDF_VIOLATION” wordt weergegeven.
- U ziet een blauw scherm met een foutmelding “Er is een probleem gedetecteerd en Windows is afgesloten om schade aan uw computer te voorkomen. Het probleem lijkt te worden veroorzaakt door het volgende bestand: “
- Uw pc crasht regelmatig met fout 0x10D wanneer hetzelfde programma wordt uitgevoerd.
- “WDF_VIOLATION” verschijnt en crasht het actieve programmavenster.
- “De bugcontrole van WDF_VIOLATION heeft een waarde van 0x0000010D. Dit geeft aan dat Kernel-Mode Driver Framework (KMDF) heeft gedetecteerd dat Windows een fout heeft gevonden in een framework-gebaseerd stuurprogramma. ” is uitgestald.
- Windows werkt erg traag en reageert geleidelijk op muis- of toetsenbordinvoer.
- Uw computer “loopt” af en toe een paar seconden achter elkaar vast.
Hoe te repareren WDF_VIOLATION BSOD fout Windows 10?
Volg de onderstaande methoden om bsod wdf_violation Windows 10 te verwijderen. Ik hoop dat de methoden voor u werken, zorg ervoor dat u uw Windows opstart in de veilige modus en voer vervolgens enkele van de oplossingen uit.
Table of Contents
Methode 1- Probeer Driver Verifier
Driver Verifier is een tool die de Windows-kernelmodus en grafische stuurprogramma’s van Microsoft bewaakt en de illegale functie-acties detecteert die schadelijk kunnen zijn voor uw systeem.
OPMERKING: Om de driververificatie te gebruiken, moet u zich in de groep Administrators op uw pc bevinden. Uw computer kan tijdens het midden van de sessie vastlopen, dus deze kan worden gebruikt wanneer van alle belangrijke bestanden en gegevens een back-up is gemaakt.
Volg de stappen om de stuurprogrammacontrole te proberen:
- Druk op het Windows-pictogram
- Typ cmd, klik er met de rechtermuisknop op en selecteer uitvoeren als beheerder
- Klik op JA wanneer UAC om toestemming vraagt
- Typ verifier in het opdrachtpromptvenster en druk op Enter
- Selecteer Standaardinstellingen maken en klik op Volgende
- Selecteer nu automatisch alle stuurprogramma’s selecteren die op deze computer zijn geïnstalleerd en klik op de knop Voltooien
Laat het proces worden voltooid en volg de gegeven instructies en overwin de wdf_violation bsod-fout.
Methode 2 – Scan op virussen
Er is ook een mogelijkheid dat een wdf-schending een blauwe schermfout vertoont op uw Windows 10 als deze is geïnfecteerd met virussen.
Daarom wordt voorgesteld om uw pc te scannen en te kijken of het het virus is dat de BSOD-fout veroorzaakt of iets anders.
Probeer de Spyhunter om uw pc op virussen te scannen. Hiermee wordt uw systeem gescand, worden de virussen, malware of andere schadelijke programma’s van uw pc gedetecteerd en verwijderd, waardoor uw pc virusvrij wordt.
Krijgen Spyhunter om uw pc virusvrij te maken
Methode 3- Verwijderen Windows Bijwerken
Als u onlangs een Windows-bijwerken hebt geïnstalleerd, bestaat de kans dat BSOD-fout wdf_violation Windows 10 optreedt.
Om deze fout op te lossen, probeert u de Windows-update te verwijderen en kijkt u of deze werkt bij het oplossen van de fout. Volg hiervoor de stappen:
- Klik op het Windows-pictogram
- Ga naar Instellingen
- Selecteer het gedeelte bijwerken en beveiliging
- Klik op Windows- Bijwerken en klik vervolgens op Updategeschiedenis bekijken
- Klik nu op updates verwijderen
- Verwijder de recente bijwerken uit de lijst
Nadat de Bijwerken zijn verwijderd, start u uw systeem opnieuw op en controleert u of de Wdf_violation BSOD-fout nog steeds verschijnt of niet.
Methode 4- bijwerken de stuurprogramma’s
Verouderde stuurprogramma’s of incompatibele stuurprogramma’s kunnen ook de reden zijn achter de wdf_violation Windows 10-fout. Het is dus raadzaam om uw stuurprogramma’s bij te werken en deze fout op te lossen.
- Volg de stappen om stuurprogramma’s bij te werken:
- Druk op het Windows-pictogram
- Typ Apparaatbeheer en druk op Enter
- Selecteer in het venster Apparaatbeheer het apparaat en vouw de categorie uit
- Klik op het stuurprogramma dat moet worden bijgewerkt, klik er met de rechtermuisknop op en selecteer stuurprogramma bijwerken
- Kies in het volgende venster automatisch zoeken naar bijgewerkte stuurprogramma’s
- Dit zal beginnen met het zoeken naar updates voor het stuurprogramma en deze automatisch installeren.
Zodra de stuurprogramma’s zijn bijgewerkt, kunt u uw pc opnieuw opstarten en verschijnt de BSOD wdf_violation Windows 10-fout niet meer.
Afgezien hiervan, als u een gemakkelijke manier wilt om uw stuurprogramma’s bij te werken, probeer dan Driver Updater. Hiermee worden niet alleen de verouderde stuurprogramma’s bijgewerkt, maar worden ook andere stuurprogrammagerelateerde problemen eenvoudig opgelost.
Krijgen Driver Updater om drivers automatisch bij te werken
Methode 5- Probeer USB-randapparatuur los te koppelen
De wdf_violation BSOD-fout Windows 10 kan ook worden veroorzaakt door enkele USB-randapparatuur.
Koppel daarom alle USB-randapparatuur los van de pc om deze fout op te lossen, inclusief muis, microfoon, camera enz.
Als het loskoppelen van het randapparaat niet werkte bij het oplossen van de BSOD-fout, schakel dan de USB-poorten in het BIOS uit.
OPMERKING: De toetsen om het BIOS in te voeren en de USB-poorten uit te schakelen, kunnen per BIOS-versie verschillen. De onderstaande stappen om uit te schakelen zijn alleen ter referentie, u moet de instructies op het scherm volgen.
Laten we doorgaan met de stappen om de USB-poorten uit te schakelen:
- Start uw pc opnieuw op en houd de F2– of Del-toets ingedrukt om het BIOS te openen.
- Ga in het BIOS naar het tabblad Geavanceerd> Diverse apparaten> Externe USB-poorten
- Schakel nu de externe USB-poorten uit.
- Klik op Opslaan en sluit het BIOS af.
Zodra de bovenstaande stappen zijn voltooid, start u uw pc opnieuw op en controleert u of de WDF_VIOLATION Windows 10-fout is opgelost of niet.
Methode 6- Verwijder het Bluetooth-stuurprogramma via Veilige modus
Sommige Windows-gebruikers hebben gezien dat het verwijderen van het Bluetooth-stuurprogramma de BSOD wdf_violation Windows 10 heeft opgelost.
Om deze oplossing uit te voeren, moet u eerst de veilige modus inschakelen en vervolgens de driver verwijderen. Dit zijn de stappen om dit te doen:
- Druk op het Windows-pictogram> instellingen
- Selecteer de sectie update & beveiliging
- Klik op Herstel> Geavanceerd opstarten en klik op de herstartknop
- Windows wordt opnieuw opgestart; kies nu onder een optie klik op Problemen oplossen
- Selecteer Geavanceerde opties onder Problemen oplossen
- Selecteer onder Geavanceerde opties de opstartinstellingen
- Klik nu op de herstartknop
- Er verschijnt een lijst, selecteer Veilige modus inschakelen met netwerkmogelijkheden of druk op F5
Nadat uw pc zich in de veilige modus bevindt, is het tijd om het Bluetooth-apparaat te verwijderen. Hieronder staan de stappen die u moet doorlopen.
- Klik op het Windows-pictogram
- Typ Apparaatbeheer en druk op Enter
- Zoek in de lijst Apparaatbeheer naar Bluetooth-stuurprogramma
- Klik met de rechtermuisknop op het Bluetooth-stuurprogramma en selecteer apparaat verwijderen
- Er verschijnt een venster, vink het Verwijder de stuurprogramma’s voor dit apparaat aan en klik op verwijderen
Start uw computer opnieuw op en kijk of alles goed werkt zonder de wdf_violation BSOD-fout Windows 10.
Methode 7- Voer systeembestandscontrole uit
Als uw Windows-systeembestanden beschadigd of beschadigd zijn, kan een wdf-schendingfout op uw Windows-systeem verschijnen.
Voer de SFC-scan uit op uw pc om deze BSOD-fout te verwijderen. Volg hiervoor de stappen:
- Klik op het Windows-pictogram
- Typ cmd en voer het uit als administrator
- Typ sfc / scannow in het opdrachtpromptvenster en druk op Enter
- Wacht tot het scanproces is voltooid en start uw pc opnieuw op
Dit zal niet alleen de beschadigde bestanden repareren, maar lost ook de wdf_violation Windows 10-fout op.
Methode 8- Voer Systeemherstel uit
Als geen van de bovenstaande methoden voor u heeft gewerkt bij het oplossen van de BSOD wdf_violation Windows 10-fout, probeer dan systeemherstel uit te voeren.
Hierdoor wordt uw systeem teruggezet naar de eerder genoemde en wordt de blauwe schermfout van uw pc opgelost.
Hier zijn de stappen om systeemherstel uit te voeren:
- Druk op de Windows-toets
- Typ een herstelpunt maken en druk op Enter
- Selecteer in de systeemeigenschappen op het tabblad systeembeveiliging en klik op de knop Systeemherstel
- Klik op Volgende
- Selecteer in het volgende venster het herstelpunt of klik op meer herstelpunten weergeven
- Klik op Volgende
- Er verschijnt een bevestigingspagina om Windows te herstellen, klik op de knop Voltooien
- Het systeemherstelproces begint, dit kan enkele minuten duren, dus u moet geduld hebben
Zodra het herstelproces is voltooid, wordt uw Windows hersteld naar de eerder genoemde en wordt Windows 10 hersteld.
BONUS
Als u een HP-gebruiker bent, lost deze oplossing de Wdf_violation BSOD-fout Windows 10 op. Wijzig het stuurprogramma HpqKbFiltr.sys.
Om het HpqKbFiltr.sys-stuurprogramma te wijzigen, moet u uw pc opstarten zoals weergegeven in methode 6. Zodra u Geavanceerde opties bereikt, selecteert u de opdrachtprompt.
Typ in het opdrachtpromptvenster de onderstaande opdracht en druk na elk op de enter-toets:
c:
cd Windows
cd systeem 32
cd drivers
ren HpqKbFiltr.sys HpqKbFiltr.sys.bak
Start nu uw HP pc opnieuw op. De fout verschijnt niet meer op het scherm.
Afgezien hiervan, als u met een ander probleem in HP wordt geconfronteerd, zoals het zwarte scherm van de HP Laptop, weet u waar u de oplossing kunt vinden om het probleem op te lossen.
Aanbevolen Oplossing voor het oplossen van de WDF_VIOLATION BSOD-fout
Als u een beginnend persoon bent en moeite heeft met het uitvoeren van de bovengenoemde methoden, dan is hier een eenvoudige oplossing voor u, probeer de PC Reparatie Gereedschap.
Dit is een professioneel ontworpen tool die de Windows pc-fouten in slechts een paar klikken oplost. Het lost de fouten op zoals BSOD, register, applicatie, DLL, update, spelfout en andere.
Het herstelt ook corrupte of ontoegankelijke systeembestanden, voorkomt virussen, versnelt de trage prestaties van de pc en nog veel meer. U hoeft alleen de tool te downloaden en het restwerk zal gemakkelijk worden gedaan.
Krijgen PC Reparatie Gereedschap om WDF_VIOLATION BSOD-fout te repareren
Conclusie
Dus hier sluit ik mijn artikel af.
Ik heb de oplossingen opgesomd die u zullen helpen de WDF_VIOLATION BSOD-fout in Windows 10 te overwinnen. Als u de handleidingen niet kunt uitvoeren, kies dan voor de aanbevolen oplossing.
Welnu, ik verwacht dat de methoden die in dit artikel worden genoemd u hebben begeleid bij het oplossen van de BSOD-fout en u pc-foutloos hebben gemaakt.
Afgezien hiervan, als u vragen of suggesties heeft, schrijf ons dan op onze Facebook-pagina en laat het ons weten.
Hardeep has always been a Windows lover ever since she got her hands on her first Windows XP PC. She has always been enthusiastic about technological stuff, especially Artificial Intelligence (AI) computing. Before joining PC Error Fix, she worked as a freelancer and worked on numerous technical projects.