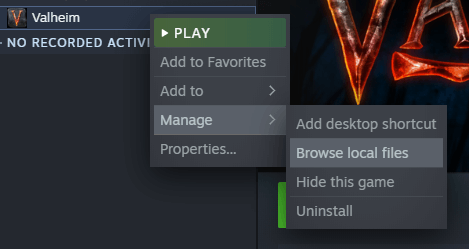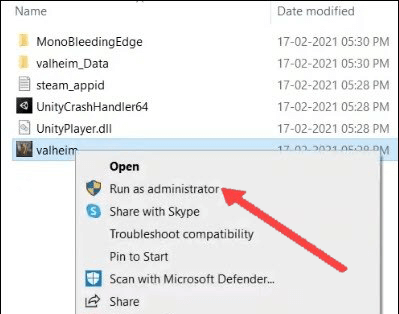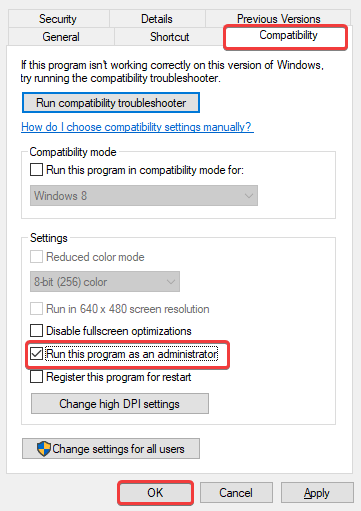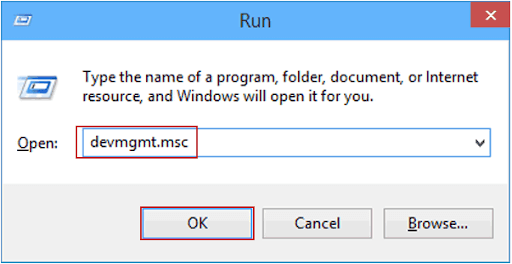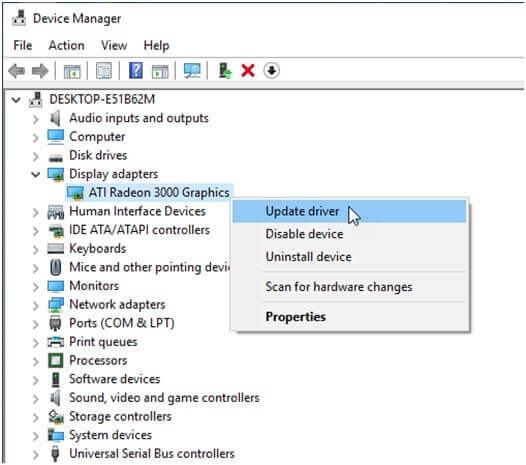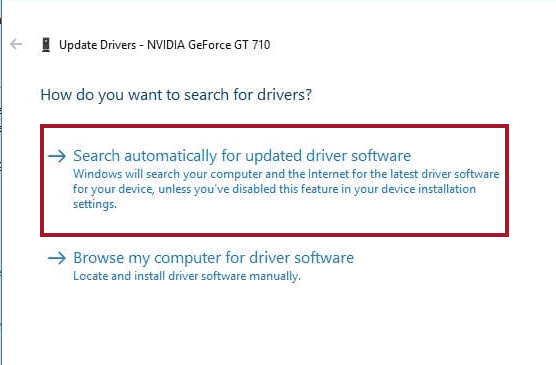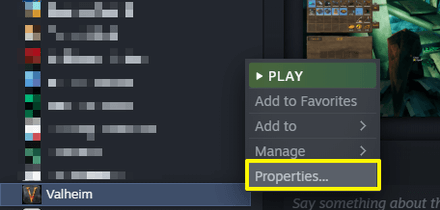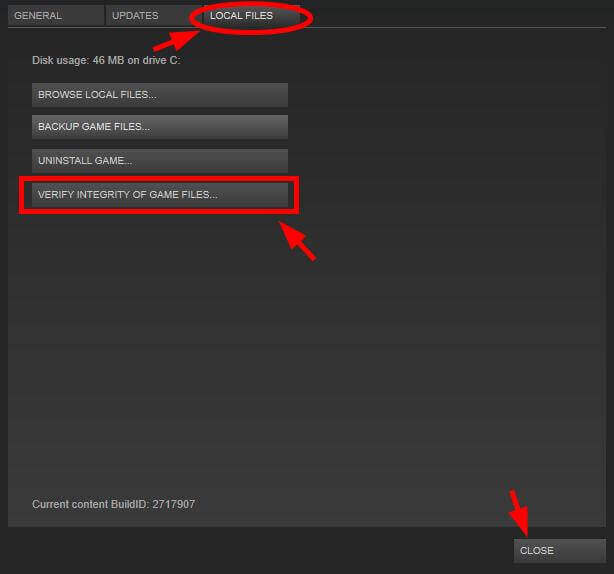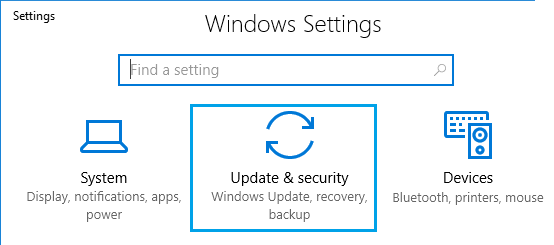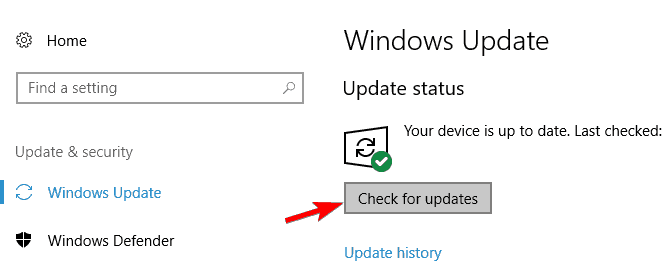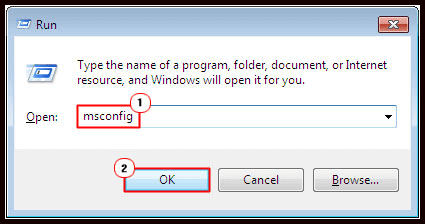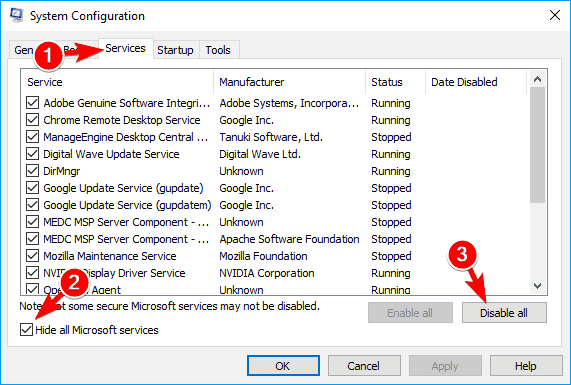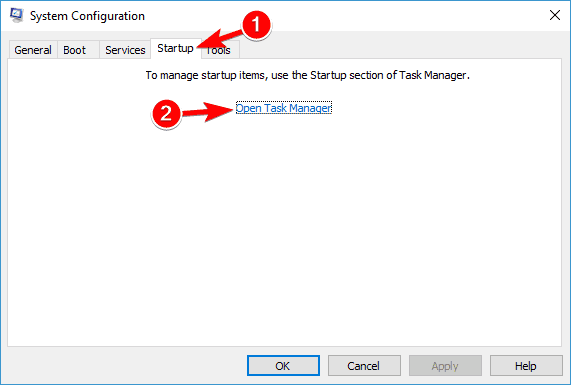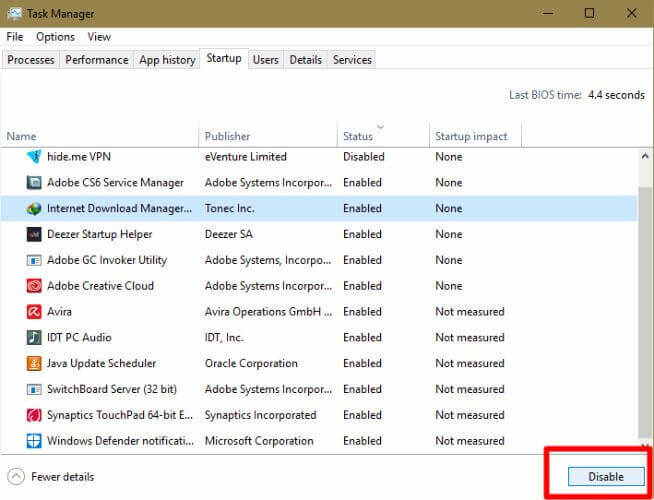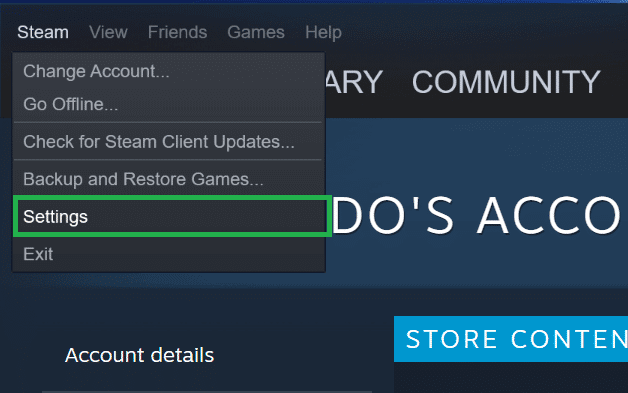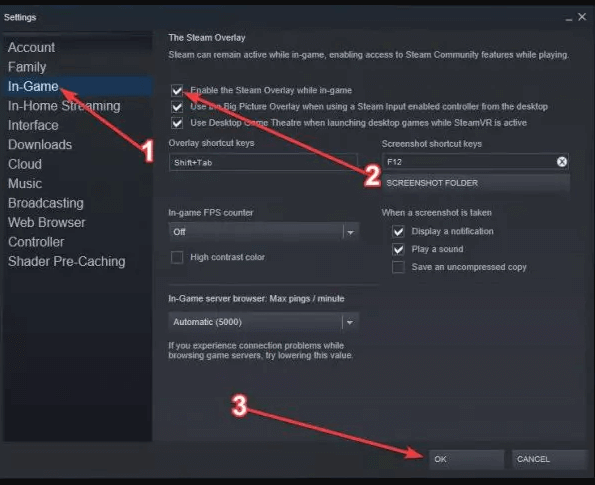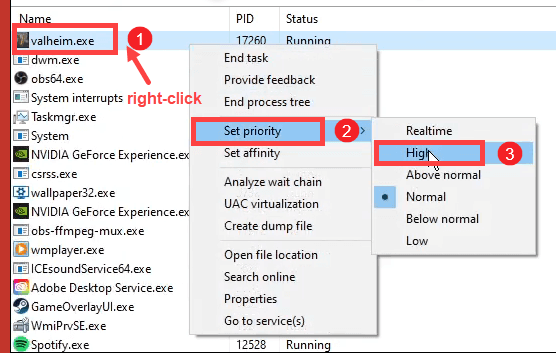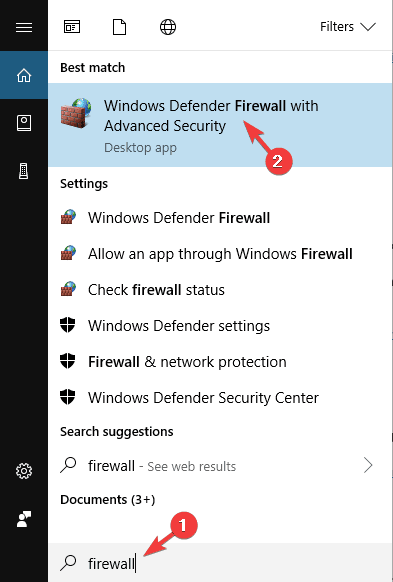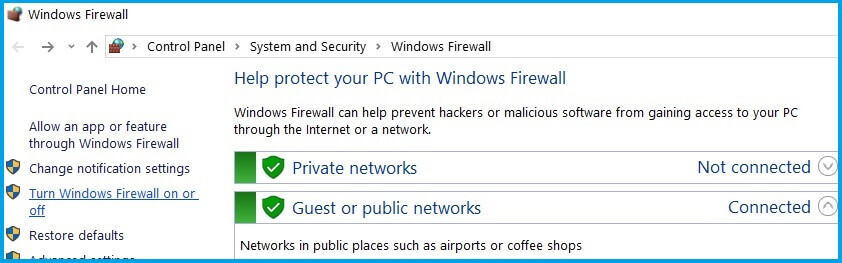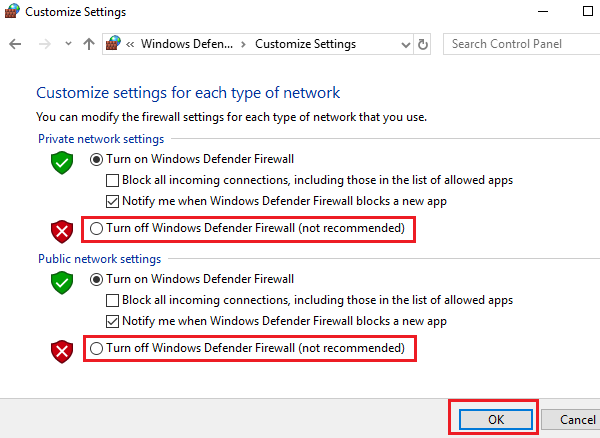Valheim is een survival- en sandbox-videogame ontwikkeld door de Zweedse ontwikkelaar IJzeren Poort Studio en gepubliceerd door Koffievlekken Studio’s. Deze game is uitgebracht op 2 februari 2021. Je kunt spleen Valheim op Steam voor Windows en Linux.
Hoewel het een nieuw gelanceerde game is, heeft het al een sterke fanbase en gebruikers gaan en gebruikers worden gek na deze game. Het maakt niet uit hoe succesvol deze game is, net als alle andere games, is Valheim ook geen uitzondering, aangezien gebruikers ook verschillende problemen met deze game ervaren.
Om specifiek te zijn, gebruikers worden geconfronteerd met Valheim blijft crashen, start niet op bij opstarten, zwart scherm en wat meer prestatieproblemen. Welnu, dit zijn vrij veel voorkomende problemen die bij alle games voorkomen.
Spelletjes stotteren/crash/bevriezen problemen zijn niet nieuw en u zou graag weten dat deze problemen eenvoudig kunnen worden opgelost. Lees daarom deze gids voor probleemoplossing om te weten hoe u: fix Valheim crashen, zwart scherm en niet de lancering problemen op Windows 10.
Valheim Prestatie problemen Gebruikers Het ervaren Aan Windows 10-pc
Verschillende gebruikers krijgen verschillende problemen met Valheim. Dit zijn de prestatieproblemen van Valheim waarmee gebruikers op pc worden geconfronteerd:
1: Valheim crasht steeds op pc
2: Valheim bevriest, stottert op de computer
3: Valheim start niet
4: Valheim crasht bij opstarten
5: Valheim zwart scherm bij opstartprobleem
6: Valheim loopt vast bij het laden
Valheim lag-problemen Waarom Ik krijg Valheim crasht, Bevriezing, Zwart scherm en zal niet starten bij Opstartproblemen?
Er zijn zoveel redenen die de prestaties van Valheim kunnen beïnvloeden en crashes, bevriezing en andere problemen kunnen veroorzaken. Na een grondige analyse van de problemen, kwam ik op de volgende redenen:
- Als uw game niet over de vereiste beheerderstoegang en -machtigingen beschikt.
- Spelbestanden ontbreken of zijn beschadigd
- Grafisch stuurprogramma is beschadigd of verouderd
- Als het besturingssysteem verouderd is
- Als de in-game overlay-functie is ingeschakeld
- Andere geïnstalleerde software is in conflict met het spel
Valheim-systeemvereisten:
Voordat u een oplossing probeert, moet u ervoor zorgen dat uw pc voldoet aan alle systeemvereisten die nodig zijn om Valheim soepel op pc te spelen:
| MINIMUM | MAXIMUM | |
|---|---|---|
| OS: | Windows 7 of hoger (64-bit) | Windows 7 of hoger (64-bit) |
| Processor: | 2,6 GHz Quad Core of vergelijkbaar | i5 3GHz of Ryzen 5 3GHz |
| Grafische kaart: | GeForce GTX 950 of Radeon HD 7970 | GeForce GTX 1060 of Radeon RX 580 |
| Geheugen: | 8 GB RAM | 16 GB RAM |
| Netwerk: | --- | Breedbandinternetverbinding |
| DirectX: | versie 11 | versie 11 |
| Opslag: | 1 GB beschikbare ruimte | 1 GB beschikbare ruimte |
Hoe los ik Valheim-crashes op bij opstarten, bevriezen, start niet en andere prestatieproblemen op Windows 10?
Table of Contents
Oplossing 1: voer het spel uit als beheerder
Het ontbreken van de belangrijke beheerdersrechten of -toegang tijdens het spelen van een game kan ertoe leiden dat het niet correct wordt gestart op het systeem. Dus probeer je game als admin uit te voeren om te zien of dit het geval is.
- Lancering Stoom op uw systeem.
- Ga naar de Bibliotheek en klik met de rechtermuisknop op de Valheim.
- Verplaats de cursor naar de Beheren optie en selecteer de Blader door lokale bestanden.
- Klik in het volgende venster met de rechtermuisknop op de Valheim > selecteer de Uitvoeren als administrator optie.
- Als de Valheim-crashprobleem opgelost door dit te doen, dan moet u het als beheerder blijven uitvoeren. Volg hiervoor de volgende stappen.
- Klik met de rechtermuisknop op Valheim > selecteer de Eigenschappen optie.
- Schakel over naar de Compatibiliteit tabblad.
- Onder de Instellingen sectie, selecteer het selectievakje naast de Voer dit programma uit als beheerder.
- Klik op de OK-knop.
Oplossing 2: stuurprogramma voor grafische kaart bijwerken
De prestaties van games zijn grotendeels afhankelijk van het grafische stuurprogramma dat u op uw apparaat gebruikt. Als er iets mis is met het grafische stuurprogramma, zal dit zeker van invloed zijn op games en hun prestaties.
Controleer daarom of uw grafische stuurprogramma is bijgewerkt of niet. Als dat niet het geval is, update het dan nu.
- Druk op Windows + R-toetsen > typ devmgmt.msc > klik op de knop OK.
- Ga in het venster Apparaatbeheer naar Beeldschermadapters en klik erop.
- Klik met de rechtermuisknop op het stuurprogramma van uw grafische kaart en selecteer de Stuurprogramma bijwerken keuze.
- Selecteer in het volgende venster Automatisch zoeken naar bijgewerkte stuurprogrammasoftware.
- Wacht tot Windows het stuurprogramma heeft bijgewerkt.
Als u de handmatige methode voor het bijwerken van apparaatstuurprogramma’s niet wilt volgen, gebruik dan Driver Updater. Het is de beste manier om het apparaatstuurprogramma up-to-date te houden en deze tool houdt het stuurprogramma ook foutloos.
KrijgenDriver Updater Naar Bijwerken Apparaat Chauffeurs automatisch
Oplossing 3: verifiëren Integriteit van spelbestanden
Een van de grootste redenen voor het crashen van Valheim/bevriezen/stotter probleem ontbrekende of beschadigde spelbestanden.
Dus om de beschadigde gamebestanden te vinden en te repareren, kunt u de integriteit van gamebestanden op Steam verifiëren. Het zal je helpen om erachter te komen of dit de reden is waarom Valheim blijft crashen op Windows 10.
- Open Steam > ga naar de Bibliotheek.
- Klik met de rechtermuisknop op Valheim > selecteer Eigenschappen.
- Kies nu de LOCAL FILES optie uit het menu.
- Klik op de Integriteit van gamebestanden verifiëren.
- Nu, wil een tijdje, tenzij het hulpprogramma klaar is met het controleren van de spelbestanden.
- Als alles klaar is, probeer dan Valheim te starten en controleer of het crashprobleem is opgelost of niet.
Oplossing 4: Windows bijwerken
Naast het bijwerken van stuurprogramma’s, is het net zo belangrijk om het besturingssysteem up-to-date te houden. Zorg er dus voor dat uw systeem alle functies en patches heeft bijgewerkt.
Hieronder volgen de stappen die u moet volgen om uw Windows 10 pc bij te werken:
- Klik op de Windows Beginnen knop > Instellingen.
- Selecteer Update en beveiliging in de Windows Instellingen app.
- Ga naar de Windows Tabblad bijwerken.
- Klik op de Controleren op Updates knop.
- Nu begint Windows te zoeken naar nieuwe updates en laat het u weten.
- Als er een nieuwe update beschikbaar is voor uw systeem, installeer deze dan op uw computer.
- Zodra u de update succesvol heeft geïnstalleerd, herstart uw computer.
Oplossing 5: voer de schone start uit
Het is zo vaak waargenomen dat problemen met stotteren / achterblijven / crashen van games optreden als gevolg van softwareconflicten. Dit probleem kan eenvoudig worden verholpen door de problematische software te verwijderen.
Hiervoor is niets beter dan het uitvoeren van Clean Boot op uw systeem. Het zal alle programma’s bij het opstarten uitschakelen en alleen de vereiste programma’s laden die u zullen helpen de boosdoener te achterhalen. Om dit te doen, doorloop je de onderstaande stappen:
- Druk op Win + R toetsen samen om de te starten Uitvoeren venster.
- Typ msconfig en klik op de knop OK.
- Ga in het volgende venster naar het tabblad Services.
- Controleer de Verberg alle Microsoft diensten selectievakje en schakel de fabrikanten van geluidskaarten en grafische kaarten uit.
- Klik vervolgens op de knop OK.
- Schakel over naar het tabblad Startup en klik op de Taakbeheer openen koppeling.
- Op de Task Manager venster, klik op het tabblad Startup.
- Selecteer de programma’s waarvan u denkt dat ze conflicten kunnen veroorzaken en klik op de knop Disable.
- Start nu uw pc opnieuw op.
Oplossing 6: uitschakelen In het spel Overlays
Een in-game overlay is een van de functies van de game waarmee gebruikers kunnen communiceren met de Discord-app. Maar als het op Valheim aankomt, vonden spelers dat de overlays-functie de reden was dat de Valheim niet start en crasht.
Dus als je de in-game overlays hebt ingeschakeld in NVIDIA GeForce Ervaring, Steam, en Onenigheid, uitschakelen kan het probleem oplossen.
- Open Steam-client op uw pc.
- Klik op Steam > selecteer Instellingen.
- Klik nu op in het spel.
- Schakel vervolgens alle drie de opties onder de “De stoom-overlay” sectie > klik op de OK-knop.
Oplossing 7: spel instellen op hoge prioriteit
Volgens sommige liefhebbers kan het instellen van Valheim op een hoge prioriteit de spelprestaties verbeteren en het Valheim-crashprobleem oplossen. Hier leest u hoe u dat kunt doen:
- Druk de Ctrl+Shift+Esc-toetsen helemaal in om Taakbeheer te starten.
- Op de Taakbeheer venster, ga naar het tabblad Details.
- Klik vervolgens met de rechtermuisknop op valheim.exe > ga naar de Prioriteit instellen > kies Hoog.
Oplossing 8: installeer DirectX opnieuw
Sommige gebruikers zijn erin geslaagd om de Valheim crashen op pc probleem oplossen door DirectX opnieuw op hun apparaten te installeren. U kunt de nieuwste versie opnieuw installeren vanaf hier. Nadat u DirectX hebt gedownload, installeert u deze op uw pc en controleert u of het probleem hiermee is opgelost.
Oplossing 9: Antivirus uitschakelen/Windows Firewall
Antivirus-apps of Windows Firewall zijn verantwoordelijk voor de beveiliging van het apparaat. Dus om uw pc te beschermen, blokkeert deze beveiligingssoftware de bestanden en toepassingen die er verdacht uitzien. Soms blokkeert het echter per ongeluk zelfs de legitieme bestanden.
Dus als hetzelfde gebeurde met de Valheim-spelbestanden, dan kan dit de reden zijn waarom het crasht/bevriest op de pc. In dit geval moet u de beveiligingsfunctie uitschakelen. Als u de antivirustool van derden gebruikt, volg dan de handleiding om erachter te komen hoe u deze kunt uitschakelen.
Of, als u de Windows Firewall gebruikt, volg dan deze stappen om deze uit te schakelen:
- Typ Firewall in het Windows-zoekvak.
- Klik op de Windows Defender-firewall.
- Ga vervolgens naar het linkerdeel van het venster en klik op de Draai Windows Defender Firewall in- of uitschakelen.
- Selecteer de Schakel Windows Defender Firewall uit (niet aanbevolen) optie onder zowel de Instellingen voor privénetwerk en Openbare netwerkinstellingen sectie.
- Klik op de OK-knop.
- Start je computer opnieuw op.
Als je tijdens het spelen nog steeds het probleem met het haperen van de game tegenkomt, wordt hier voorgesteld om de Game Booster. te gebruiken. Dit werkt om de systeemprestaties te verbeteren en het spel soepel te laten verlopen.
- Het geeft het spel een boost door de systeembronnen te optimaliseren
- Bied een betere en soepele gameplay
- Krijgt een betere FPS-snelheid
- Maak het spel soepel voor responsief spelen
- Los ook problemen met lage FPS en vertragingen op.
Hoe Naar repareren Valheim zwart scherm probleem?
Oplossing 1: Schakel over naar met vensters Modus
Valheim-game is erg kieskeurig over de weergave-instellingen. Dus als u het probleem met het Valheim-zwarte scherm heeft, kan het overschakelen naar de venstermodus u misschien helpen om het probleem op te lossen.
- Start Steam op uw pc.
- Ga naar de Spelbibliotheek
- Klik vervolgens met de rechtermuisknop op Valheim
- Kies Eigenschappen in het menu.
- Klik nu op het tabblad Algemeen.
- Typ onder de sectie Startopties instellen: – windowed –noborder.
- Sla nu uw instellingen op en sluit de app.
Oplossing 2: Uitschakelen & Switch Terug naar het spel
Soms het Valheim zwart scherm bij opstarten probleem kan eenvoudig worden opgelost door simpelweg uit te schakelen en terug te gaan naar het spel.
U kunt dit doen door deze stappen te volgen:
- Druk tijdens het spelen van het spel tegelijkertijd op de Alt + Tab-toetsen om het spel te verlaten.
- Druk vervolgens op de Alt + Tab-toetsen om terug te gaan naar het spel.
Aanbevolen oplossing: Fix verschillende Windows PC-problemen
Als uw Windows 10-pc of laptop traag is of verschillende fouten en problemen vertoont, wordt hier voorgesteld om uw systeem te scannen met de Pc Reparatie Gereedschap.
Dit is een multifunctioneel hulpmiddel dat door slechts één keer te scannen verschillende Computerfouten detecteert en oplost, en de beschadigde systeembestanden repareert.
Niet alleen dit, maar u kunt ook andere fatale pc-fouten herstellen, zoals BSOD-fouten, DLL-fouten, registervermeldingen repareren, runtime-fouten, toepassingsfouten en vele andere.
Krijgen Pc Reparatie Gereedschap Naar Optimaliseren Jouw Windows 10 Pc Prestatie
Conclusie
Dat is het. Hier heb ik alle mogelijke manieren genoemd om te repareren Valheim crasht, bevriezen, start niet en zwart scherm problemen
Ik hoop dat deze gids voor probleemoplossing u heeft geholpen bij het oplossen van de Valheim problemen op je pc en nu kun je dit spel zonder problemen meer spelen.
Ten slotte zou ik graag willen dat u uw feedback op Facebook of Twitter deelt en ons laat weten welke truc u heeft geholpen om over deze problemen heen te komen. Deel het ook met degenen die met hetzelfde probleem worden geconfronteerd.
Hardeep has always been a Windows lover ever since she got her hands on her first Windows XP PC. She has always been enthusiastic about technological stuff, especially Artificial Intelligence (AI) computing. Before joining PC Error Fix, she worked as a freelancer and worked on numerous technical projects.