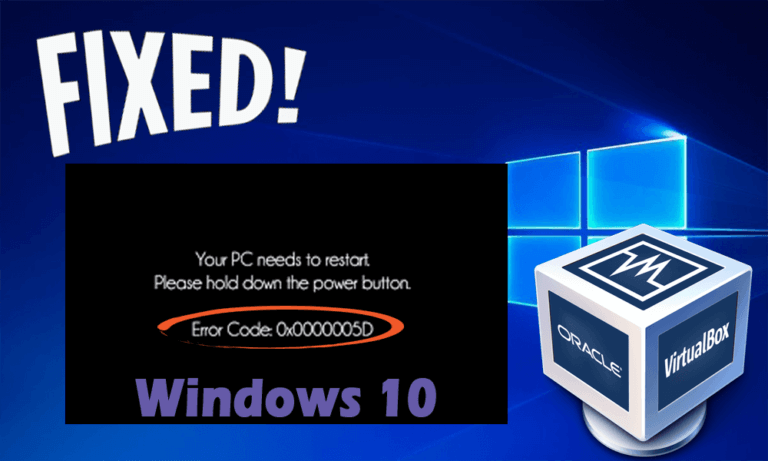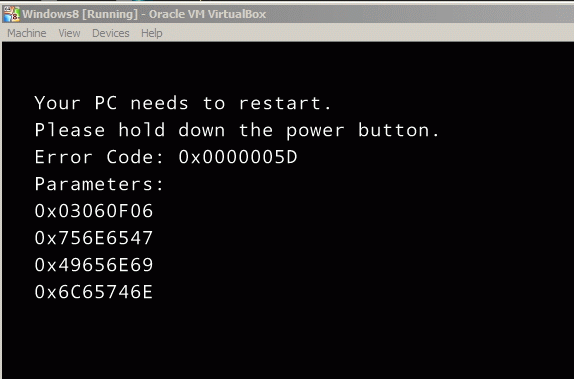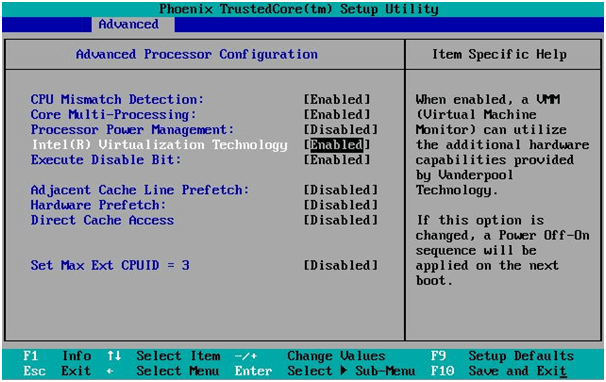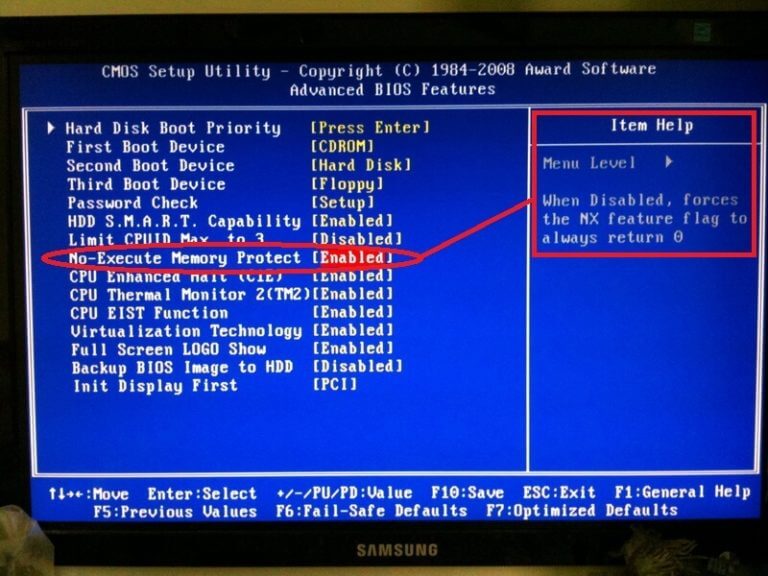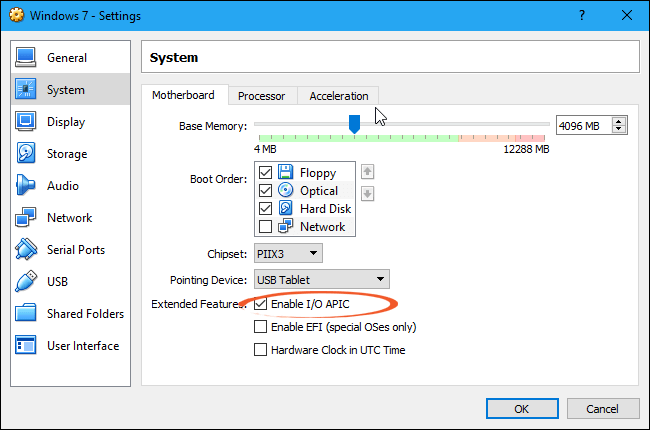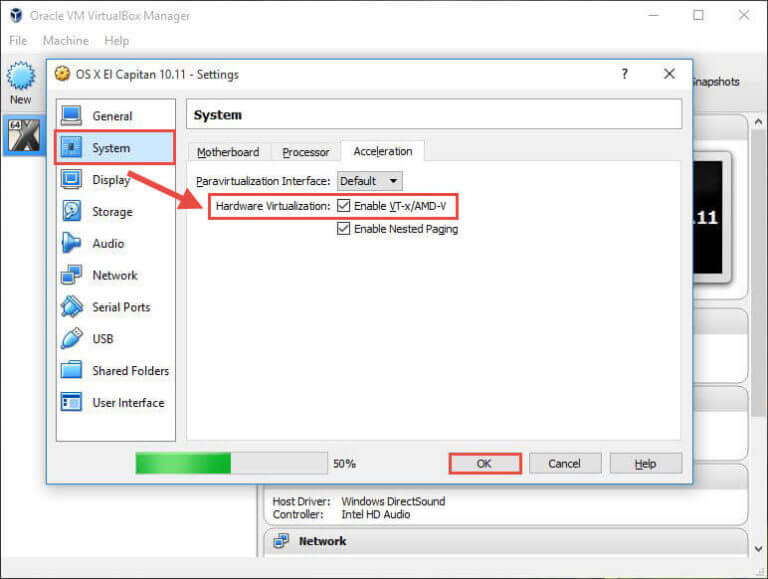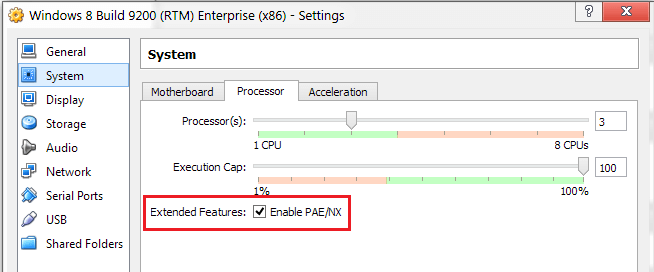Worstelen met “Uw pc moet opnieuw opstarten? Gelieve houd de aan-uitknop. Foutcode: 0x0000005D”? Terwijl u probeert het nieuwe exemplaar van Windows 10 op uw systeem te installeren.
Op zoek naar de oplossingen dan is dit artikel iets voor u. Hier vindt u de volledige informatie om de foutcode 0x0000005d op uw Windows-systeem te herstellen.
Deze fout treedt meestal op wanneer u probeert de Windows-versie die niet wordt ondersteund op de processor van uw systeem uit te voeren of te installeren.
Als u Windows 10 op uw pc probeert te installeren, controleer dan of de processor (PAE) Physical Address Extension, NX en SSE2-functies moet ondersteunen. Maar als het niet wordt ondersteund, kunt u verschillende fouten tegenkomen.
Het foutbericht dat wordt weergegeven wanneer de fout optreedt:
“Uw pc moet behoeften herstart.
Gelieve houd de aan-uitknop.
Foutcode: 0x0000005D
Parameters:
0x03060F06
0x756E6547
0x49656E69
0x6C65746E”
Welnu, het foutbericht verschijnt omdat de NX-functie (“Geen eXecute bit”) inactief is in het systeem. U vindt deze functie op XD (“eXecute uitgeschakeld”) in de BIOS-instellingen.
dus ga door het artikel om de oplossingen te krijgen en foutcode 0x0000005d in Windows 10 te repareren.
Hoe naar fix foutcode 0x0000005d in Windows 10
U moet uw systeem opnieuw opstarten. Na het herstarten van uw computer drukt u eenvoudig op de F2-toets van uw toetsenbord om toegang te krijgen tot BIOS;
Opmerking: de sleutel voor toegang tot het BIOS kan verschillen, afhankelijk van het moederbord dat op uw computer is geïnstalleerd. Bekijk zorgvuldig het eerste scherm dat verschijnt nadat u uw systeem opnieuw hebt opgestart en zoek het bericht dat aangeeft dat de toets moet worden ingedrukt om toegang te krijgen tot BIOS (bijvoorbeeld F1, F2, F3, Esc of Delete-toetsen).
Fix # 1: NX / XD inschakelen in BIOS / UEFI
Sommige van de nieuwe gebruikers hebben UEFI in plaats van BIOS en een methode om toegang te krijgen tot de instellingen is anders. De structuur van het BIOS / UEFI varieert ook en dus kunnen de NX-locatie en -naam van machine tot machine verschillen.
Als de instructies niet voor u werken, kunt u de handleiding voor pc raadplegen of u kunt ook zoeken naar een online gids voor toegang tot BIOS / UEFI-instellingen voor het model van het systeem. Het is ook mogelijk dat NX / XD niet wordt ondersteund op het systeem. Hier kunt u in dit geval de productie corrigeren om te zien of het BIOS kan worden bijgewerkt.
1: Voer BIOS of UEFI in
Voor BIOS:
- Hiervoor moet u opnieuw opstarten en vervolgens op DEL, ESC, F2 of andere toetsen drukken die onderaan het beginscherm zijn opgegeven.
Voor UEFI:
- U moet eerst de cursor naar de rechterbovenhoek van het scherm verplaatsen
- Selecteer nu Instellingen en vervolgens Energie
- Houd nu de Shift-toets ingedrukt en klik vervolgens op Opnieuw opstarten
2: Selecteer hierna Problemen oplossen, vervolgens Geavanceerde opties en vervolgens UEFI Firmware-instellingen en selecteer ten slotte Opnieuw opstarten
3: Vervolgens moet u de beveiliging of het tabblad Geavanceerd vinden en op dit tabblad Processor- of CPU-configuratie selecteren.
4: Zoek nu het item met een van de opgegeven namen: Bit-capaciteit uitvoeren-uitschakelen, Geen geheugenbescherming uitvoeren, Verbeterde virusbescherming, Functie uitschakelen uitschakelen of iets dergelijks
5: Als u daar een van deze vindt en is uitgeschakeld, schakelt u deze in
Fix # 2: Schakel virtualisatietechnologie in
- Ga nog steeds naar UEFI of BIOS Setup en ga naar Geavanceerde instellingen of Prestaties
- Zoek nu naar virtualisatietechnologie, Vanderpool-technologie, Intel VT-x of iets in deze richting
- Schakel nu alles in wat u daar vindt, als u het vindt
- Last but not least, sla gewoon de gemaakte wijzigingen op en start het systeem opnieuw op
Fix # 3: Instellingen voor virtuele machines aanpassen
- Kies in het BIOS-gedeelte de functie “Geavanceerd“;
- Kies nu de functie “CPU-configuratie“;
- Zoek naar de keuze “No-Execute Memory Protection” en klik erop.
- Wijzig de functie in “Ingeschakeld” (deze is standaard uitgeschakeld)
- Start uw systeem opnieuw op en start het proces van het installeren van Windows 10 in Virtualbox zoals normaal.
Fix # 4: Controleer Virtualbox-instellingen
1: Ga op het tabblad “Systeem” naar het menu “Moederbord” en voer de onderstaande instellingen uit:
- U moet “Basisgeheugen” instellen op 4096 MB.
- Vink in het gedeelte “Opstartvolgorde” de selectievakjes naast de functies “CD / DVD” en “Harde schijf” aan;
- Stel “Chipset” in op PIIX3;
- Nu moet u de functie “Aanwijsapparaat” instellen op PS / 2 Mouse;
- Vink in het gedeelte ‘Uitgebreide functies’ het vakje aan naast de functie ‘I / O APIC inschakelen‘
2: Voer op het tabblad “Weergave” de onderstaande instellingen uit:
- U moet “Videogeheugen” instellen op 256 MB;
- Stel nu de “Monitor count” in op 1;
- Vink in het gedeelte “Uitgebreide functies” de selectievakjes aan naast de functies “3D-versnelling inschakelen” en “2D-videoversnelling inschakelen“;
3: Ga op het tabblad “Systeem” naar het menu “Versnelling” en volg de onderstaande instellingen:
- Vink in het gedeelte “Hardwarevirtualisatie” de selectievakjes aan naast de functies “VT-x / AMD-V inschakelen” en “Geneste oproep inschakelen“;
4: Ga op het tabblad “Systeem” naar het menu “Processor” en volg de onderstaande instellingen:
- Stel de “Processor (s)” in op 4 CPU’s (of het aantal CPU’s dat in uw systeem is geïntegreerd);
- Stel gewoon de “Execution Cap” in op 100%;
- Vink in het gedeelte ‘Uitgebreide functies’ het selectievakje naast de functie ‘PAE / NX‘ aan.
Beste manier om foutcode 0x0000005d te repareren
Hoewel de bovenstaande handleidingen een beetje lastig zijn om uit te voeren, kunt u problemen ondervinden bij het uitvoeren van de fixes als u niet over geavanceerde computerkennis beschikt.
Maar als de bovenstaande stappen niet werken, kunt u de PC Reparatie Gereedschap gebruiken. Dit is een geavanceerde tool en is in staat om hardnekkige fouten van verschillende computers en andere gerelateerde problemen op te lossen.
Het lost niet alleen pc-gerelateerde problemen op zoals registerfouten, DLL-fouten, BSOD-fouten, updatefouten, malware- of virusinfecties en andere. Maar verbeter ook de prestaties van uw pc.
Krijgen PC Reparatie Gereedschap om foutcode 0x0000005d te repareren
Conclusie
Ik hoop dat je na het volgen van de hierboven gegeven oplossingen de 0x0000005d-fout in Windows 10 kunt oplossen
Zorg ervoor dat u de oplossingen zorgvuldig volgt om de foutcode 0x0000005D te herstellen en Windows 10 in Virtualbox te installeren.
Ik hoop dat het artikel nuttig voor u is en voor u heeft gewerkt om al uw vragen op te lossen.
Hardeep has always been a Windows lover ever since she got her hands on her first Windows XP PC. She has always been enthusiastic about technological stuff, especially Artificial Intelligence (AI) computing. Before joining PC Error Fix, she worked as a freelancer and worked on numerous technical projects.