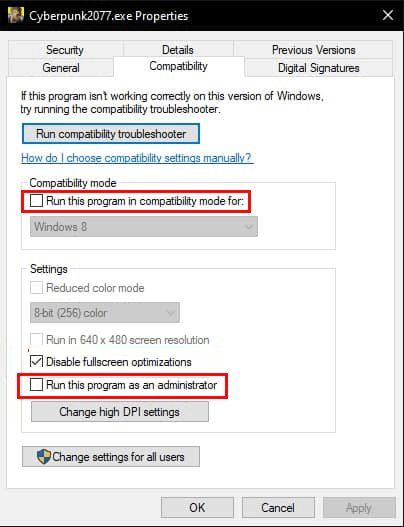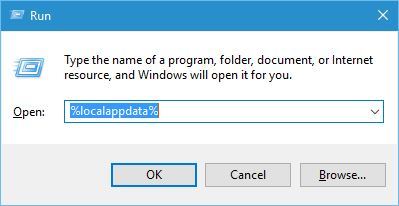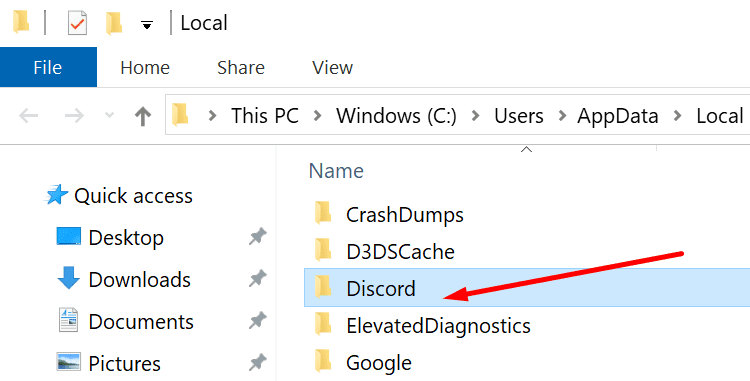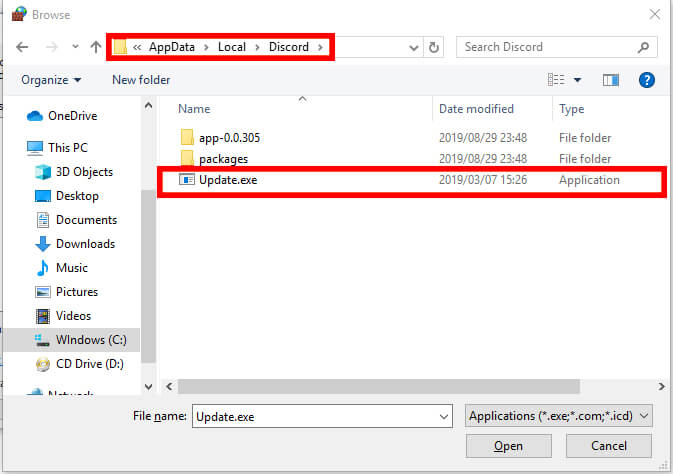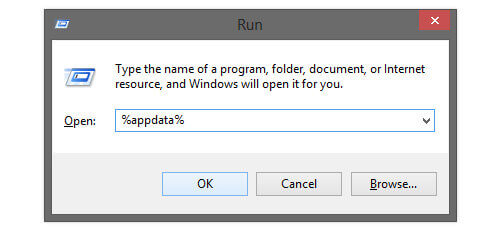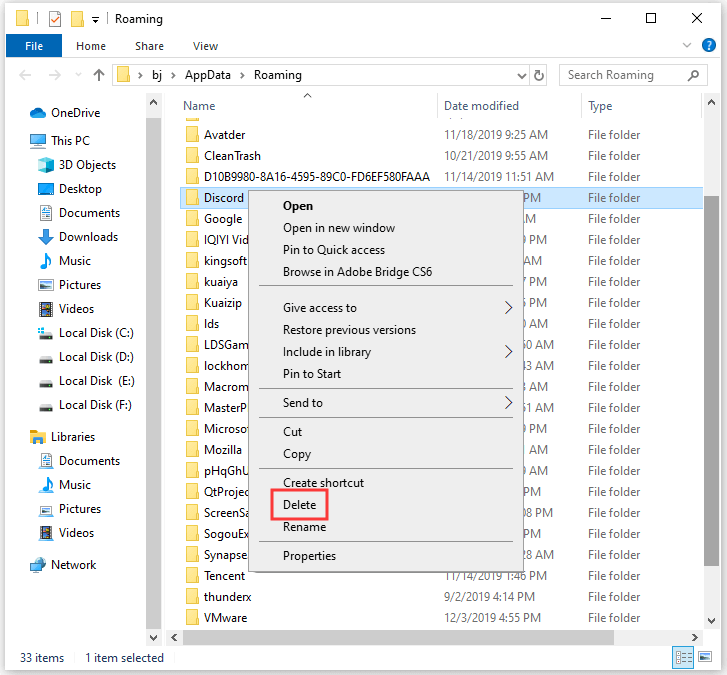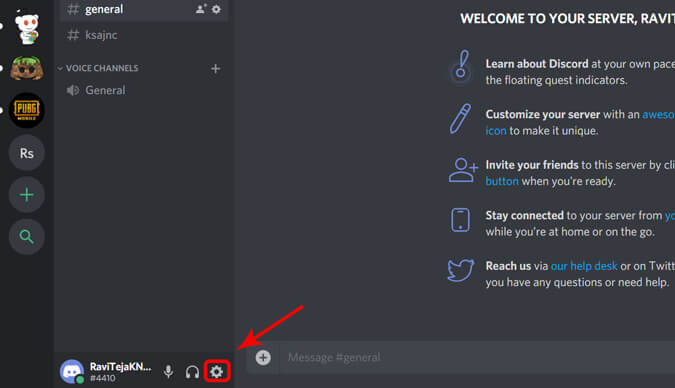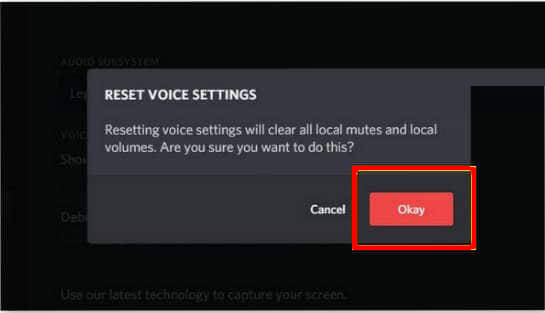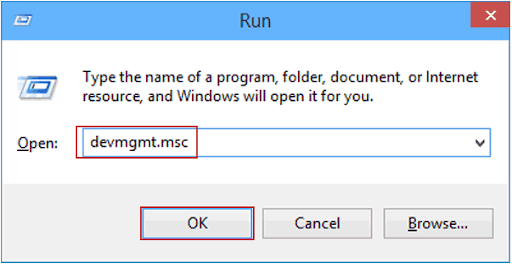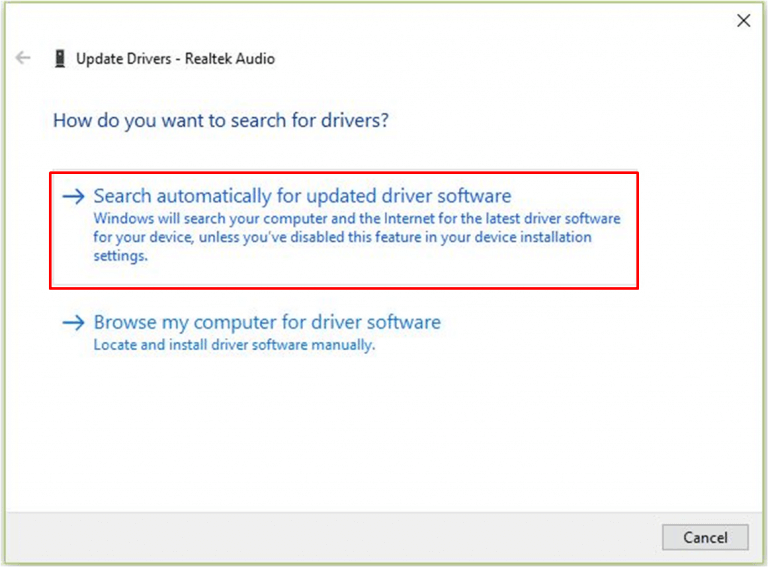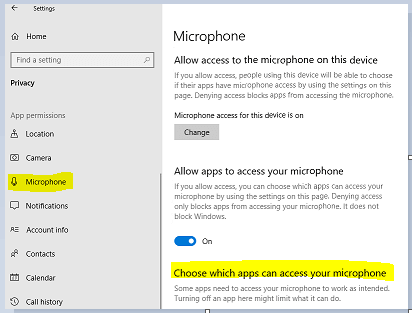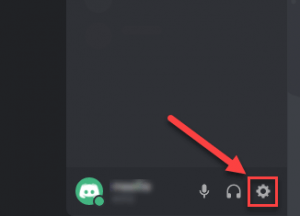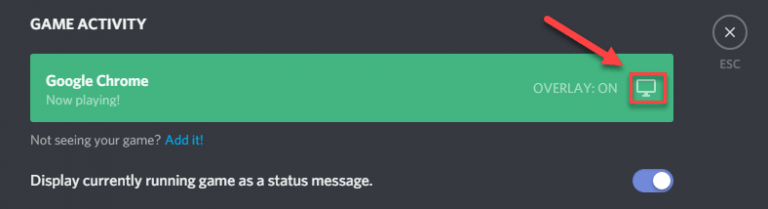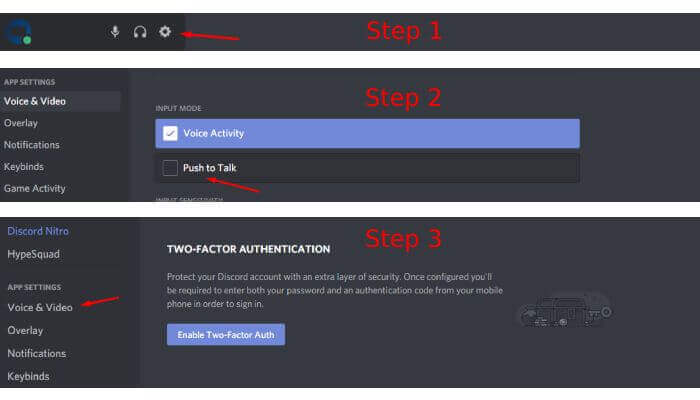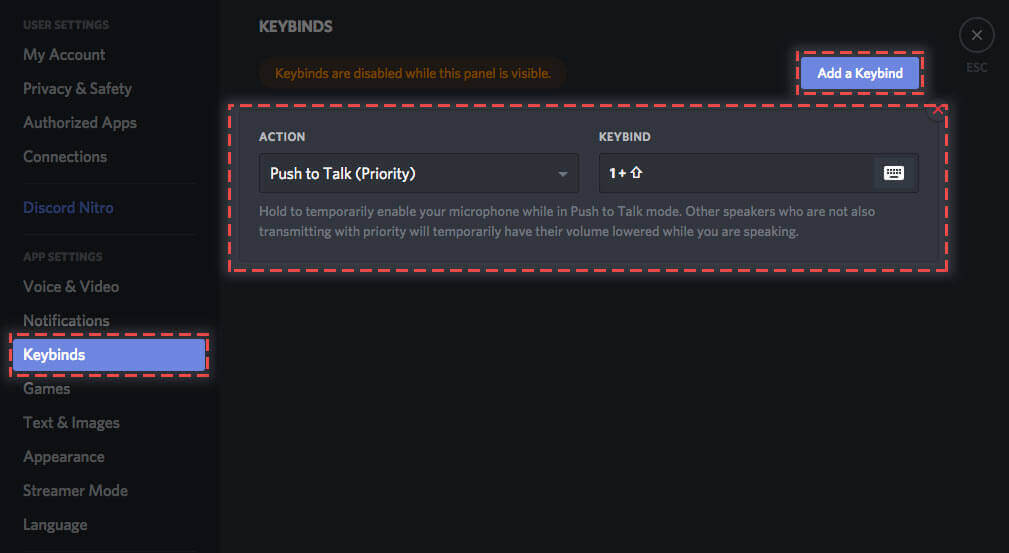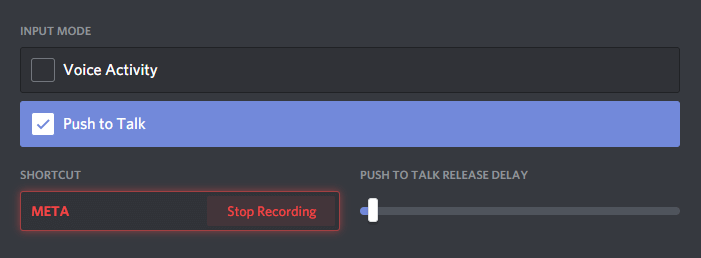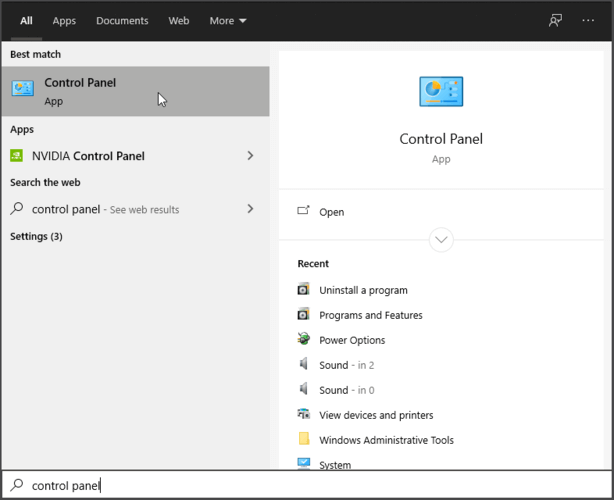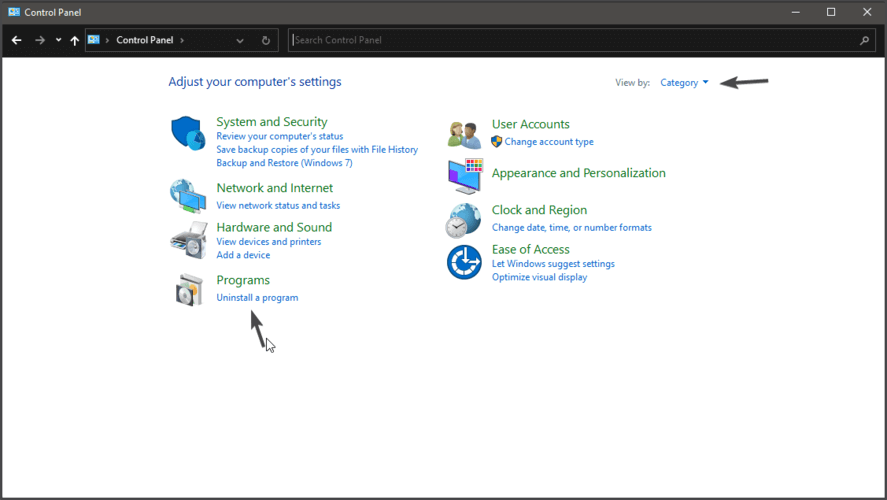Hoe te repareren dat Discord Screen Share Audio niet werkt? – Is dit wat u zoekt op internet, dan bent u bij ons aan het juiste adres.
Discord is een van de beste en meest gebruikte VoIP-apps die door gamers worden gebruikt om tijdens het spelen met andere spelers te communiceren.
Maar onlangs meldden veel gebruikers dat Discord Screen Share-audio niet werkte op de officiële forumwebsite.
Bovendien, als jij degene bent die ook op zoek is naar manieren om Discord Screen Share geen audioprobleem op te lossen, dan is dit artikel iets voor jou.
Vandaag deel ik in deze gids de complete mogelijke oplossingen om Discord-scherm delen audio stil / geen audioprobleem op te lossen, dus blijf op de hoogte met ons.
Voordat we echter naar de fixes gaan, wordt aangeraden om de veelvoorkomende redenen te bekijken die verantwoordelijk zijn voor het probleem dat de audio van Discord Screen Share niet werkt.
Waarom is de Audio werkt niet op Discord scherm delen?
Na het bekijken van de rapporten van verschillende gebruikers en het analyseren van verschillende omstandigheden, heb ik een lijst met verschillende redenen bedacht die ervoor zorgen dat het Discord Screen Share geen audio / audio-stil probleem veroorzaakt.
- Verouderde / defecte audiostuurprogramma: de meest voorkomende reden die verantwoordelijk is voor het probleem met het delen van audio van het Discord-scherm is de verouderde of beschadigde audiostuurprogramma’s.
- Geen beheerderstoegang: in Screen Share deelt Discord het volledige scherm op afstand met een andere pc en daarom kan het beheerdersrechten op uw pc vereisen.
- App-conflict: soms kunnen de apps van derden die op uw systeem zijn geïnstalleerd, in conflict komen met de Discord en als gevolg daarvan kan Discord verschillende problemen veroorzaken.
Dit zijn dus enkele van de veelvoorkomende redenen die verantwoordelijk zijn voor het niet werken van de audio bij het delen van Discord-schermen.
Volg nu de dienovereenkomstig gegeven fixes totdat u degene vindt die voor u werkt.
Hoe los ik op dat Discord Screen Share Audio niet werkt?
Table of Contents
Oplossing 1 – voorlopige oplossingen
Voordat u met de gedetailleerde oplossingen begint, wordt u aangeraden om de snelle aanpassingen te bekijken om Discord-scherm delen zonder audioprobleem op te lossen.
- Controleer of u over de vereiste inloggegevens beschikt om in te loggen bij Discord, aangezien u mogelijk wordt gevraagd om helemaal opnieuw in te loggen bij Discord.
- Controleer of u beheerderstoegang heeft, aangezien het uitvoeren van de toepassing met beheerderstoegang veel gebruikers helpt om geen audioprobleem op te lossen.
- Zorg ervoor dat de geluidsoptie is ingeschakeld in het toepassingsvenster.
Oplossing 2 – Start uw computer opnieuw op
Heeft u geprobeerd uw computer opnieuw op te starten? Het lijkt misschien een eenvoudige oplossing, maar u zou graag willen weten dat een eenvoudige herstart veel problemen kan oplossen.
Dus probeer uw computer opnieuw op te starten, start vervolgens de Discord en start het delen van schermen om te controleren of deze werkt of niet. Als audio voor het delen van schermen nog steeds niet werkt, ga dan naar de volgende oplossing.
Oplossing 3 – Voer Discord uit als beheerder
Zoals al bevestigd, moet u mogelijk de Discord-applicatie uitvoeren met beheerdersrechten. En als u Discord uitvoert met beheerderstoegang, worden de beperkingen vermeden die worden veroorzaakt door de firewall van het systeem.
Dus volg de stappen die zijn gegeven om Discord als beheerder te verpesten:
- Druk op de Win + E-toets om File Explorer> te openen en ga naar de map waar de Discord-applicatie op uw systeem is geïnstalleerd. (Standaardlocatie is in C-schijf, programmabestanden)
- Vervolgens in de installatiemap> klik met de rechtermuisknop op de toepassing> kies Eigenschappen
- Klik nu in het venster Eigenschappen> op het tabblad Compatibiliteit> vink de optie aan die zegt Dit programma uitvoeren als beheerder.
- Druk op Toepassen om de wijzigingen op te slaan en af te sluiten.
Probeer het uitvoeren van de applicatie en controleer of het Discord scherm aandeel audio werkt niet probleem is opgelost, of anders volgt u de volgende oplossing.
Oplossing 4 – Update Discord
Veel gebruikers hebben bevestigd dat het bijwerken van de Discord-applicatie voor hen werkt om het Discord-scherm delen geen audioprobleem op te lossen.
Volg hiervoor de stappen:
- Druk op de Windows + R-toetsen om het dialoogvenster Uitvoeren te openen.
- Typ% localappdata% in het vak Uitvoeren en klik op de knop OK.
- Dubbelklik vervolgens op de map Discord.
- Klik op exe. Dit extensiebestand controleert op nieuwe updates en installeert het op uw computer.
- Zodra het updateproces is voltooid, start u de Discord-app
Oplossing 5 – Wis de Discord Roaming Data / Cache
Net als elke andere applicatie gebruikt Discord ook roaming-gegevens en cache om de bewerkingsgegevens en gebruikersvoorkeuren op te slaan. Dit zijn zeer nuttige en belangrijke componenten omdat apps ze gebruiken om de prestaties te verbeteren.
Maar soms raken deze cache en gegevens beschadigd en als gevolg hiervan ondervinden de gamers geen geluidsprobleem. U kunt dit probleem echter oplossen door de Discord-cache en roaminggegevens te wissen.
Volg hiervoor de stappen:
- Sluit eerst de Discord en alle actieve processen door Taakbeheer te openen.
- Druk tegelijkertijd op de Windows + R-toetsen om het venster Uitvoeren te openen.
- Typ% appdata% in het dialoogvenster Uitvoeren en druk op Enter.
- Ga in het Roaming-venster naar de map Discord, klik er met de rechtermuisknop op en selecteer vervolgens de optie Verwijderen in het contextmenu.
- Start nu de computer opnieuw op.
Oplossing 6 – Reset steminstellingen op Discord
Verkeerd geconfigureerde steminstellingen op Discord kunnen ook leiden tot Discord Screen Share, geen audioprobleem. Zo. als je onlangs wijzigingen hebt aangebracht in de Discord-steminstellingen, moet je de audio-instellingen resetten.
Hier zijn de stappen die u kunt volgen om dit te doen:
- Start de Discord> klik op het pictogram Instellingen.
- Klik op Spraak en video> Spraakinstellingen resetten.
- Klik vervolgens op de knop Oké.
- Controleer nu of het probleem is opgelost of niet.
Oplossing 7 – Update Audio Driver
De Discord Screen Share audio niet werkt probleem is min of meer verbonden met de audio driver. Als u het verouderde audiostuurprogramma op uw Windows-computer gebruikt, is de kans groter dat u dergelijke problemen tegenkomt.
Om dit probleem op te lossen, moet u het audiostuurprogramma bijwerken en hiervoor de onderstaande instructies volgen:
- Druk tegelijkertijd op de Windows + R-toetsen> typ msc in het vak Uitvoeren> klik op de knop OK.
- Klik in het venster Apparaatbeheer op de audio-ingangen en -uitgangen om de sectie uit te vouwen.
- Klik met de rechtermuisknop op uw audioapparaat en selecteer de optie Stuurprogramma’s bijwerken.
- Klik automatisch op Zoeken naar bijgewerkte stuurprogramma’s.
- Zodra Windows het updateproces heeft voltooid, start u uw computer opnieuw op.
Vaak is Windows niet in staat om de nieuwste driver te doorzoeken en deze handmatig bij te werken, dus hier wordt aangeraden om de audiodriver automatisch bij te werken met de Driver Updater.
Dit is een geavanceerde tool die het volledige apparaatstuurprogramma bijwerkt door slechts één keer te scannen.
Download Driver Updater om het audiostuurprogramma automatisch bij te werken
Oplossing 8 – Controleer de audio-instellingen van uw pc
Als het bijwerken van het audiostuurprogramma niet voor u werkt, kunt u dit oplossen Discord screen aandeel geen audioprobleem, dan wordt hier voorgesteld om het audioapparaat op uw pc te controleren.
Controleer of het correct is geselecteerd of gerangschikt. Welnu, er zijn twee dingen die u moet controleren: controleer of het nauwkeurige opname-invoerapparaat is geselecteerd en controleer of Discord is toegestaan voor geschikte toegang in de microfooninstellingen.
Configureer dus eerst de microfooninstellingen:
- Druk op Windows + S-toets> typ “Microfoon privacy-instellingen” in het zoekvak> open vanuit de resultaten de Windows-instellingen.
- Controleer of de optie Apps toegang geven tot uw microfoon is ingeschakeld. Hieronder staat de lijst met volledige applicaties die toegang hebben tot microfoons. Controleer of de toepassing die u wilt uitvoeren, toegang heeft ingeschakeld
- Sla nu de wijzigingen op en sluit af. Probeer Discord te starten en controleer of het probleem is opgelost.
Controleer nu of de audio begint te werken bij het delen van Discordsschermen, maar als je nog steeds problemen ondervindt, volg dan de gegeven stappen om het juiste opnameapparaat in te schakelen
- Klik met de rechtermuisknop op het geluidspictogram> en vervolgens op Geluiden
- Kies het tabblad Opname> om het juiste opnameapparaat te selecteren. Maar als in het geval dat de verkeerde is geselecteerd, klik dan met de rechtermuisknop op de juiste> kies voor Inschakelen en Instellen als het standaardapparaat.
- Sla nu de wijzigingen op en sluit af.
Start uw pc opnieuw op en open Discord. Hoop nu de Discord scherm aandeel audio werkt niet probleem is opgelost. Bovendien, als het probleem nog steeds niet is verdwenen, gebruikt u de Discord-webversie op Edge of Chrome.
Oplossing 9 – Gebruik Voeg uw Applicatie Feature
Over het algemeen detecteert Discord de activiteit die door de gebruiker wordt uitgevoerd en functioneert dienovereenkomstig. Maar er zijn gevallen waarin de applicatie in de war raakt wanneer de gebruikers het scherm delen tussen de games en applicaties.
En daarom hebben de Discordsontwikkelaars een functie uitgebracht waarbij de gebruiker de specifieke applicatie of game kan kiezen waarop je je moet concentreren.
Dus volg hier de stappen om die functie te gebruiken:
- Start Discord> ga naar de instellingen.
- Klik vervolgens in de instellingen> op het item van games
- Ga nu naar Spelactiviteit en voeg de applicatie toe waar de audio niet werkt tijdens het delen van het scherm
- Terwijl de applicatie wordt toegevoegd, kunt u zich erop concentreren met behulp van Discord. Let op: zorg ervoor dat tijdens het proces Discord niet actief is als beheerder
- Controleer bovendien of een van de games die in de game-activiteit zijn gepland, wordt uitgevoerd. En als de game / applicatie er is, verwijder het dan van de lijst en voeg het opnieuw toe en controleer of het Discord-scherm delen geen audioprobleem is opgelost.
- Als het probleem zich blijft voordoen, schakel dan de Discord Overlay-functie in.
Hoop nu de Discord scherm aandeel audio werkt niet probleem is opgelost.
Oplossing 10 – Schakel de modus Volledig scherm uit
Veel gebruikers bevestigden dat de optie voor het delen van schermen niet meer goed functioneert wanneer de gefocuste applicatie of game zich in de modus Volledig scherm bevindt. En dit is in strijd met Discord nadat je toegang hebt gekregen tot de game en als gevolg daarvan zal de audio of het geluid niet goed worden overgebracht.
Daarom, als u de applicatie of game op volledig scherm gebruikt, minimaliseert u deze en start u uw systeem opnieuw op.
In het spel kun je de instellingen wijzigen en de video-optie instellen op de venstermodus en in een applicatie moet je de zijkanten aanpassen.
Controleer nu of de Discord scherm aandeel audio werkt niet probleem is opgelost.
Oplossing 11 – Schakel antivirus tijdelijk uit
Als er helemaal geen geluid is tijdens het streamen in Discord, is het onwaarschijnlijk dat uw antivirusprogramma het kernprobleem is, maar u moet de mogelijkheid uitsluiten.
Schakel uw antivirusprogramma tijdelijk uit en controleer of het probleem zich blijft voordoen. (Raadpleeg uw antivirusdocumentatie voor instructies over het uitschakelen ervan.)
Als Discord correct werkt nadat u de antivirussoftware hebt uitgeschakeld, neem dan contact op met de leverancier van uw antivirussoftware en vraag hen om advies, of installeer een andere antivirusoplossing.
Haal SpyHunter om virussen of malware volledig te verwijderen
Oplossing 12 – Controleer de betrokken apps
Een ander mogelijk geval dat wordt gezien, is dat de getroffen applicatie niet compatibel was met het delen van het scherm van Discord met de audio of verschillende problemen en bugs tegenkwam. Een van die toepassingen is Mozilla Firefox
De meest mogelijke reden waarom de applicaties niet correct werken, is dat ze meerdere processen gebruiken. En het proces dat eigenaar is van het grafische venster, is niet het exacte proces dat het geluid produceert.
Discord heeft het geluid verwijderd uit het venster dat het grafische venster maakt, en daarom zal het delen van het scherm met geluid niet werken.
Als dit het geval is, moet u wachten tot een officiële oplossing is vrijgegeven door de ontwikkelaars, tot die tijd kunt u de andere vermelde oplossingen proberen.
Oplossing 13 – Gebruik de Push to Talk-optie
Elke keer dat er een audio-activiteit is, detecteert Discord deze automatisch en verzendt deze via internet. Maar met de bètafunctie van scherm delen, kan het geen audio detecteren en als gevolg hiervan treedt Discord-stream geen geluidsprobleem op.
Dus probeer de push-to-talk-functie te gebruiken, dit stopt de automatische detectie van audio.
Volg hiervoor de stappen:
- Zoek in de linkerbenedenhoek van het scherm naar uw gebruikersnaam> klik op het pictogram Instellingen
- Ga dan naar beneden> klik op Voice & Video (Voice).
- Klik nu op het vakje naast Push to Talk om het in te schakelen.
Bovendien kunt u de functie configureren door de onderstaande stappen te volgen:
- Ga naar Instellingen> ga omlaag naar het gedeelte Keybinds.
- En klik in de rechterbovenhoek op Add a Keybind.
- Selecteer Push to Talk. En als je het op zijn plaats hebt gezet> klik op Record Keybind> druk op de toets die je wilt gebruiken als Push to Talk-schakelaar. Druk op Opname stoppen om uw wijzigingen op te slaan.
- Ga nu terug naar Instellingen> Spraak (spraak en video). Precies waar u eerder de Push to Talk hebt ingeschakeld, ziet u een kleine schuifregelaar met de naam Push to Talk Release Delay.
- Welnu, deze schuifregelaar zal de tijd wijzigen die Discord gebruikt voor het afsnijden van het spraaksignaal zodra u de optie Push to talk keybind loslaat
Hopelijk is nu de Discord scherm aandeel audio niet werkt probleem opgelost.
Oplossing 14 – Installeer Discord opnieuw
Als geen van de bovenstaande oplossingen voor u heeft gewerkt, kan uw probleem worden veroorzaakt door de beschadigde of beschadigde Discord-installatiebestanden.
In dit geval is het opnieuw installeren van Discord de enige resterende optie om geen audioprobleem in een schermshare op te lossen.
Volg de instructies om dit te doen:
- Druk op uw toetsenbord op de Windows-logotoets. Typ vervolgens control en klik op Configuratiescherm.
- Klik onder Weergeven op Categorie en> selecteer Een programma verwijderen.
- Klik met de rechtermuisknop op Discord en klik op Verwijderen.
- Discord downloaden. Open vervolgens het gedownloade bestand en volg de instructies op het scherm om Discord opnieuw te installeren.
Welnu, hier wordt voorgesteld om Discord te verwijderen met behulp van het verwijderingsprogramma van derden.
Als u het programma handmatig verwijdert, worden sommige van de ongewenste bestanden niet volledig verwijderd, registervermeldingen blijven achter en veroorzaken onderbreking wanneer u het de volgende keer installeert. Dus verwijder Discord met Revo Uninstaller.
Download Revo Uninstaller om Discord volledig te verwijderen
Aanbevolen oplossing – Los Windows 10-fout op en verhoog de pc-prestaties
Als u op zoek bent naar een alles-in-één oplossing om Windows-fouten op te lossen en de prestaties ervan te optimaliseren, moet u het proberen met de pc-reparatietool.
Dit is een geavanceerde reparatietool die is ontwikkeld door professionals om verschillende Windows-pc-fouten en problemen op te lossen. Hier zijn enkele van de problemen die u eenvoudig kunt oplossen met behulp van deze tool: spelfout, registerfout, BSOD-fout, toepassingsfout, DLL-fout.
Daarnaast kan het ook de beschadigde Windows-systeembestanden repareren, het systeem beschermen tegen virussen / malware en de pc-prestaties verbeteren door prestatiegerelateerde problemen op te lossen.
Download de pc-reparatietool om pc-fouten te herstellen en de prestaties te verbeteren
Conclusie
De Discord Screen Share audio niet werkt probleem komt veel voor bij Discord gebruikers. En in deze gids heb ik mijn best gedaan om de deskundige oplossingen op te sommen die voor velen hebben gewerkt om Discord-scherm delen zonder audioprobleem op te lossen.
Hopelijk werkten de hierboven besproken oplossingen voor u en kunt u nu audio horen op Discord Screen Share.
Dus als u de methoden nuttig heeft gevonden, deel dit artikel dan met de gebruikers die hetzelfde probleem ondervinden.
Afgezien van de genoemde oplossingen, kunt u, als u andere methoden kent om het genoemde probleem op te lossen, deze met ons delen op Facebook of Twitter.
Succes!!!
Hardeep has always been a Windows lover ever since she got her hands on her first Windows XP PC. She has always been enthusiastic about technological stuff, especially Artificial Intelligence (AI) computing. Before joining PC Error Fix, she worked as a freelancer and worked on numerous technical projects.