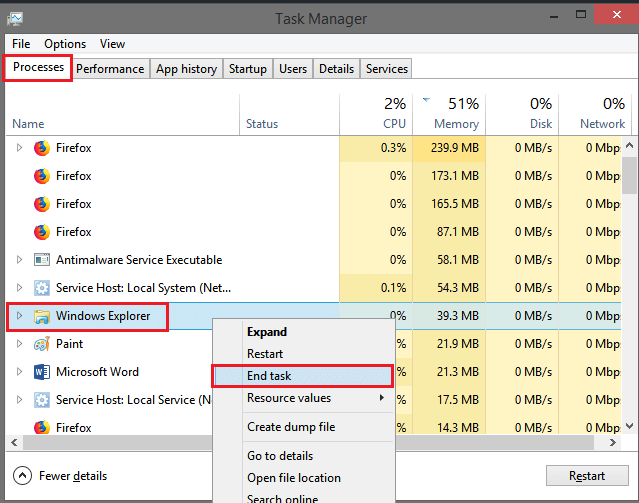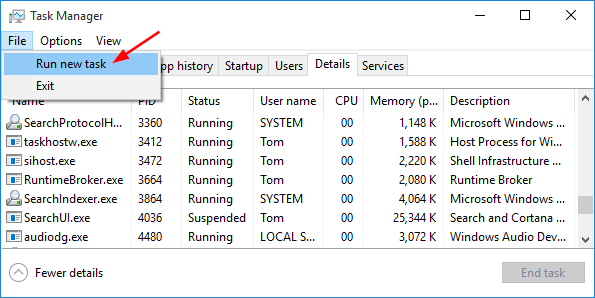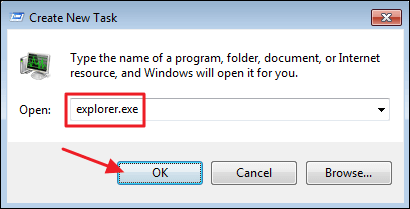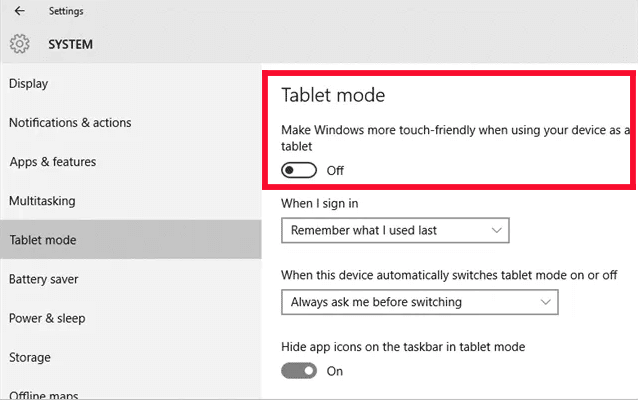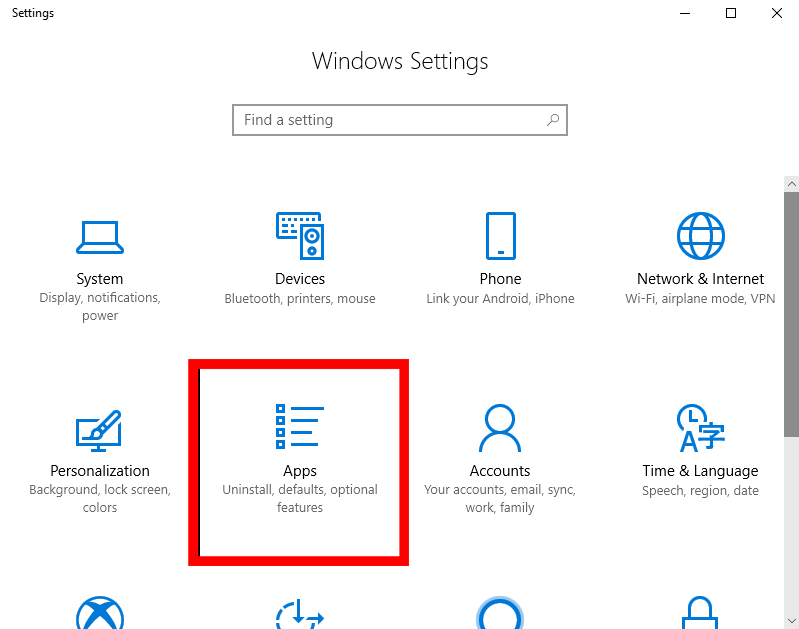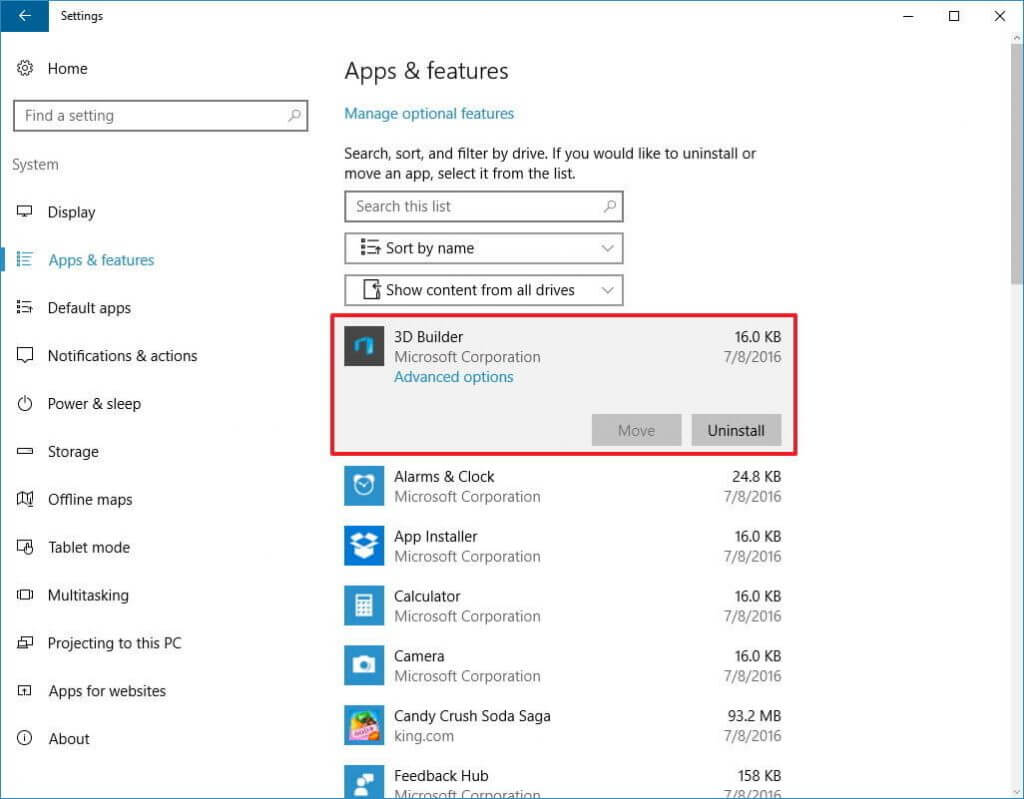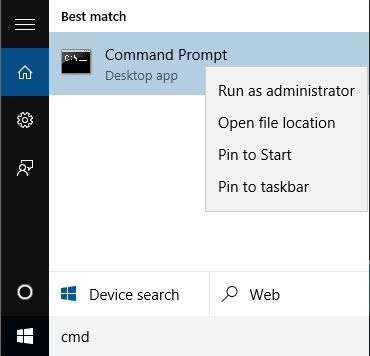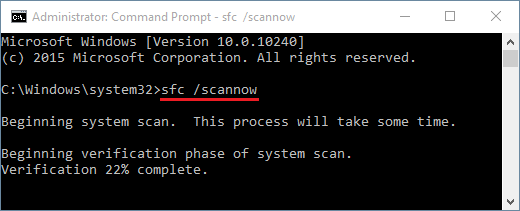Windows 10 is het nieuwste besturingssysteem van Microsoft, dat veel opwindende functies heeft en ook de ontwerpfouten van Windows 8 overwint. Maar zelfs na zo’n breed scala aan functies, moet Windows 10 ook door verschillende fouten en problemen gaan.
Hier heb ik het over een veel voorkomend probleem dat is waargenomen bij Windows 10-gebruikers, bureaubladpictogrammen die niet worden weergegeven op Windows 10. Er zijn verschillende discussies en klachten over dit probleem gevonden op Microsoft en andere technische forums.
Gebruikers zijn gewoon klaar met dit probleem, omdat het heel vaak op hun systeem voorkomt. Het probleem klinkt misschien irritant, maar de oplossingen zijn vrij eenvoudig.
Ja, je hoort het goed! U kunt dit probleem oplossen met behulp van de oplossing die ik via dit artikel met u ga delen.
Maar wilt u niet weten wat de redenen zijn om deze fout op Windows 10 te krijgen? Als je wilt, lees dan het volgende gedeelte voor en ga dan verder met de besproken oplossingen.
Wat zijn de oorzaken van ontbrekende of verdwenen bureaubladpictogrammen Probleem op Windows 10?
De meeste gebruikers denken dat dit komt door de bug in Windows 10 Os, maar dit is niet het geval. Het probleem met het ontbreken van bureaubladpictogrammen kan per ongeluk gebeuren of als u de instellingen op uw systeem onbewust hebt gewijzigd.
Windows 10 heeft in feite twee ingebouwde modi voor het faciliteren van de gebruiker en dat zijn Tablet en Desktop. Hoe dan ook, als u de tabletmodus op uw Windows 10-pc hebt ingeschakeld, leidt dit u naar de verdwenen of ontbrekende bureaubladpictogrammen.
Hoe bureaublad te repareren Pictogrammen die geen probleem tonen op Windows 10 pc?
Table of Contents
Oplossing 1: zorg ervoor dat bureaubladpictogrammen niet zijn uitgeschakeld
Het eerste dat u moet doen voordat u een oplossing toepast, is controleren of de nadelen van het bureaublad op uw computer zijn uitgeschakeld.
Als u deze optie onbedoeld hebt uitgeschakeld, worden bureaubladpictogrammen niet weergegeven op uw systeem. Dus om alle ontbrekende bureaubladpictogrammen op een Windows 10-computer terug te brengen, moet u deze controleren. Om dit te doen, kunt u deze stappen volgen:
- Ga naar uw bureaublad en klik met de rechtermuisknop op de lege ruimte.
- Selecteer de optie Bekijken in het contextmenu.
- Controleer of de optie Bureaubladpictogrammen weergeven is geselecteerd of niet. Als het niet is geselecteerd, selecteer het dan.
- Controleer nu of het bureaubladpictogram dat ontbreekt op de Windows 10-computer terugkomt of niet.
Oplossing 2: Start de Windows Verkenner opnieuw
De bureaubladpictogrammen van de Windows-computer maken deel uit van het proces explorer.exe. Als er een probleem is met dit proces, kan dit ertoe leiden dat de bureaubladpictogrammen niet worden weergegeven op Windows 10.
Het kan echter eenvoudig worden opgelost door het proces explorer.exe opnieuw te starten. U kunt Windows Verkenner opnieuw starten met behulp van de gegeven stappen:
- Druk tegelijkertijd op de toetsen Ctrl + Alt + Esc om Taakbeheer te openen.
- Klik in Taakbeheer op het tabblad Processen.
- Selecteer Windows Verkenner of explorer.exe in de lijst met processen en klik er met de rechtermuisknop op.
- Selecteer de optie Taak beëindigen.
- Ga naar het menu Bestand en klik op Nieuwe taak uitvoeren.
- Typ nu explorer.exe in het vak en klik op de knop OK.
Oplossing 3: controleer de instellingen voor bureaubladpictogrammen
Het is mogelijk dat uw bureaubladpictogrammen verborgen zijn via de instellingen. Daarom moet u deze instructies volgen om de bureaubladpictogrammen te controleren en in te schakelen:
- Klik met de rechtermuisknop op het bureaublad en selecteer de optie Personaliseren in de lijst met contextmenu’s.
- Klik op het tabblad Thema’s in de linkerzijbalk van het venster.
- Klik vervolgens op de instellingen van het bureaubladpictogram.
- Selecteer nu de pictogrammen die u op het bureaublad wilt weergeven.
- Klik op de knop Toepassen en OK.
Oplossing 4: schakel de tabletmodus uit
Als u een computer gebruikt met een aanraakscherm, moet u twee-schermmodi hebben, de eerste is de bureaubladmodus en de tweede is de tabletmodus. Als uw computer zich in de tabletmodus bevindt, kan dit ertoe leiden dat de absurde bureaubladpictogrammen geen probleem vertonen op Windows 10.
Schakel dus de tabletmodus uit om het probleem met het ontbreken van de bureaubladpictogrammen van Windows 10 op te lossen. Volg hiervoor de gegeven stappen:
- Ga naar de Windows Start-knop en klik op het pictogram Instellingen.
- Klik op Systeem en selecteer vervolgens de Tablet-modus in het linkerdeel van het venster.
- Schakel nu de tabletmodus uit door op de schakelknop te drukken.
Oplossing 5: verwijder recent geïnstalleerde software
Heb je onlangs software geïnstalleerd? Zo ja, dan is dit mogelijk de reden achter de ontbrekende bureaubladpictogrammen op de Windows 10-computer. Dus als het probleem zich voordoet na het installeren van nieuwe software, kan het verwijderen van deze specifieke software het probleem oplossen.
- Druk op de Windows + I-toetsen.
- Selecteer de Apps in het venster App-instellingen.
- Selecteer nu de software uit de lijst met geïnstalleerde applicaties.
- Klik op de knop Verwijderen
- Volg de instructies op het scherm om het verwijderingsproces te voltooien.
- Start je computer opnieuw op.
Controleer na het opnieuw opstarten van de computer of de bureaubladpictogrammen die niet worden weergegeven op het Windows 10-computerprobleem zijn opgelost of niet.
Oplossing 6: voer SFC-scan uit om bureaubladpictogrammen te repareren die geen probleem vertonen
Beschadigde systeembestanden veroorzaken vaak verschillende problemen op de computer waardoor sommige functies niet goed werken. Als er beschadigde systeembestanden op uw computer aanwezig zijn, kan dit ertoe leiden dat de Bureaubladpictogrammen Niet Tonen Probleem vertonen.
U kunt de ingebouwde Windows-tool System File Checker (SFC) gebruiken om de beschadigde systeembestanden te herstellen. En door de beschadigde Windows-systeembestanden te repareren, kunt u de pictogrammen op het bureaublad terugkrijgen. Volg dus de onderstaande stappen om de SFC-scan uit te voeren:
- Ga naar het Windows-zoekvak en typ cmd.
- Klik met de rechtermuisknop op de opdrachtprompt en selecteer Als administrator uitvoeren.
- Typ deze opdracht in het opdrachtpromptvenster en druk op de Enter-toets:
sfc /scannow
- Wacht nu tot het SFC-hulpprogramma het scanproces voltooit. Als het klaar is, start u uw computer opnieuw op.
Beste manier om verschillende Windows-pc-fouten/problemen op te lossen
Als u prestatieproblemen op uw computer ondervindt of hardnekkige Windows-pc-fouten/problemen hebt gevonden, moet u de PC-Reparatietool proberen.
Dit is de meest aanbevolen reparatietool die verschillende Windows-problemen kan detecteren en oplossen door uw computer te scannen. Installeer eerst deze tool op uw computer en scan vervolgens uw systeem met behulp van deze reparatietool.
Met deze tool kunt u updatefouten, DLL-fouten, BSOD-fouten, registerfouten herstellen, beschadigde Windows-systeembestanden repareren, voorkomen dat de pc een virus- of malwareaanval krijgt en nog veel meer.
Het lost niet alleen fouten op, maar optimaliseert ook de pc om maximale prestaties te leveren en uw pc als een nieuwe te laten werken.
Download PC Reparatie Tool om uw pc foutloos te houden
Conclusie
Uw bureaubladpictogrammen kunnen om welke reden dan ook van uw computer verdwijnen of ontbreken, maar dit probleem kan worden opgelost met behulp van de mogelijke oplossingen.
Dus om de Hoe te reparerenBureaubladpictogrammen Niet Tonen Probleem vertonen, volgt u de gegeven oplossingen een voor een.
Ik hoop dat dit artikel u heeft geholpen om het probleem op te lossen en dat de bureaubladpictogrammen nu zichtbaar zijn op uw computer. Laat ons alstublieft weten welke oplossing voor u werkte op Facebook of Twitter.
Hardeep has always been a Windows lover ever since she got her hands on her first Windows XP PC. She has always been enthusiastic about technological stuff, especially Artificial Intelligence (AI) computing. Before joining PC Error Fix, she worked as a freelancer and worked on numerous technical projects.