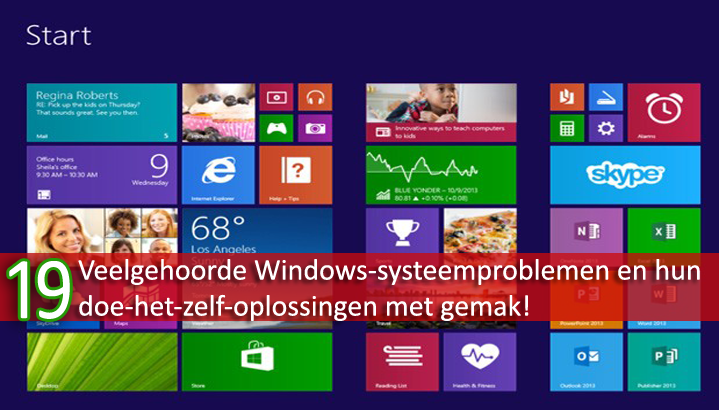Windows-gebruikers kunnen te maken krijgen met verschillende soorten problemen / fouten en andere problemen tijdens het gebruik van hun computer of laptop. Hier in dit blog bespreken we de 19 algemene Windows systeemproblemen samen met hun mogelijke oplossingen. Leer ze en pas de gegeven oplossingen zorgvuldig toe om van het relevante probleem af te komen.
Zaak #1: kan niet opstarten op pc
Over het probleem: als u uw pc of laptop niet normaal kunt opstarten, gebeurt dit meestal wanneer systeembestanden of het register beschadigd raken of beschadigd raken. U moet de onderstaande oplossing toepassen om dit probleem op te lossen.
Oplossing 1: probeer eerst de veilige modus
Wanneer uw pc Windows helemaal niet start, probeer dan in de veilige modus op te starten, hierdoor weet u zeker waarom dit gebeurt. Om een Windows-systeem op te starten in de veilige modus, start u het systeem opnieuw op en drukt u op de F8-toets rechts wanneer het BIOS-venster verschijnt. Als Windows in een veilige modus start zonder enige fout of probleem, is het probleem waarschijnlijk iets dat alleen zou worden uitgevoerd als u uw systeem in de normale modus start, zoals grafische kaartstuurprogramma’s, rommelapplicaties, spywaretoepassingen en meer.
Oplossing 2: kan de veilige modus niet laden
Als u de Veilige modus niet kunt laden, moet u de hulpmiddelen voor Opstartherstel gebruiken. Deze optie is beschikbaar in de geavanceerde opties in het veilige modus-menu. Gebruik uw systeemherstelschijf of uw Windows-installatieschijf en gebruik de hersteloptie. Soms boot-bootloader probleem gebruiker of fout die zegt “bootmgr ontbreekt” in dit geval moet u de opdrachtprompt van een installatie-CD gebruiken en de bootrec / fixboot opdracht toepassen.
Dit vind je misschien ook leuk: Top 5 oplossingen om AMD Driver Crashen te verhelpen Windows 10
Zaak #2: pc-crash of blauw scherm fout
Over het probleem: wanneer uw computer of laptop crasht met het blauwe scherm van de dood-fout na een fixatietijd van intervallen of wanneer u een app uitvoert, is de eerste taak om het automatisch opnieuw opstarten na het blauwe scherm uit te schakelen, hierdoor kunt u om de foutmelding op te schrijven en later Google te gebruiken.
Oplossing: BSOD-fouten verschijnen in het algemeen vanwege het systeemstuurprogramma of de hardware, herstart eerst de recent toegevoegde hardware van uw systeem en controleer deze daarna. Als het probleem nog steeds niet is opgelost, controleer dan of alle systeemstuurprogramma’s zijn bijgewerkt en geen fouten bevatten. Om deze taak te doen, zou je een professional moeten proberen Bestuurder Reparatie Tool. Deze app werkt het verouderde stuurprogramma bij en repareert ook de beschadigde systeemstuurprogramma’s.
Zaak #3: pc loopt langzaam
Over het probleem: Er zijn verschillende oorzaken die de prestaties van de pc kunnen beïnvloeden, zoals een registerdatabase vol met rommeltoetsen, verouderde systeemstuurprogramma’s, ongewenste bestanden in de systeemschijf en meer. Pas onderstaande tricks toe om je systeemprestaties te verbeteren.
Oplossing 1: controleer Taakbeheer
Open de taakbeheerder -> Ga naar het tabblad Proces -> Bekijk welk proces de meeste CPU- of systeemgeheugen verbruikt en dood deze. Zie ook voor andere bronnen die verspild worden door de apps die we kunnen doden.
Oplossing 2: verwijder Crapware
Verwijder ongewenste of schadelijke applicaties van het systeem om de prestaties te versnellen. Ga naar het configuratiescherm en markeer onnodige software, verwijder ze één voor één om systeemruimte vrij te maken. Nadat u ze hebt verwijderd, is het ook nodig om de ondersteunde bestanden van het systeemstation te verwijderen. Hiervoor kunt u een professionele verwijderingshulpprogramma voor ongewenste bestanden gebruiken. Deze software kan alle ongewenste bestanden volledig van het systeem verwijderen en de belasting van het systeem vrijmaken.
Oplossing 3: scan op virussen en spyware
Het is ook aan te raden om ervoor te zorgen dat uw pc niet is geïnfecteerd met het malware- of spyware-, virus- of malware-geïnfecteerde computersysteem en dat het erg irritant is om te werken omdat het meer tijd kost om te reageren. Hiertoe kunt u de Windows Defender-tool gebruiken en uw computer volledig scannen.
Zaak #4: internet is traag of niet laden
Over het probleem: een langzame internetverbinding vindt voornamelijk plaats vanwege de malwareaanval, wanneer malware het computersysteem infecteert, dan heeft het ook invloed op de webbrowser door ongewenste invoegtoepassingen of extensies toe te voegen. Zodat een browser meer tijd nodig heeft om een enkele pagina te laden.
Oplossing 1: voer het Ping-commando uit
Controleer eerst of je pc of laptop perfect is verbonden met internet om te controleren of de opdrachtprompt is geopend en typ een ping-opdracht zoals ping yahoo.com om te zien of je antwoord krijgt. Als u een reactie ontvangt, is de internetverbinding OK.
Oplossing 2: Internetverbinding uitschakelen en opnieuw inschakelen
Als het responspercentage van je webbrowser erg traag is, probeer dan je draadloze verbinding uit te schakelen en weer in te schakelen, hierdoor kun je veel problemen met gemak oplossen. U kunt ook Windows Troubleshooter voor netwerkproblemen gebruiken voor deze taak. Klik met de rechtermuisknop op uw pictogram voor draadloze communicatie en volg de stappen. Door problemen op te lossen, kunt u de adapter opnieuw uitschakelen en opnieuw inschakelen en de DNS-caches ook opschonen.
Zaak #5: mediaspeler zegt “vereiste codecs ontbreken”
Over het probleem: Het foutbericht wordt mogelijk weergegeven wanneer u een videobestand op de mediaspeler probeert af te spelen. Over het algemeen gebeurt dit wanneer sommige codecs beschadigd raken of niet zijn geïnstalleerd. Dit probleem is erg irritant en je kunt geen video afspelen totdat de problemen zijn opgelost.
Oplossing: er zijn veel codecs in videospelers en jammer genoeg geeft het foutbericht mogelijk niet de codec weer die u nodig hebt om het te repareren. Het wordt daarom aanbevolen om de mediaspeler opnieuw te installeren. Neem een nieuw exemplaar van Media Player-tool en installeer het.
Dit vind je misschien ook leuk: 11 gezwind tweaks Windows 10 repareren Zeer trage en niet-reagerende kwestie
Zaak #6: Kan een programma niet verwijderen via het standaard verwijderprogramma of de Windows-optie Toevoegen / Verwijderen
Over het probleem: Alle toepassingen worden verwijderd met behulp van de standaard verwijderinstallatiewizard, maar soms vanwege een fout of wanneer het de-installeerprogramma beschadigd raakt, werkt het de-installatieprogramma mogelijk niet goed en kunt u de software niet volledig verwijderen.
Oplossing: er zijn hoofdzakelijk twee oplossingen voor dit probleem, eerst is handmatig en de tweede is automatisch. In de handmatige methode moet u de map van het gerespecteerde programma vinden die u wilt verwijderen en vervolgens handmatig verwijderen.
Maar u moet ook alle registervermeldingen van het verwante programma opruimen, de registerdatabase handmatig bewerken is erg gevaarlijk en kan het volledige computersysteem beschadigen. Om de geïnstalleerde software automatisch te verwijderen, moet u een de-installatieprogramma van een derde partij proberen.
Met dit type hulpprogramma kunt u alle installatie-apps verwijderen, samen met gerelateerde bestanden, register en meer.
Zaak #7: Windows geeft “bijna leeg” waarschuwing weer
Over het probleem: dit type waarschuwingsbericht verschijnt meestal wanneer een harde schijf volledig is verpakt of wordt gebruikt met een zeer lage vrije schijfruimte.
Oplossing: u moet wat ruimte vrijmaken, gebruik hiervoor een ingebouwde schijfreiniger. Voor XP: voer het CleanMGR-hulpmiddel uit dat beschikbaar is in het menu Uitvoeren. Voor Vista en Windows7: zoeken naar de Schijfopruiming, een hulpprogramma dat de harde schijf van ongewenste bestanden zoals tijdelijke bestanden en meer kan zuiveren. U kunt ook voor het derde deel systeemreiniger voor dit type taak kiezen.
Zaak #8: Windows mist sommige apps, zoals Windows Movie Maker of Mail
Over het probleem: dit probleem speelt zich meestal af bij de gebruiker die zijn systeem heeft bijgewerkt van Windows Vista naar Windows 7. Microsoft past de apps aan die vooraf zijn geïnstalleerd met Windows 7, zodat gebruikers die zijn gemigreerd van Vista mogelijk geen favoriete gratis apps te zien krijgen.
Oplossing: u kunt toegang krijgen tot het pakket gratis apps van Microsoft, downloaden van de Windows Live Essentials-website. Deze suite zit vol met Bing Bar, Family Safety, Mail, Messenger, Messenger Companion, Microsoft Silverlight, Movie Maker, Photo Gallery, Windows Live Meshand Writer.
Zaak #9: kan de bestandsextensies niet zien
Over het probleem: Over het algemeen zijn bestandsextensies standaard uitgeschakeld op de meeste nieuwe computers, dit maakt het moeilijk om erachter te komen welk type bestand u bekijkt in Windows Verkenner.
Oplossing: u kunt dit probleem eenvoudig oplossen, klik op de mapopties die aanwezig zijn in het Configuratiescherm van Windows en klik vervolgens op het tabblad Weergave. Hierna wordt het selectievakje ‘Extensies verbergen voor bekende bestandstypen’ uitgeschakeld. Schakel dit selectievakje uit en klaar.
Zaak #10: Kan de computer niet verbinden met het draadloze netwerk
Over het probleem: Windows moet standaard naar draadloze netwerken zoeken als draadloos netwerken is ingeschakeld, maar soms kan het geen goede verbinding met deze netwerken tot stand brengen, of kan het weigeren om het verbindingsproces automatisch uit te voeren.
Oplossing: u kunt dit probleem oplossen door de onderstaande gids toe te passen:
Open het Configuratiescherm -> Netwerkcentrum. Klik op Beheer draadloze netwerken. Zoek daarna naar het draadloze netwerk dat u in de lijst wilt gebruiken en klik er met de rechtermuisknop op -> en kies Eigenschappen. Kies “Automatisch verbinding maken wanneer dit netwerk binnen bereik is” op het tabblad Verbindingen voer het wachtwoord van het netwerk in, indien aanwezig, op het tabblad Beveiliging. Klik op OK om uw instellingen te bevestigen.
Zaak #11: Webcam is aangesloten, maar de microfoon werkt niet
Over het probleem: een Windows-bureaublad zou geen probleem moeten hebben bij het detecteren van een webcam en het installeren van de stuurprogramma’s. Soms merk je echter dat terwijl de webcam goed werkt, de microfoon niet werkt of niemand je kan horen.
Oplossing: Er is meestal een audio-probleem met de microfoon opgetreden omdat er al een microfooninvoer is geïnstalleerd op de computer en deze wordt standaard door Windows gebruikt in plaats van de microfoon op uw webcam.
Om dit probleem te verhelpen, gaat u naar Configuratiescherm -> opent u het menu Geluid -> klik op het tabblad Opnemen. Mogelijk ziet u een lijst met geïnstalleerde apparaten die overeenkomt met uw webcam en kiest u deze, waarna u de optie Standaard instellen onder in het menu selecteert.
Dit vind je misschien ook leuk: [Handmatig en automatisch] 5 Oplossingen voor het oplossen van Windows 10 Update Error 0x800706be
Zaak #12: Kan een website of webpagina’s niet openen
Over het probleem: verschillende webbrowser kan de verschillende foutmelding voor dit probleem weergeven, maar de oplossing is hetzelfde voor de hele webbrowser. Uw webbrowser zal laten zien dat hij geen verbinding kan maken met de server van de website die u probeert te bezoeken.
Oplossing: als er geen problemen zijn met andere websites, is dit hoogstwaarschijnlijk een probleem dat is gekoppeld aan de website zelf. Om ervoor te zorgen dat de website die u wilt bezoeken niet beschikbaar is, kunt u de gegeven truc gebruiken. Type “neer Voor Iedereen Of Net Me?” in de adresbalk en net na het invoeren van de URL die u wilt bezoeken. Als een bericht wordt geretourneerd dat dit alleen u is, is het probleem mogelijk gerelateerd aan de beveiligingssoftware van uw pc. Zorg ervoor dat de site die u probeert te bezoeken, op de een of andere manier niet is toegevoegd aan de lijst met geblokkeerde sites van uw beveiligingssoftware.
Zaak #13: Kan Windows niet opstarten wegens fout “besturingssysteem niet gevonden”
Over het probleem: mogelijk krijgt u deze fout vlak voor het Windows-opstartscherm. Er wordt een foutbericht geschreven in de effen witte tekst op een zwarte achtergrond. Het precieze bericht is typisch “OS Not Found” of “Operating Systeem Niet Gevonden.”
Oplossing: dit probleem treedt op wanneer het schijf met besturingssysteem niet wordt gedetecteerd tijdens het opstarten. Soms gebeurt dit wanneer u een USB-drive hebt aangesloten, omdat sommige systemen proberen op te starten met externe media voor de interne hoofdschijf (vanwege de BIOS-instelling). Dus, opstart na het loskoppelen van externe schijven en het uitwerpen van media, zoals cd’s of dvd’s. Als het probleem nog steeds niet is opgelost, opent u het systeem-BIOS en bevestigt u dat het systeemstation (meestal C 🙂 wordt gedetecteerd. Zo niet, dan moet de harde schijf mogelijk worden vervangen.
Zaak #14: oudere apps werken niet
Over het probleem: Apps die aanzienlijk ouder zijn dan de versie van Windows die u gebruikt, crasht of werkt niet.
Oplossing: klik met de rechtermuisknop op het programma dat u niet kunt gebruiken en open de eigenschappen ervan. Navigeer vervolgens naar het tabblad Compatibiliteit. Vink het selectievakje ‘Dit programma uitvoeren in compatibiliteitsmodus voor:’ aan en kies vervolgens het besturingssysteem dat het programma nodig heeft. Controleer indien nodig ook de onderstaande vakjes voor instellingen. Als u het programma nog steeds niet kunt uitvoeren, gebruikt u Windows 7 Professional of Windows 7Ultimate en probeert u de software in de XP-modus uit te voeren.
Dit vind je misschien ook leuk: 25 Windows 10-services naar Uitschakelen voorBetere en soepele gamingervaring in 2019
Zaak #15: Getting Error “Niet geactiveerd en / of slachtoffer van illegale software”
Over het probleem: dit foutbericht kan op elk moment in theorie verschijnen, maar wordt meestal direct na het installeren van Windows OS aangetroffen. Dit foutbericht laat zien dat Windows niet kon valideren met de kopieerbeveiligingsservers van Microsoft.
Oplossing: open Windows-activering met behulp van Windows Search om dit probleem op te lossen en probeer opnieuw uw productsleutel in te voeren. Als de sleutel correct is, moet Microsoft de sleutel automatisch verifiëren. Als de sleutel ongeldig is, geeft u aan dat u wilt activeren via de telefoon. U krijgt advies over hoe u contact kunt opnemen met een Microsoft-vertegenwoordiger die Windows kan activeren. Dit proces is een eenvoudig proces. Onthoud altijd dat een standaard kleinhandelsversie van Windows u een licentie geeft om het besturingssysteem op één pc tegelijk te installeren. Als u Microsoft belt om een andere pc met dezelfde productsleutel te activeren, wordt de authenticatie van de oorspronkelijke pc geannuleerd.
Zaak #16: Windows zegt dat mijn computer niet beveiligd is
Over het probleem: Microsoft heeft een ingebouwde beveiligingsfunctie toegevoegd die aangeeft of uw computer niet wordt beschermd door antivirussoftware. Deze functie kan een pop-upbericht in het systeemvak activeren.
Oplossing: Configuratiescherm -> Open het Windows Action Center. Dit toont u waardoor de beveiligingswaarschuwing wordt weergegeven. Over het algemeen gebeurt dit probleem vanwege een gebrek aan anti-malware software op uw pc / laptop. Dus download Microsoft Security Essentials om dit probleem op te lossen. Dit is de gratis anti-malwaretoepassing van Microsoft die uw computer of laptop volledig kan beschermen.
Zaak #17: Internet Explorer werkt niet
Over het probleem: Microsoft Internet Explorer is de standaardbrowser met Windows, deze webbrowser zou snel moeten starten. Maar als Internet Explorer niet kan laden, is er een kans dat het beschadigd raakt.
Oplossing 1: Typ iexpore -extoff in Windows Search, hierdoor wordt Internet Explorer geopend zonder dat add-ons zijn ingeschakeld. Als IE zonder fout is geladen, geeft dit aan dat een invoegtoepassing het probleem veroorzaakt. Ga naar het Configuratiescherm -> klik op Internetopties-> Programma’s. Zoek de knop Add-ons beheren en schakel eventuele add-ons die het probleem genereren, uit of verwijder deze.
Oplossing 2: als u nog steeds problemen ondervindt bij het openen van Internet Explorer en vervolgens Internet Explorer opnieuw instellen om het probleem te verhelpen. Open internetopties -> tabblad Geavanceerd -> klik op de knop Opnieuw instellen om Internet Explorer opnieuw in te stellen. Als dit ook mislukt, probeer dan Internet Explorer opnieuw te installeren.
Zaak #18: Ik heb geen geluid
Over het probleem: de luidsprekers of hoofdtelefoon van de computer zijn aangesloten, maar er komt geen audio door.
Oplossing: Zorg eerst dat de luidsprekers of hoofdtelefoons die u gebruikt in goede staat verkeren. Als alles goed is, sluit het dan correct aan, het gebrek aan audio is meestal vanwege het probleem met de driver. Zorg ervoor dat uw systeem een geluidsdriver bevat, open het Configuratiescherm en vervolgens het menu Geluid. Hier krijgt u de lijst met geïnstalleerde apparaten. Je luidsprekers moeten als standaardapparaat worden weergegeven als ze niet op de luidsprekers klikken en vervolgens op de knop Standaard instellen onder in het menu. Soms wordt dit probleem veroorzaakt door verouderde of corrupte stuurprogramma’s, dus zorg ervoor dat de audiostuurprogramma’s zijn bijgewerkt en geen fouten bevatten.
Zaak #19: Computer wordt automatisch opnieuw opgestart om updates te installeren
Over het probleem: Veel updates worden regelmatig vrijgegeven door Microsoft om verschillende problemen op te lossen, Windows-systemen worden regelmatig bijgewerkt door Microsoft, maar de updates kunnen niet worden uitgevoerd zonder een herstart. Dit hangt af van de instellingen van het systeem, omdat het opnieuw opstarten van het systeem van invloed kan zijn op het belangrijke werk.
Oplossing: ga naar het Configuratiescherm -> Open Windows Update -> klik op Instellingen wijzigen. Als de pc standaard is ingesteld om updates automatisch te installeren, wijzigt u deze “Updates downloaden, maar kunt u kiezen of u deze updates wilt installeren.” Door deze optie te selecteren, kunt u automatische updates stoppen. Maar dit kan voorkomen dat uw pc updates downloadt en uw computer kwetsbaar laat voor beveiligingsbedreigingen. U kunt de tijd Nieuwe updates installeren zo instellen dat de updates optreden wanneer u niet op de computer werkt.0
Conclusie
Alle hierboven genoemde oorzaken komen vaak voor en zijn over het algemeen van invloed op het hele Windows-systeem. Het is ook te hopen dat na het toepassen van de gegeven oplossingen u uit de gerelateerde oplossingen kunt helpen.
Na het repareren van uw computerfouten, moet u uw pc scannen met een professional PC Fout Reparatie Tool. Dit is de enige tool die je helpt om alle systeemfouten kwijt te raken zonder iets handmatig te doen.
Dus, probeer deze tool eens en je zult een fan worden van deze tool.

Always up to help others with their PC-related issues, Jack loves to write on subjects such as Windows 10, Xbox, and numerous technical things. In his free time, he loves to play with his dog “Bruno” and hang out with his friends.