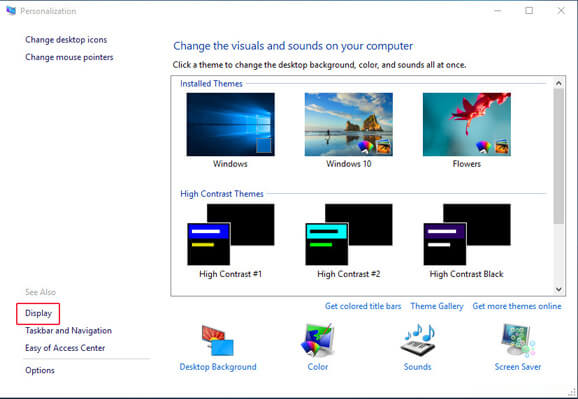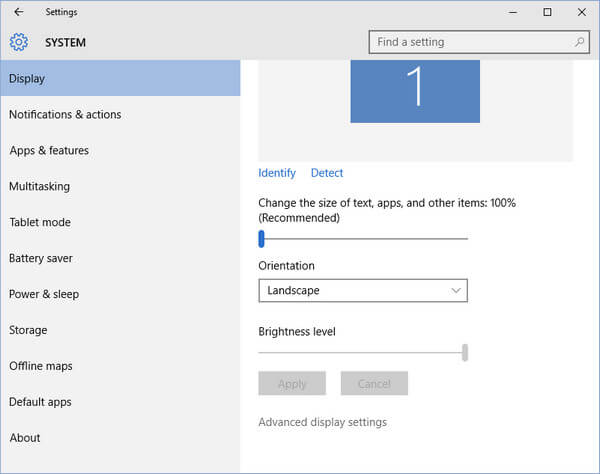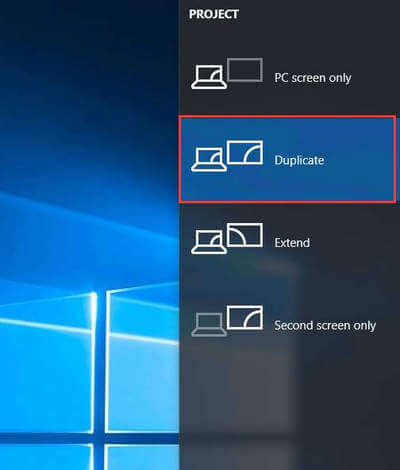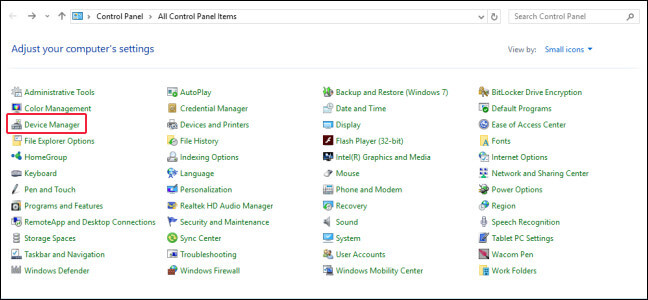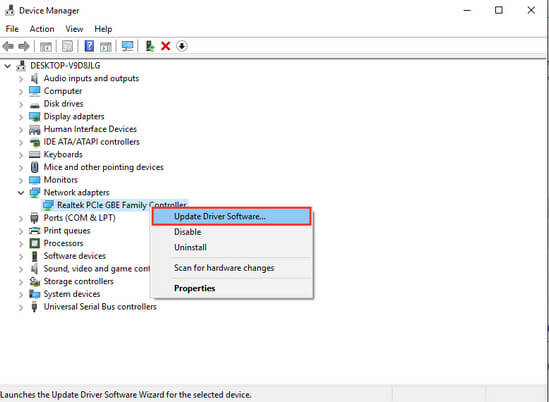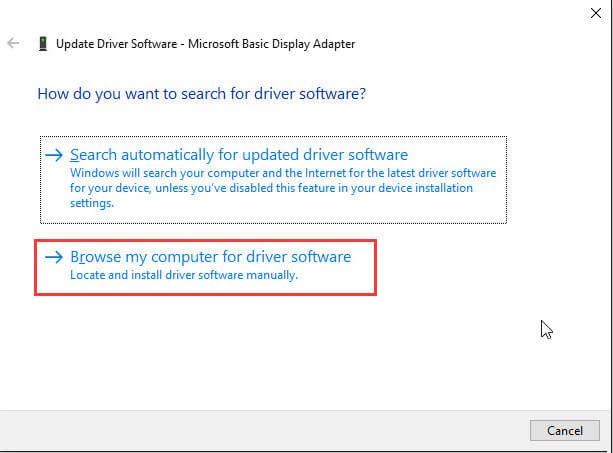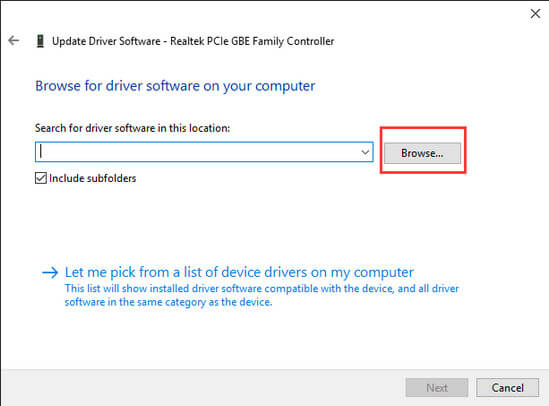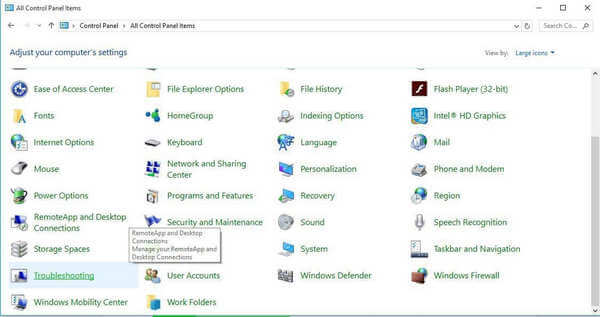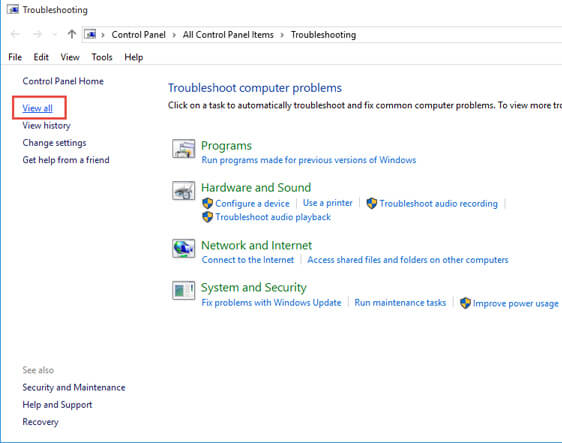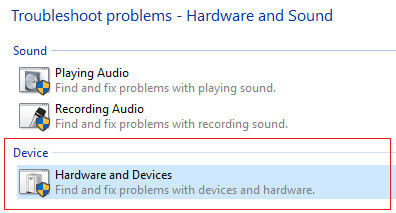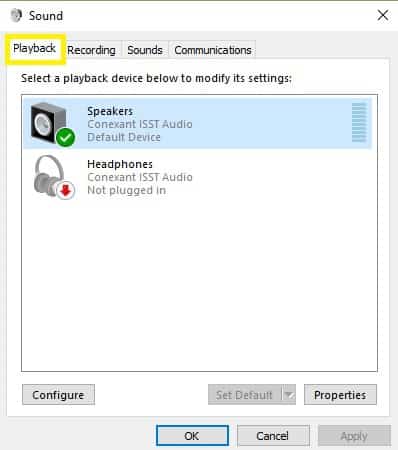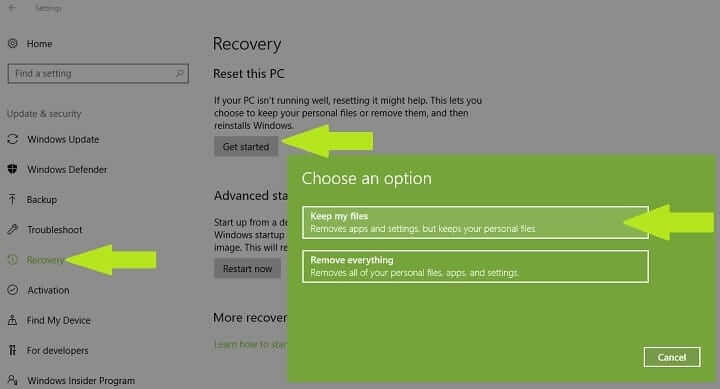Hebt u last van Windows 10 detecteert geen HDMI-monitor of tv kwestie of HDMI zal niet op de laptop werken of HDMI audio zal niet spelen of afbeelding HDMI is niet in Schermverhouding of HDMI video is schokkerig of een andere kwestie?
Al deze HDMI-problemen komen vaak voor en als u de HDMI-functie om welke reden dan ook niet kunt gebruiken, hoeft u zich geen zorgen te maken omdat u ze gemakkelijk kunt verwerken. Lees deze blog eenvoudig tot de conclusie en pas de gegeven tricks toe om je specifieke probleem op te lossen.
Scenario 1: soms vertonen HDMI-monitoren geen signaal en soms werkt het helemaal niet. Als dit het geval is, moeten de redenen zijn defecte HDMI-poort / kabel of verouderde / incompatibele grafische stuurprogramma.
Scenario 2: Als Windows 10 niet in staat is om HDMI TV te detecteren net na het installeren van een update of een upgrade naar Windows 10 maak je dan geen zorgen, omdat dit probleem eenvoudig kan worden opgelost met behulp van gegeven tips en trucjes. Dit probleem kan verschillende oorzaken hebben, omdat er verschillende configuraties zijn voor één systeem of machine.
Scenario 3: als uw tweede monitor niet wordt weergegeven door het Windows 10-systeem dat is aangesloten op de HDMI-kabel. Gelukkig kun je gemakkelijk van de tweede monitor af die niet wordt weergegeven op Windows 10. Zorg eerst dat de HDMI-kabel correct is aangesloten. Als alles goed is, past u de gegeven oplossingen één voor één toe en controleert u het probleem na elk van hen toe te passen.
Scenario 4: “HDMI werkt niet op laptop” Dit probleem treedt op als de tv uw laptop niet herkent.
Scenario 5: “HDMI-audio wordt niet afgespeeld” In dit geval is video beschikbaar, maar audio wordt niet afgespeeld.
Scenario 6: “HDMI-afbeelding is te groot voor scherm” Als dit het geval is, moet u de nieuwste grafische driver installeren.
Scenario 7: “HDMI-video is schokkerig” Dit probleem kan meestal verschijnen wanneer een tweede monitor via HDMI is aangesloten.
Net als de bovenstaande gegeven scenario’s, zijn er veel andere gevallen waarbij gebruikers lijden aan een probleem met HDMI-connectiviteit.
Het maakt niet uit wat uw scenario is, omdat alle HDMI-problemen eenvoudig kunnen worden opgelost met behulp van de gegeven methoden.
Laten we beginnen met het probleemoplossingsproces, in de eerste plaats is het aanbevolen om ervoor te zorgen dat uw HDMI-kabel perfect werkt zoals verwacht. Hierna ontkoppelt u de tv en sluit u de HDMI-kabel opnieuw aan.
Fix 1: Gebruik Display Output Settings om HDMI Monitor te repareren werkt niet op Windows 10
Zorg ervoor dat de “weergave-uitvoerinstellingen” correct zijn of niet, volg hiervoor de gegeven stappen:
Open de optie “Aanpassen” door met de rechtermuisknop op het bureaublad te klikken en “Personaliseer” te selecteren. Hierna selecteert u “Display” in de linkerbenedenhoek.
Controleer hier of er een tweede monitor beschikbaar is of niet, zo niet ga dan naar de volgende stap.
Druk nu gelijktijdig op de toets Windows + P en klik op “Dupliceren”.
Als “Duplicaat” niet werkt, selecteer dan “Verlengen”.
Eindelijk zult u zien dat uw Windows 10-systeem de HDMI-monitor zal detecteren.
Lees ook:
- Eenvoudige DLL-fouten oplossen in Windows 8, 8.1
- [OPGELOST] – Trucs om 0x80248007 Windows te repareren Bijwerken Fout in Windows 10
- [Handmatig en automatisch] Top 3 Oplossingen voor het herstellen van Windows 10 Mfplat.dll-fout?
Fix 2: probeer het grafische stuurprogramma te repareren om Windows te repareren herkent tweede monitor niet
Grafische driver is een van de belangrijkste oorzaken voor Windows 10 detecteert HDMI-monitor niet. Ga gewoon naar de “Apparaatbeheer” en zorg ervoor dat er geen vraagtekens zijn (?)
Open het configuratiescherm – ga naar het zoekvak en zoek naar het “configuratiescherm” en klik erop om te openen. Selecteer nu “Apparaatbeheer”.
Klik op de “Beeldschermadapters” om de categorie uit te vouwen, klik met de rechtermuisknop op de monitor en selecteer “Stuurprogramma’s bijwerken”.
Klik daarna op “Op mijn computer zoeken naar stuurprogramma’s”.
Klik ten slotte op “Bladeren” en navigeer waar de bestanden van het grafische stuurprogramma zijn opgeslagen.
Fix 3: Ga met de Hardware and Device Troubleshooter om Fix Monitor Not Detected by PC te repareren
Als op de tweede monitor geen beeld en geluid wordt weergegeven op een Windows 10-computer, moet u Hardware-apparaten oplossen om dit probleem op te lossen.
Open het venster voor probleemoplossing, druk hiervoor op de toetsen Windows + W en typ vervolgens “Problemen oplossen” in het zoekvak.
Druk op de “Enter” -toets en klik op het tabblad “Problemen oplossen”.
Klik daarna op de optie “Alles weergeven” in de linkerbovenhoek.
Kies de optie “Hardware en apparaten” in de lijst en klik vervolgens op “Volgende” om de probleemoplosser uit te voeren.
Fix 4: Controleer of uw HDMI-apparaat het standaardapparaat is
Zorg ervoor dat uw HDMI-apparaat niet is ingesteld als het standaardapparaat of dat de HDMI-uitvoer niet beschikbaar is. Als dit het geval is, pas dan de onderstaande stappen toe om het HDMI-apparaat in te stellen als het standaardapparaat:
Stap 1: Eerst moet u met de rechtermuisknop op het volumepictogram op de taakbalk klikken en de ‘Weergaveapparaten’ kiezen -> een afspeeltabblad verschijnt -> Kies het digitale uitvoerapparaat of HDMI.
Stap 2: Kies nu ‘Set Default’ en klik vervolgens op OK.
Hierdoor wordt de HDMI-geluidsuitvoer standaard ingesteld.
Hier, verifieer ook dat de ‘Show losgekoppeld devices’ optie is ingeschakeld. Hierna geeft uw pc alle aangesloten apparaten weer.
Fix 5: Run Systeemherstel
Voor Windows 7 en 8.1
Als Systeemherstel is ingeschakeld, past u de onderstaande stappen toe:
Ga naar de optie Zoeken en zoek naar de ‘systeemeigenschappen’ en selecteer ‘Systeemeigenschappen’ in het zoekresultaat.
Ga daarna naar de Systeembescherming -> klik op Systeemherstel.
Klik op Volgende> selecteer het herstelpunt in het nieuwe venster.
Nu, nadat u het gewenste herstelpunt hebt geselecteerd, klikt u op Volgende en klikt u op Voltooien.
Uw pc wordt automatisch opnieuw gestart en het herstelproces wordt gestart.
Voor Windows 10
Navigeer naar Instellingen -> Update en beveiliging -> klik op Herstel onder het linkerdeelvenster.
Klik daarna op Aan de slag onder Deze pc opnieuw instellen -> selecteer om uw bestanden te behouden.
Volg nu de instructies op het scherm om het opnieuw instellen te voltooien.
Conclusie
Dat is alles over de Windows 10 die geen HDMI-monitor of tv-probleem detecteert. Gehoopt wordt dat na het toepassen van alle bovenstaande oplossingen, u nu zonder problemen kunt genieten van de HDMI-monitor of tv.
Nadat u dit probleem hebt verholpen, is het raadzaam uw pc / laptop snel en foutvrij te maken. Scan hiertoe uw PC met behulp van een professionele PC ERROR REPAIR TOOL. Deze software is speciaal ontworpen om met alle verborgen problemen van uw pc om te gaan.
Daarom is het aanbevolen om deze scan uit te voeren en uw pc foutloos te maken met verbeterde prestaties.

Always up to help others with their PC-related issues, Jack loves to write on subjects such as Windows 10, Xbox, and numerous technical things. In his free time, he loves to play with his dog “Bruno” and hang out with his friends.