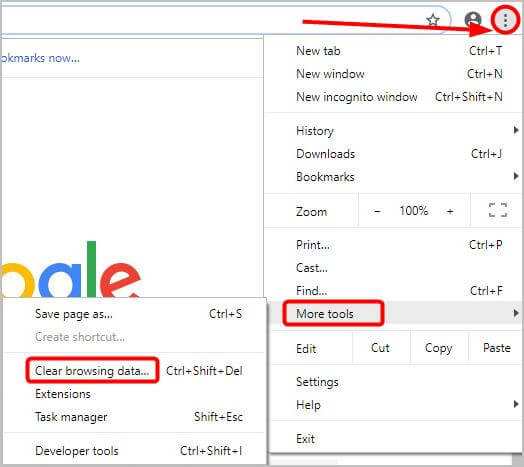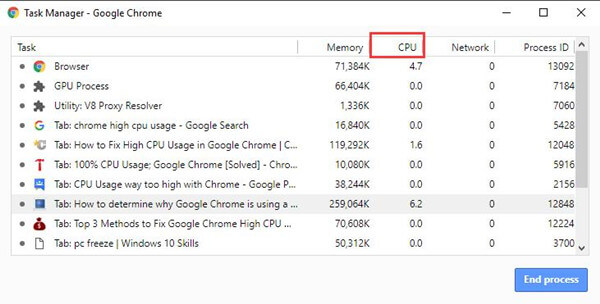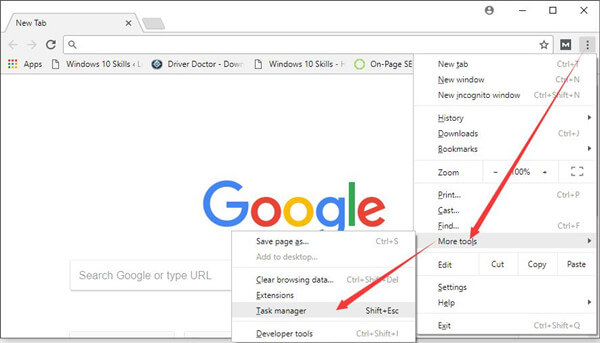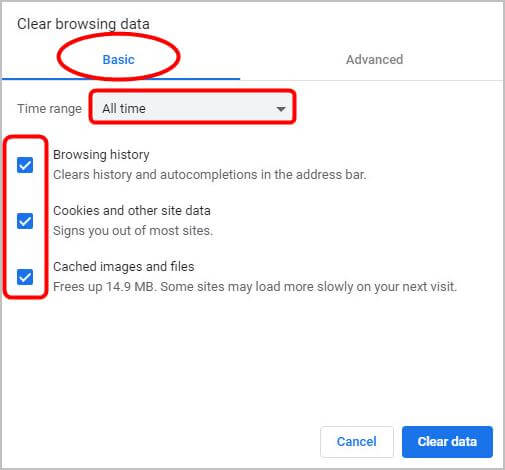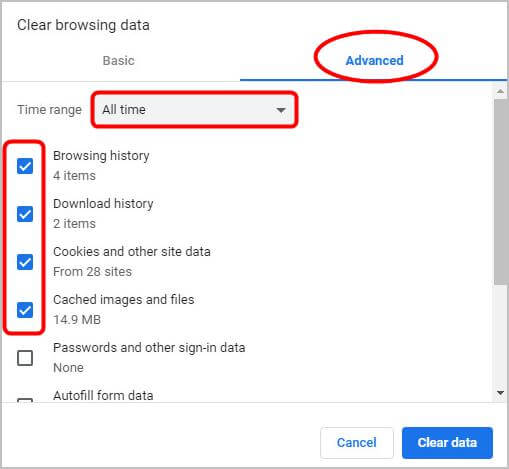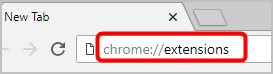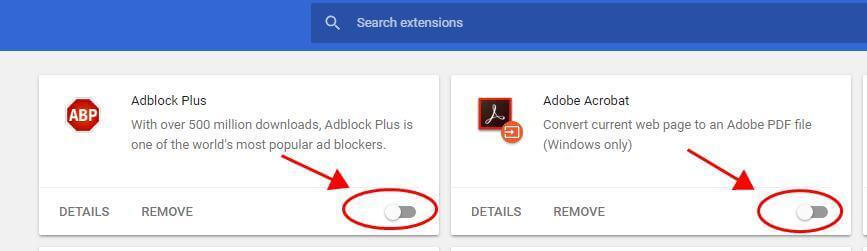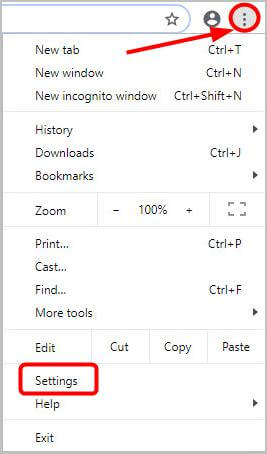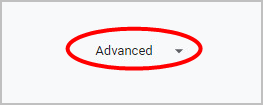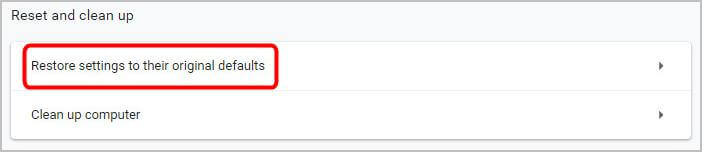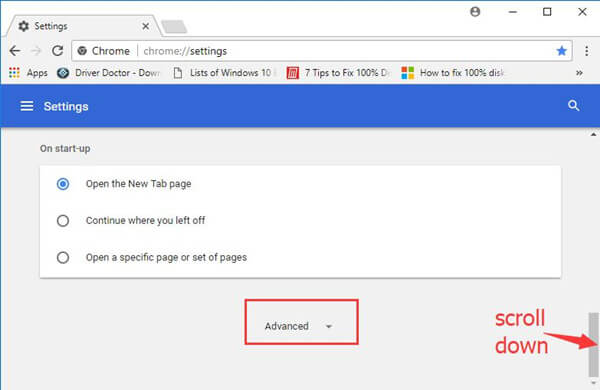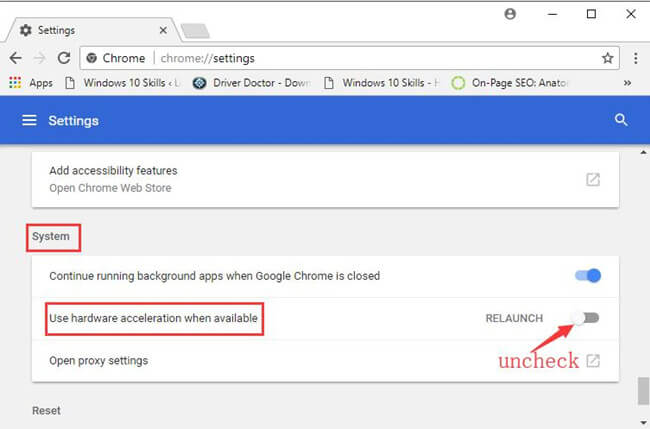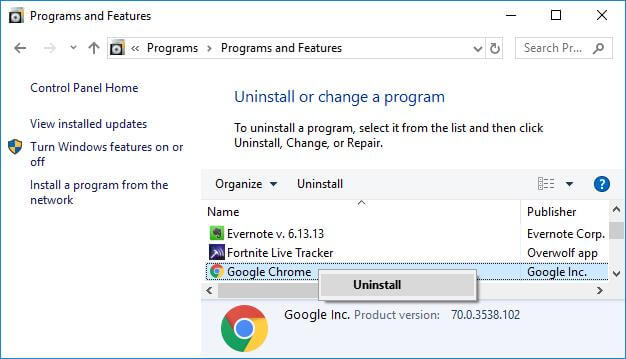Tijdens het browsing op het web, bevriest uw systeem soms en hervat en bevriest het opnieuw. Dit is het moment waarop u het CPU-gebruik in taakbeheer moet controleren.
En wanneer u Taakbeheer opent, wordt Google Chrome gebruik makend vanmet een hoog CPU-percentage. Welnu, dit is echt heel irritant, maar is niets vreemds in de huidige staat van online multimediapresentatie.
Ook als je een eentonige configuratie hebt, is de kans groot dat de CPU de torenhoge niveaus bereikt. Sommige van de ingebouwde functies van Chrome, waaronder Windows 10-machines die vooraf gaan halen, zijn echter vertraagd.
Nou, dit is niets dat niet kan worden opgelost. Hier in dit artikel bekijkt u de mogelijke oplossingen voor het oplossen van problemen met het Windows 10 met het hoge CPU-gebruik van Google Chrome.
Hoe de hoge CPU-gebruik-fout van Google Chrome te herstellen?
Normaal Google Chrome gesproken is de snellere en krachtigste browser, maar vanwege Google-extensies en andere abnormale activiteiten worden gebruikers geconfronteerd met het hoge CPU-gebruiksprobleem van Chrome.
Dus, probeer de gegeven oplossingen een voor een om het probleem van het CPU-gebruik van Google Chrome 100% op te lossen. Dit zijn de werkende oplossingen die veel gebruikers geholpen hebben om een hoog CPU-gebruiksprobleem in Windows 10 op te lossen.
Oplossing 1: controleer Google Chrome Taakbeheer
Controleer de ingebouwde Google Chrome-taakbeheerder om te zien welke extensie of activiteit de CPU in Chrome gebruikt.
Volg de gegeven stappen:
- Vanaf het bureaublad> open Google Chrome
- En open Instellingen door op de drie stippen te klikken> selecteer Meer hulpmiddelen> daaronder klik op Taakbeheer in de lijst.
- Controleer in Google Chrome Task Manager de extensies, tabbladen en processen en ook hun CPU, geheugengebruik, netwerkactiviteiten en bewerker -ID.
Vanaf hier controleert u de tabbladen of extensies die gebruikmaken van of te veel CPU’s vertonen. Controleer ook de problematische activiteiten die ervoor zorgen dat uw pc langzamer of crasht. en probeer ze te repareren of probeer de gegeven oplossingen.
Oplossing 2: Chrome-cache en koekjes s wissen
Duidelijk cache en koekjes van Google Chrome, omdat sommige van de oude cachebestanden en cookies het probleem kunnen veroorzaken.
Volg dus de stappen om cachegeheugen en koekjes in Chrome te wissen:
- Klik in de rechterbovenhoek van Chrome> op drie puntjes> klik op Meer hulpmiddelen> Browsegegevens wissen.
- Nu vanaf het tabblad Basis> stel het tijdbereik in op All-time> en selecteer alle selectievakjes
- Vervolgens vanaf het tabblad Geavanceerd,> stel het tijdbereik in op All-time> en kies de soorten informatie die u wilt verwijderen (bijvoorbeeld: cookies en andere sitegegevens, cachebeelden en bestanden)
- Klik op Duidelijk Gegeven .
- Naarmate de gegevens Duidelijk > type chrome: // opnieuw opstarten in de URL-balk> druk op Enter om Chrome opnieuw te starten.
Controleer nu of het probleem met Chrome hoog CPU-gebruik opgelost is of niet.
lees ook: Tricks to Fix Kan geen verbinding maken met de proxy-serverfout in Edge en Chrome
Oplossing 3: schakel onnodige Chrome-extensies uit
Dit is een werkende oplossing die veel gebruikers heeft geholpen om het hoge Chrome-CPU-gebruik of 100% CPU-, geheugen- of schijfgebruiksprobleem in Windows 10 op te lossen.
Als je veel Chrome-extensies hebt geïnstalleerd, zijn dit de hoofdschuldigen voor het 100% CPU-gebruik van Google Chrome. Dus hier wordt voorgesteld om ze een voor een uit te schakelen of te verwijder en daarna de Google Chrome opnieuw te starten.
Volg de stappen om dit te doen:
- Typ in de URL-balk chrome: // extensies> druk op Enter om Chrome Extension Manager te openen, waar de extensies zijn geïnstalleerd.
- En toggle off alle extensies uit om ze uit te schakelen.
- Start Chrome opnieuw
hoop dat dit voor u werkt om het hoge CPU-gebruik van Windows Windows 10-problemen op te lossen, zo niet dan door te gaan naar een andere oplossing.
Oplossing 4: zet Chrome-instellingen terug op standaard
Het opnieuw instellen van Google Chrome op de standaardinstellingen is een andere behulpzaam oplossing om een probleem met het hoge CPU-gebruik van Chrome te verhelpen.
Volg de stappen om dit te doen:
- Klik in Chrome in de rechterbovenhoek drie stippen> ga naar Instellingen.
- Klik vervolgens onderaan> klik op Geavanceerd.
- Volgende onder Opnieuw instellen en opruimen> klik op Instellingen herstellen naar hun oorspronkelijke standaard> Instellingen resetten.
- Start Chrome opnieuw.
Oplossing 5: Google Chrome Hardware Acceleratie verwijderen
Vastmaken de van de browsersnelheid stelt Google Chrome gebruikers in staat gebruik te maken van de hardwareversnelling op Windows 10. En dit is wat de hoge CPU in Google Chrome voor veel gebruikers leidt.
Het wordt dus aanbevolen om de hardwareversnelling van Google Chrome uit te schakelen:
- Ga in Google Chrome> naar Instellingen> en klik op Geavanceerd.
- En onder Geavanceerde instellingen> zoek Systeem> uitvinken de optie Gebruik hardwareversnelling indien beschikbaar.
Hoop na invaliderende uitschakelen van de hardwareversnelling, het hoge CPU-gebruik van Google Chrome Windows 10 is opgelost.
lees ook: 11 gezwind tweaks Windows 10 repareren Zeer trage en niet-reagerende kwestie
Oplossing 6: Chrome opnieuw installeren
Als geen van de bovenstaande oplossingen voor u heeft gewerkt, probeert u Chrome opnieuw te installeren.
- Ga naar Configuratiescherm> en verwijder de map om Chrome volledig te verwijderen:
C: \ Users \ <username> \ AppData \ Local \ Google \ Chrome \
- En downloaden de nieuwste versie van Chrome van de officiële website.
Er wordt geschat, nu is het Windows 10-probleem met het hoge CPU-gebruik van Google Chrome opgelost. Het is nu aan te bevelen om uw systeem volledig te scannen door de professioneel aanbevolen PC Error Repair Tool te downloaden.
Hiermee kunt u alle soorten problemen met betrekking tot Windows-systeem herstellen zonder iets handmatig te doen. Hiermee wordt uw pc gescand en alle bugs of fouten in uw computer / laptop hersteld en de prestaties van de pc / laptop ook geoptimaliseerd.
Het zit vol met een eenvoudig te begrijpen gebruikersinterface, download en installeer deze applicatie ede rest taak zal automatisch door deze worden uitgevoerd.
Handige tips om Chrome te vermijden door gebruik van Hoge systeemresource:
Open minder tabbladen: in Chrome gebruikt elk tabblad een ander proces op het systeem en dit betekent dat elk tabblad de belasting voor de CPU verhoogt. Vooral de tabbladen met zware JavaScript- of Flash-elementen zijn slecht. Zorg er dus voor dat u de tabbladen sluit die niet worden gebruikt.
Vermijd het installeren van onnodige extensies: zoals eerder gezegd, kunnen de onnodige extensies ervoor zorgen dat Chrome een probleem met het CPU-gebruik veroorzaakt in Windows 10. Dus installeer de extensies die je echt nodig hebt.
Chrome updaten: het is erg belangrijk om Google Chrome bij te werken met de nieuwste updates. zolas dit je helpt uw browser snel, veilig te maken en zo goed op te lossen problemen zich van tijd tot tijd.

Always up to help others with their PC-related issues, Jack loves to write on subjects such as Windows 10, Xbox, and numerous technical things. In his free time, he loves to play with his dog “Bruno” and hang out with his friends.