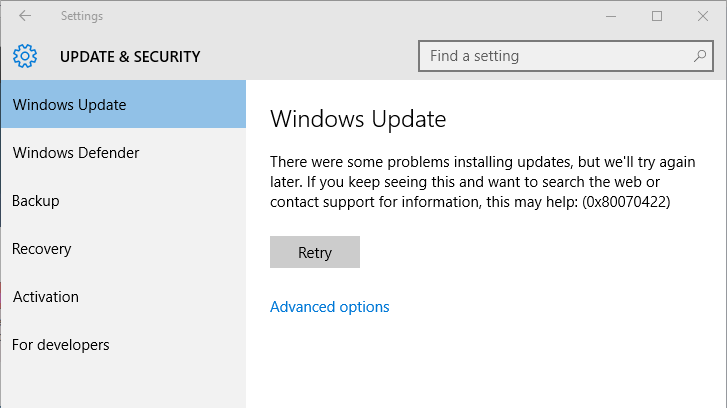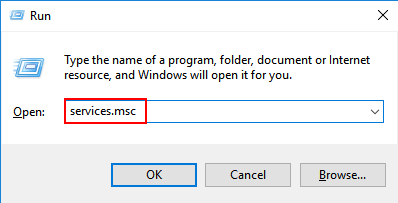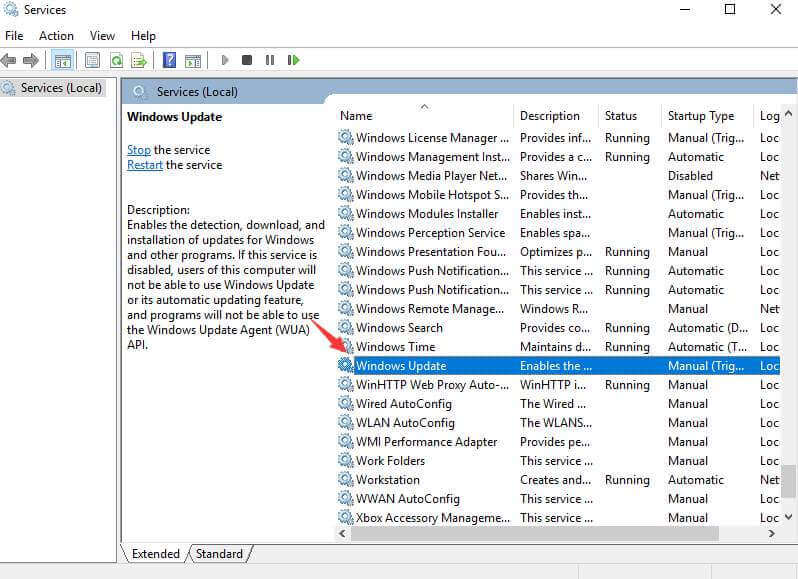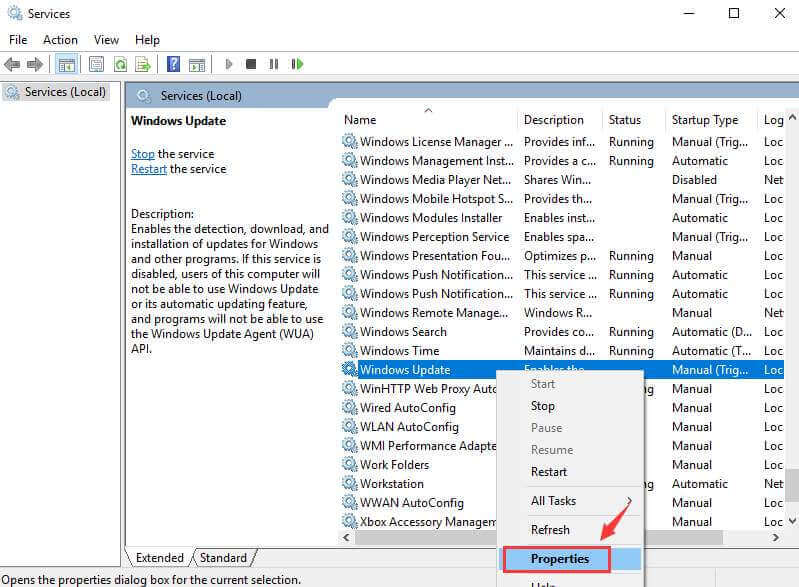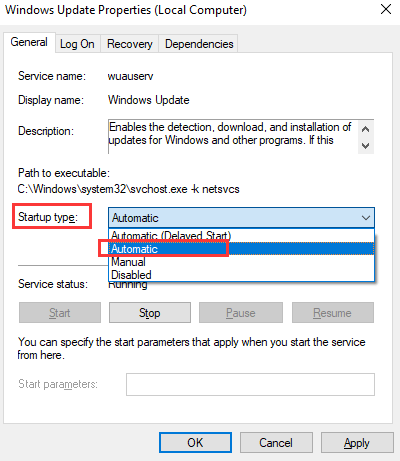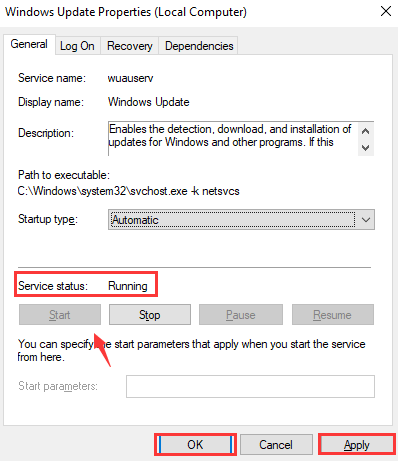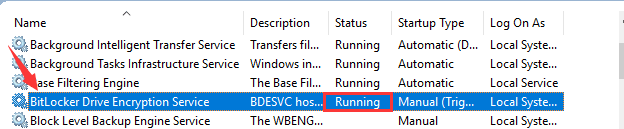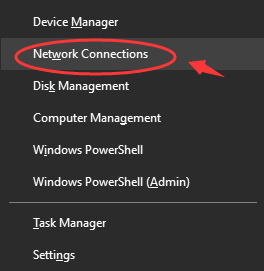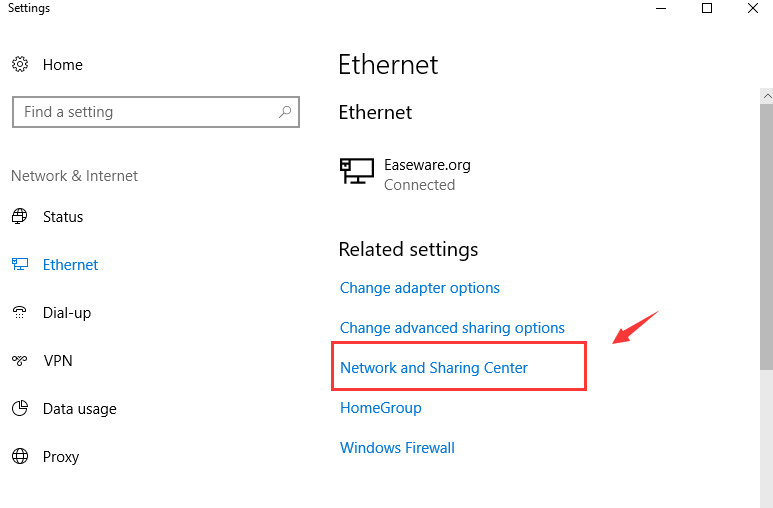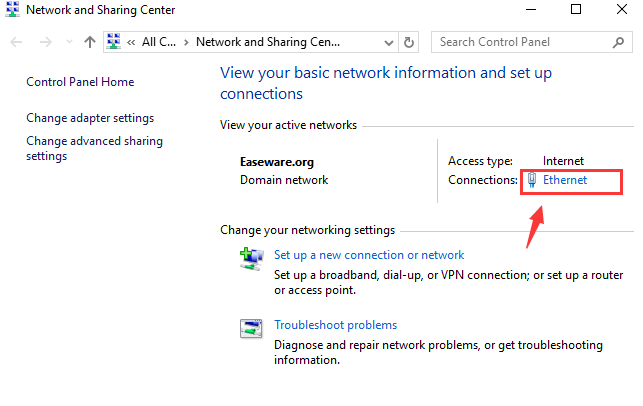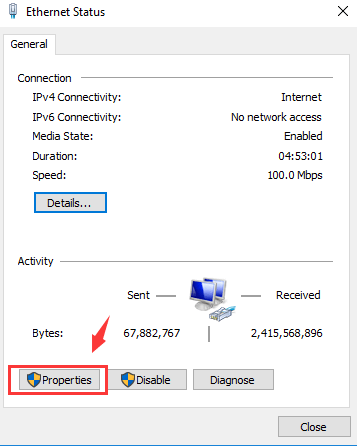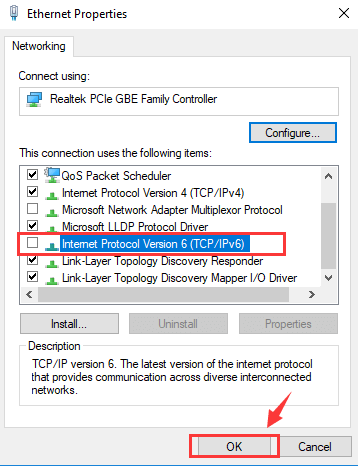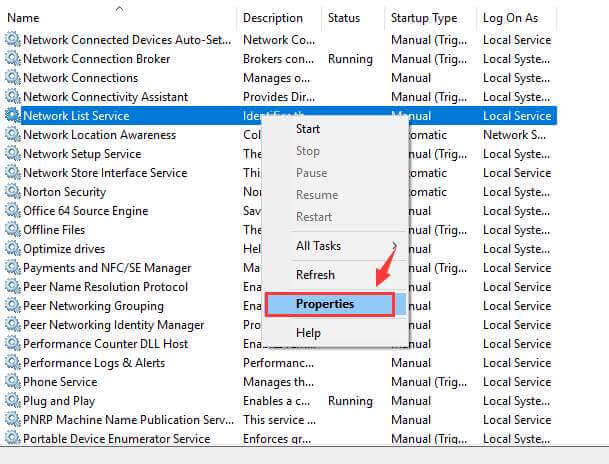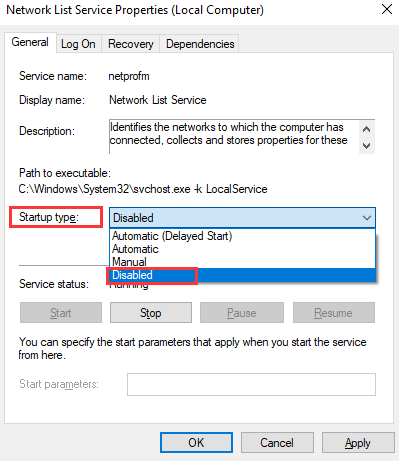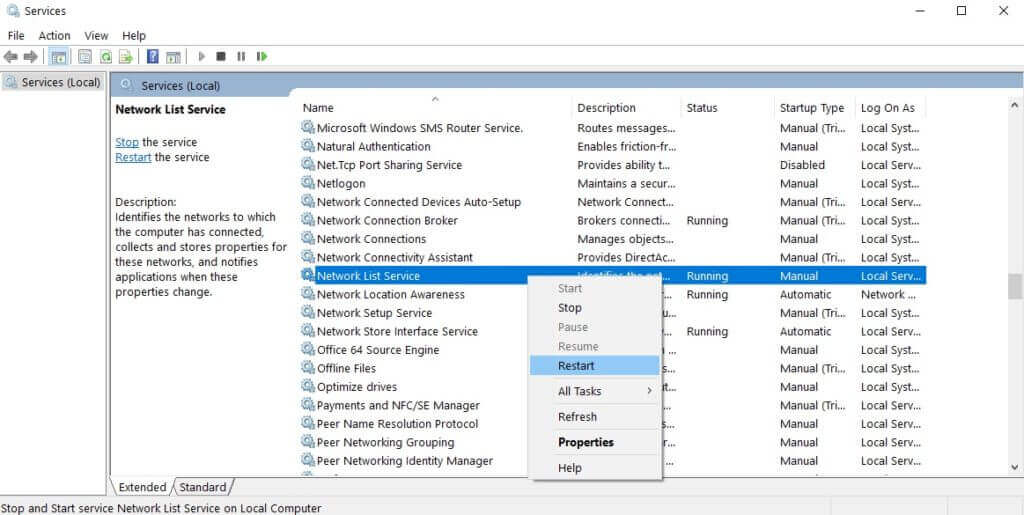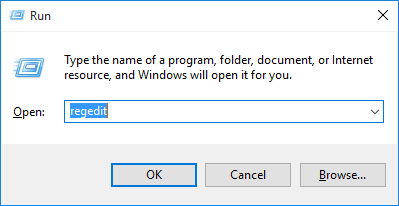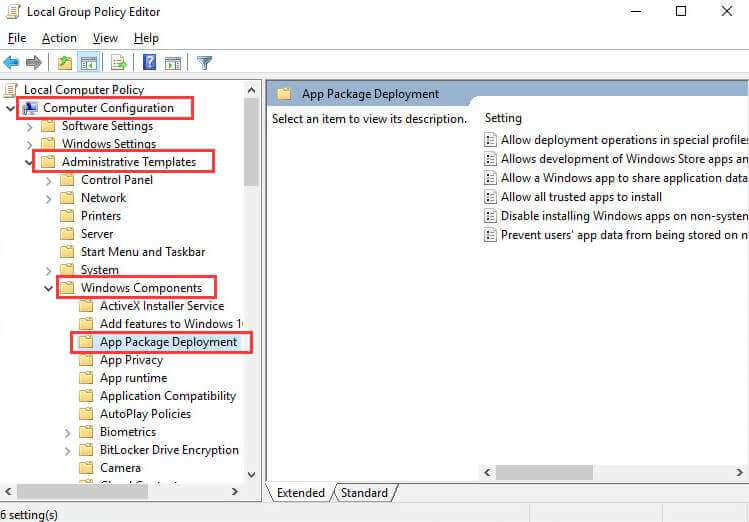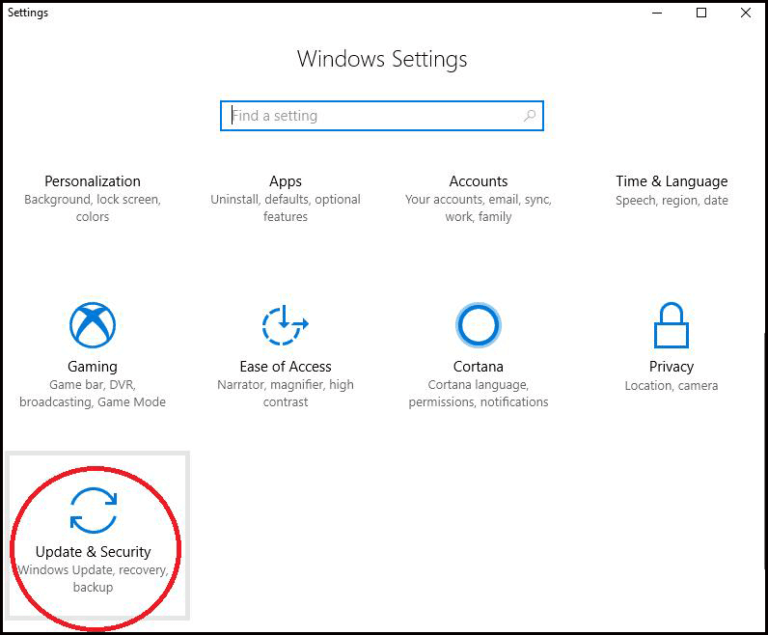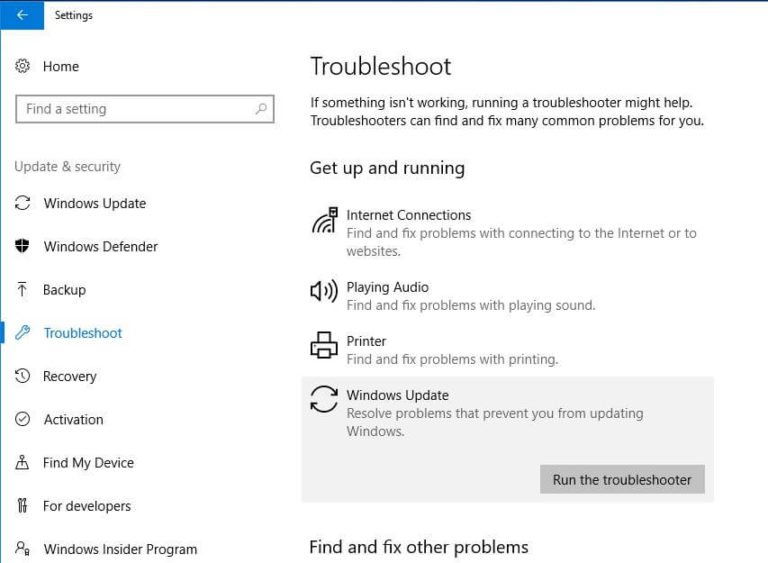Bent u in staat om uw Windows 10 PC / Laptop te werken als gevolg van de foutcode 0x80070422 die het hele bijwerken proces voorkomt?
Als je antwoord ‘JA‘ is en bijwerken foutcode 0x80070422 wil repareren, ben je hier aan het juiste adres.
Hier in deze blog leren we de verschillende trucs en tips om foutcode 0x80070422 kwijt te raken.
Voordat u een van de gegeven oplossingen toepast, wordt u aangeraden kennis te nemen van de foutcode 0x80070422. Zoals we weten, heeft Microsoft verschillende bijwerken of patches gelanceerd om bugs op te lossen en de prestaties van het Windows 10-systeem te verbeteren.
Er zijn verschillende fouten in Windows bijwerken die u kunt kennen, u kunt de Windows bijwerken Error Hub bezoeken.
0x80070422 foutcode geeft aan dat bijwerken niet zijn geïnstalleerd met het onderstaande foutbericht:
Er waren enkele problemen bij het installeren van bijwerken, maar we zullen het later opnieuw proberen. Als u dit blijft zien en wilt zoeken op internet of als u contact opneemt met ondersteuning voor informatie, kan dit helpen: (0x80070422)
Als u deze foutmelding opvat als een kleine Windows-storing en denkt dat het zal herstellen nadat u uw systeem meerdere malen hebt opgestart, hebt u het mis.
Eigenlijk is dit het erg serieuze probleem en moet je een aantal effectieve trucs toepassen om dit probleem op te lossen.
Wat gebeurt er als we geen bijwerken installeren?
Windows-bijwerken zijn essentieel om te installeren omdat het kwetsbaarheden oplost en uw computer beter beschermd tegen externe exploit.
Als uw Windows-besturingssysteem niet is bijgewerkt met de nieuwste patch, kan dit van invloed zijn op de gehele computer. Enkele veelvoorkomende problemen die u tegen kunt komen in het verouderde systeem zijn de volgende:
- Het kan kwetsbaar worden
- Onmogelijk om de nieuwste functies te gebruiken
- Systeem toont nieuwe foutmeldingen
- Windows 10 PC krijgt bevriezen willekeurig en reboot zonder enige waarschuwing
Daarom wordt altijd aangeraden om de aanbevolen bijwerken te downloaden en zo snel mogelijk op uw pc te installeren.
Dat is alles over de Windows 10-bijwerken fout 0x80070422, nu komt het onderwerp “Hoe repareer ik Windows 10 bijwerken Error 0x80070422?”
Voer de onderstaande probleemoplossingsstappen één voor één uit om Windows 10 bijwerken Error 0x80070422 te repareren.
Opmerking: om de onderstaande fixes toe te passen, moet u eerst als beheerder bij uw systeem zijn aangemeld.
Table of Contents
Hoe kan ik Fix Windows bijwerken Error 0x80070422 op?
Fix 1: Herstart Windows bijwerken Service
- Eerst moet u het dialoogvenster Uitvoeren openen door op de Windows-toets en R op uw toetsenbord te drukken. Typ services.msc in het vak Uitvoeren en druk op Enter.
- Nu moet u de Windows bijwerken-service vinden in de lijst. Om dit te doen moet je op de W-toets op je toetsenbord drukken, hierdoor kun je gemakkelijk de Windows bijwerken-service vinden.
- Klik met de rechtermuisknop op de Windows bijwerken en selecteer Eigenschappen.
- Controleer of het Opstarttype is geselecteerd als Automatisch.
- Bevestig hier ook dat de servicestatus is ingesteld als actief. Als de servicestatus niet actief is, klikt u op de Start-knop om deze te starten. Druk daarna op de Toepassen en OK-knoppen om de wijzigingen op te slaan.
- Eindelijk moet u controleren of de volgende services worden uitgevoerd of niet:
BitLocker Drive Encryption Service
DCOM Server Process Launcher
Network Connections
Windows Firewall
In het geval dat bovenstaande services niet actief zijn, klikt u er met de rechtermuisknop op en selecteert u Start.
Fix 2: Schakel IPv6 uit in Network Center
- Open de netwerkverbindingen, druk hiervoor op de Windows-toets en X en vorm tegelijkertijd uw toetsenbord en selecteer vervolgens de netwerkverbindingen.
- Selecteer het Netwerkcentrum dat zich aan de rechterkant van het venster bevindt.
- Nu moet je je verbinding zoeken en erop klikken om de gedetailleerde informatie te zien.
- Klik op de eigenschappen
- Zoek Internet Protocol versie 6 (TCP / IPv6) en klik op het vakje vóór deze optie om het un-markeren. Klik op OK om alle wijzigingen op te slaan.
- Start uw pc opnieuw op en probeer uw pc bij te werken.
Fix 3: netwerklijstservice uitschakelen
- Open het dialoogvenster Uitvoeren door op de Windows-toets en R te drukken in het vak type services.msc en druk op de Enter-toets.
- Nu moet je zoeken naar de Network List Service, om deze optie te vinden moet je op de N-toets van je toetsenbord drukken. Na het vinden van Network List Service klikt u erop en selecteert u Properties.
- Selecteer in de categorie Opstarttype in het vervolgkeuzemenu Uitschakelen.
- Controleer ten slotte of de servicestatus NIET actief is. Als dat zo is, klik dan op de knop Stoppen. Klik daarna op Toepassen en OK om alle door u aangebrachte wijzigingen op te slaan.
Fix 4: herstart Network List Service
- U moet het servicevenster opnieuw openen met stap 1 van oplossing 1 of 2.
- Na het openen van het services-venster moet u de Windows-services openen
- Zoek uit de Network List Service en klik er met de rechtermuisknop op en kies vervolgens Opnieuw opstarten. In plaats daarvan kunt u ook Stoppen en vervolgens Opnieuw opstarten kiezen.
- Probeer ten slotte uw computer opnieuw bij te werken.
Fix 5: Verify EnableFeaturedSoftware Data
- Druk op Windows + R om het dialoogvenster Uitvoeren te openen. Typ “regedit” in het vak Uitvoeren en druk op de Enter-toets om de Register-editor te openen
- Nu moet u de volgende sleutel vinden: HKEY_LOCAL_MACHINE> SOFTWARE> Microsoft> Windows> CurrentVersion> Windows bijwerken> Auto bijwerken
- Markeer de EnableFeaturedSoftware-gegevens en stel de waarde in op 1.
Fix 6: voer Windows bijwerken Troubleshooter uit
- Ga naar de computerinstellingen door op de Windows-toets + I te drukken
- Navigeer naar het gedeelte bijwerken en beveiliging in het linkerdeelvenster.
- Klik vervolgens op Problemen oplossen.
- Klik ten slotte op Windows bijwerken en kies Probleemoplosser uitvoeren.
Beste en gemakkelijke oplossing om fout 0x80070422 op te lossen
Handmatige oplossingen kunnen tijdrovend en lastig zijn en als u niet over de juiste kennis van de computer beschikt, zijn deze oplossingen misschien moeilijk uit te voeren. in dat geval is hier een gemakkelijke oplossing voor u. probeer de PC Repareergereedschap.
Deze tool scant uw computer eenmaal, detecteert het probleem en lost alle problemen en fouten zoals DLL-fout, BSOD-fout, registerfout, bijwerken fout en vele anderen automatisch op zonder dat een professional nodig is.
Het lost niet alleen de problemen op, maar repareert ook beschadigde, beschadigde of ontoegankelijke Windows-systeembestanden en optimaliseert de prestaties van uw systeem.
Download PC Repareergereedschap om Windows bijwerken Error 0x80070422 te repareren
Gevolgtrekking
Alle bovengenoemde oplossingen zijn effectief en zeer eenvoudig om de Windows 10 bijwerken Error 0x80070422 op te lossen, en er wordt gehoopt dat uw pc foutloos wordt en wordt bijgewerkt.
Maar als u de fixes niet kunt uitvoeren, probeer dan de eenvoudige oplossing die u helpt de fout 0x80070422 Windows 10 met gemak op te lossen.
Ik hoop dat dit artikel nuttig voor u blijkt te zijn om het probleem op te lossen. Afgezien hiervan, als u vragen of suggesties over dit artikel heeft, kunt u ons schrijven in de onderstaande opmerkingensectie.
Hardeep has always been a Windows lover ever since she got her hands on her first Windows XP PC. She has always been enthusiastic about technological stuff, especially Artificial Intelligence (AI) computing. Before joining PC Error Fix, she worked as a freelancer and worked on numerous technical projects.